மைக்ரோசாஃப்ட் எட்ஜ் உயர் நினைவகப் பயன்பாட்டை எவ்வாறு சரிசெய்வது - எளிதான வழிகள்?
How To Fix The Microsoft Edge High Memory Usage Easy Ways
மைக்ரோசாஃப்ட் எட்ஜ் உயர் நினைவகப் பயன்பாடு மக்களை மிகவும் தொந்தரவு செய்யும் ஒரு பொதுவான பிரச்சினை. நீங்கள் மைக்ரோசாஃப்ட் எட்ஜைப் பயன்படுத்தும் போது, அது உங்கள் கணினியில் அதிக நினைவகத்தை ஆக்கிரமித்திருப்பதை நீங்கள் காணலாம் மற்றும் சில நேரங்களில், நீங்கள் அதைப் பயன்படுத்தாதபோது பிழை ஏற்படலாம். எனவே, இது ஏன் நிகழ்கிறது, அதை எவ்வாறு சரிசெய்வது? அன்று இந்த இடுகை மினிடூல் உங்களுக்கு உதவும்.மைக்ரோசாஃப்ட் எட்ஜ் ஒரு தேடுபொறியாக பரவலாகப் பயன்படுத்தப்படுகிறது, மேலும் மக்கள் தாவல்களைத் திறந்து வைத்து, அவற்றுக்கிடையே மாறுவதைத் தேர்ந்தெடுப்பார்கள். இருப்பினும், நீங்கள் பணி நிர்வாகியைத் திறக்கும்போது, மைக்ரோசாஃப்ட் எட்ஜ் உயர் நினைவகப் பயன்பாட்டைக் கண்டு நீங்கள் ஆச்சரியப்படுவீர்கள்.
சில பயனர்கள் கூட அதிக நினைவகம் கண்டறியப்பட்ட எச்சரிக்கையை சந்திப்பார்கள். அதாவது தி அதிக நினைவக பயன்பாடு சிக்கல் உங்கள் கணினியின் இயல்பான செயல்திறனை பாதித்துள்ளது.
நிச்சயமாக, மற்ற சூழ்நிலைகளும் மக்களை மிகவும் தொந்தரவு செய்கின்றன. மைக்ரோசாஃப்ட் எட்ஜில் அதிக நினைவகப் பயன்பாட்டை நீங்கள் கண்டால், அனைத்து தாவல்களும் சாளரங்களும் மூடப்பட்டிருந்தால், வைரஸ் மற்றும் தீம்பொருள் தொற்று முக்கிய குற்றவாளி என்று நீங்கள் சந்தேகிக்கலாம்.
சூழ்நிலையில், நீங்கள் கருத்தில் கொள்ளலாம் தரவு காப்புப்பிரதி சைபர் தாக்குதல்களால் ஏற்படும் தரவு இழப்பைத் தடுக்க முதலில். MiniTool ShadowMaker இலவசம் பயன்படுத்தப்படும் ஒரு அற்புதமான PC காப்பு மென்பொருள் காப்பு கோப்புகள் மற்றும் கோப்புறைகள், பகிர்வுகள் & வட்டுகள் மற்றும் உங்கள் கணினி. இந்த நிரல் வெவ்வேறு காப்புப்பிரதி திட்டங்களுடன் வழக்கமான காப்புப்பிரதியைச் செய்ய உங்களை அனுமதிக்கிறது, இதனால் உங்கள் நேரத்தையும் வளங்களையும் சேமிக்க முடியும்.
இந்த பொத்தானைக் கிளிக் செய்வதன் மூலம் இந்த பயன்பாட்டை முயற்சிக்கவும், அது உங்களைத் தடுக்காது.
MiniTool ShadowMaker சோதனை பதிவிறக்கம் செய்ய கிளிக் செய்யவும் 100% சுத்தமான & பாதுகாப்பானது
மைக்ரோசாஃப்ட் எட்ஜில் அதிக நினைவக பயன்பாட்டைத் தீர்க்க, பின்வரும் முறைகளை முயற்சிக்கவும்.
1. பிரவுசர் டாஸ்க் மேனேஜரைப் பயன்படுத்தவும்
மைக்ரோசாஃப்ட் எட்ஜ் சேவைக்கு அர்ப்பணிக்கப்பட்ட ஒரு உள்ளமைக்கப்பட்ட பணி மேலாளர் உள்ளது மற்றும் வளங்களை கட்டவிழ்த்துவிட அந்த பயனற்ற செயல்முறைகளை மூடுவதற்கு நீங்கள் அதைப் பயன்படுத்தலாம்.
படி 1: உங்கள் மைக்ரோசாஃப்ட் எட்ஜில், மேல் வலது மூலையில் உள்ள மூன்று-புள்ளி ஐகானைக் கிளிக் செய்யவும்.
படி 2: செல்க கூடுதல் கருவிகள் > உலாவி பணி நிர்வாகி .
படி 3: கிளிக் செய்யவும் நினைவு பட்டியல் செயல்முறைகளை இறங்கு வரிசையில் ஏற்பாடு செய்யும் பிரிவு.
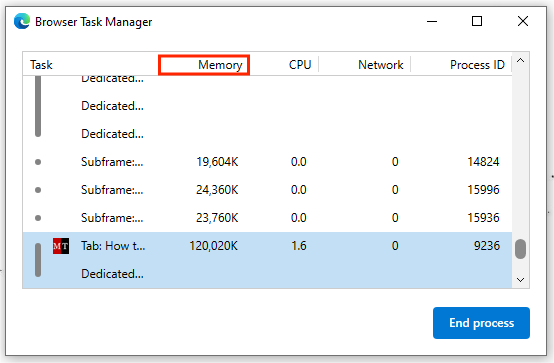
படி 4: பின்னர் நீங்கள் அந்த தீவிரமான ஆனால் தேவையற்ற தாவல்களைக் கண்டுபிடித்து கிளிக் செய்யலாம் செயல்முறை முடிவு அவற்றை மூட வேண்டும்.
2. செயல்திறன் பயன்முறையை இயக்கவும்
மைக்ரோசாஃப்ட் எட்ஜ் பயனர்களை உகந்த வள பயன்பாட்டிற்கு செயல்திறன் பயன்முறையை இயக்க அனுமதிக்கிறது. இந்த பயன்முறையானது அந்த செயலற்ற தாவல்களை வளங்களை உட்கொள்வதை நிறுத்துகிறது, மைக்ரோசாஃப்ட் எட்ஜ் அதிக நினைவகத்தைப் பயன்படுத்துவதைத் தடுக்கிறது.
படி 1: எட்ஜில், மூன்று-புள்ளி ஐகானைக் கிளிக் செய்து தேர்வு செய்யவும் அமைப்புகள் .
படி 2: இல் அமைப்பு மற்றும் செயல்திறன் தாவலை, அடுத்த நிலைமாற்றத்தை இயக்கவும் செயல்திறன் முறை கீழ் செயல்திறனை மேம்படுத்தவும் .

3. வன்பொருள் முடுக்கம் மற்றும் தொடக்க பூஸ்டை முடக்கு
வன்பொருள் முடுக்கம் சில ஆதாரங்களைப் பயன்படுத்தி பணிகளை விரைவுபடுத்தவும் சிறந்த பயனர் அனுபவத்தை வழங்கவும் முடியும். ஸ்டார்ட்அப் பூஸ்ட் சில முக்கிய செயல்முறைகளை விரைவாக ஏற்றும் நேரத்திற்கு முன்பே ஏற்றுவதற்கு வடிவமைக்கப்பட்டுள்ளது. இந்த இரண்டு அம்சங்களும் மைக்ரோசாஃப்ட் எட்ஜில் அதிக நினைவகப் பயன்பாட்டுப் பிழையை ஏற்படுத்தலாம், எனவே அவற்றை முடக்க முயற்சி செய்யலாம்.
படி 1: உங்கள் விளிம்பில், செல்க அமைப்பு மற்றும் செயல்திறன் தாவலில் அமைப்புகள் .
படி 2: கீழ் அமைப்பு , அடுத்த நிலைமாற்றத்தை அணைக்கவும் தொடக்க ஊக்கம் மற்றும் வன்பொருள் முடுக்கம் கிடைக்கும்போது பயன்படுத்தவும் .
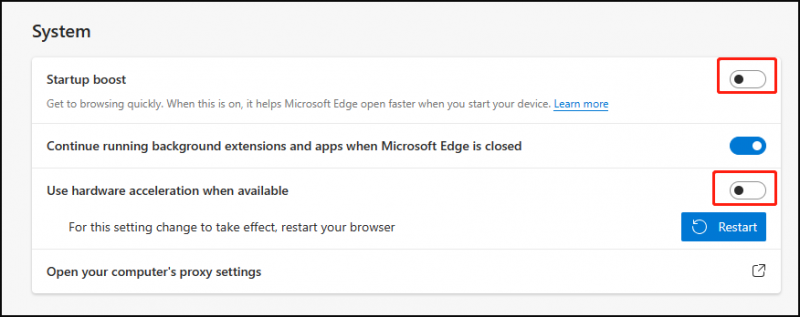
படி 3: அந்த மாற்றங்கள் நடைமுறைக்கு வர உங்கள் உலாவியை மறுதொடக்கம் செய்யவும்.
4. பயன்படுத்தப்படாத நீட்டிப்புகளை நீக்கவும்
இயங்குவதற்கு உங்கள் உலாவியில் இணைக்கப்பட்டுள்ள பல நீட்டிப்புகள் ஒட்டுமொத்த செயல்திறனைக் குறைமதிப்பிற்கு உட்படுத்தும். எனவே, பயன்படுத்தப்படாத சிலவற்றை நீக்க நீங்கள் தேர்வு செய்யலாம்.
படி 1: இந்த இடத்திற்குச் செல்லவும் - விளிம்பு://நீட்டிப்புகள்/ எட்ஜில் நீங்கள் நிறுவிய நீட்டிப்புகளை இங்கே பார்க்கலாம்.
படி 2: தேவையற்றதைக் கண்டுபிடித்து கிளிக் செய்யவும் அகற்று நீட்டிப்பை நிறுவல் நீக்க.
5. மால்வேரை ஸ்கேன் செய்யவும்
தீம்பொருள் தொற்று காரணமாக சில நேரங்களில், மைக்ரோசாஃப்ட் எட்ஜ் உயர் நினைவகப் பயன்பாட்டுப் பிழையை நீங்கள் சந்திக்க நேரிடலாம். மால்வேர் அல்லது வைரஸ்கள் உங்கள் நினைவகப் பயன்பாட்டை வியத்தகு முறையில் அதிகரிக்க உங்கள் ஆதாரங்களை உட்கொள்ளலாம், எனவே நீங்கள் முழு கணினியையும் தீம்பொருளுக்காக ஸ்கேன் செய்யலாம் அல்லது சில பாதுகாப்பு நீட்டிப்புகள் மூலம் உங்கள் உலாவியை ஸ்கேன் செய்யலாம் கடத்தல்காரனை அகற்று .
மாற்றாக, நீங்கள் நேரடியாக முயற்சி செய்யலாம் உங்கள் உலாவியை மீட்டமைக்கவும் , இது உங்கள் உலாவியில் சாத்தியமான அனைத்து வைரஸ்கள் அல்லது தீம்பொருளை அழிக்க உதவும்.
மைக்ரோசாஃப்ட் செக்யூரிட்டியை இயக்க, நீங்கள் பின்வருமாறு செய்யலாம்.
படி 1: திற அமைப்புகள் அழுத்துவதன் மூலம் வெற்றி + ஐ கிளிக் செய்ய கீழே உருட்டவும் புதுப்பித்தல் & பாதுகாப்பு .
படி 2: இல் விண்டோஸ் பாதுகாப்பு தாவல், கிளிக் செய்யவும் வைரஸ் மற்றும் அச்சுறுத்தல் பாதுகாப்பு மற்றும் தேர்வு ஸ்கேன் விருப்பங்கள் > மைக்ரோசாஃப்ட் டிஃபென்டர் ஆஃப்லைன் ஸ்கேன் > இப்போது ஸ்கேன் செய்யவும் .
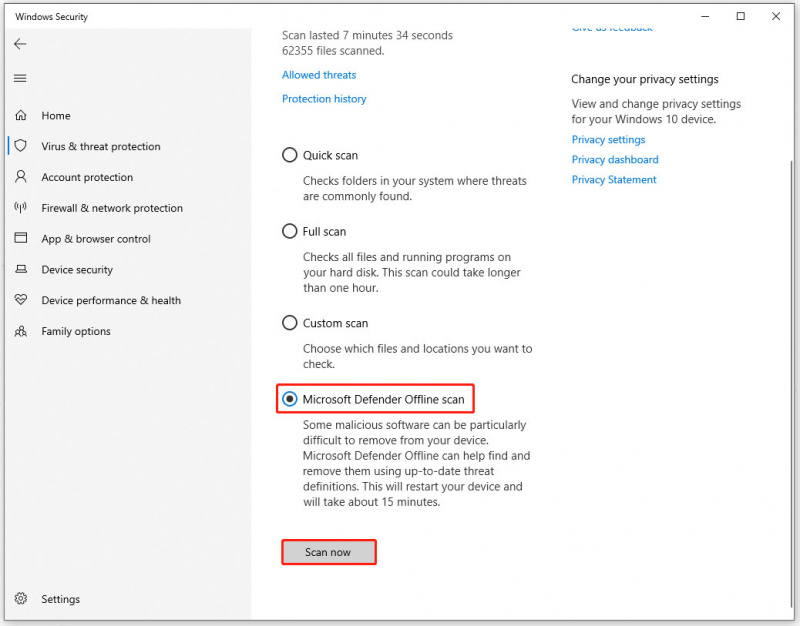
கீழ் வரி:
மைக்ரோசாஃப்ட் எட்ஜ் உயர் நினைவகப் பயன்பாட்டில் நீங்கள் இயங்கும் போது, சில எதிர்பாராத சிக்கல்கள் உங்களை அடுத்த படியிலிருந்து தடுக்கலாம் அல்லது செயல்பாட்டைத் தாமதப்படுத்தலாம். மேலே உள்ள முறைகள் சிக்கலை எளிதில் தீர்க்கும். இந்த கட்டுரை உங்களுக்கு பயனுள்ளதாக இருக்கும் என்று நம்புகிறேன்.





![பயனர் சுயவிவர சேவை உள்நுழைவு தோல்வியுற்றது | [SOLUTION] [மினிடூல் உதவிக்குறிப்புகள்] எவ்வாறு சரிசெய்வது](https://gov-civil-setubal.pt/img/backup-tips/36/user-profile-service-failed-logon-how-fix.jpg)







![Elden Ring Error Code 30005 Windows 10/11 ஐ எவ்வாறு சரிசெய்வது? [மினி டூல் டிப்ஸ்]](https://gov-civil-setubal.pt/img/news/DA/how-to-fix-elden-ring-error-code-30005-windows-10/11-minitool-tips-1.png)
![VMware அங்கீகார சேவை இயங்காதபோது என்ன செய்வது? [மினி டூல் டிப்ஸ்]](https://gov-civil-setubal.pt/img/news/EB/what-to-do-when-vmware-authorization-service-is-not-running-minitool-tips-1.png)

![வின் 10 ரெட்ஸ்டோன் 5 ஐஎஸ்ஓ கோப்புகளை உருவாக்க 17738 பதிவிறக்கம் செய்யலாம் [மினிடூல் செய்திகள்]](https://gov-civil-setubal.pt/img/minitool-news-center/60/win10-redstone-5-iso-files.jpg)


![ஏடிஏ ஹார்ட் டிரைவ்: இது என்ன, அதை உங்கள் கணினியில் எவ்வாறு நிறுவுவது [மினிடூல் டிப்ஸ்]](https://gov-civil-setubal.pt/img/backup-tips/30/ata-hard-drive-what-is-it.jpg)