இரண்டு அல்லது அதற்கு மேற்பட்ட கலங்களில் இருந்து ஒரு கலத்தில் உரையை எவ்வாறு இணைப்பது?
Irantu Allatu Atarku Merpatta Kalankalil Iruntu Oru Kalattil Uraiyai Evvaru Inaippatu
மைக்ரோசாஃப்ட் எக்செல் இல் இரண்டு அல்லது அதற்கு மேற்பட்ட கலங்களிலிருந்து ஒரு கலத்தில் உரையை எவ்வாறு இணைப்பது என்பது உங்களுக்குத் தெரியுமா? இது மிகவும் பயனுள்ள திறமை. இந்த பதிவில், MiniTool மென்பொருள் Excel இல் உரையை இணைக்க இரண்டு வழிகளை அறிமுகப்படுத்தும். கூடுதலாக, நீங்கள் இழந்த எக்செல் கோப்புகளை மீட்டெடுக்க விரும்பினால், நீங்கள் முயற்சி செய்யலாம் MiniTool ஆற்றல் தரவு மீட்பு .
எக்செல் இல் இரண்டு நெடுவரிசைகளை எவ்வாறு இணைப்பது?
ஒர்க்ஷீட்டை உருவாக்க மைக்ரோசாஃப்ட் எக்செல் பயன்படுத்த வேண்டும் என்றால், சில எக்செல் திறன்களை நீங்கள் சிறப்பாகக் கற்றுக்கொள்வது நல்லது. எடுத்துக்காட்டாக, நீங்கள் எக்செல் இல் செல்களை இணைக்க வேண்டியிருக்கலாம். இது பொதுவாக இரண்டு அல்லது அதற்கு மேற்பட்ட கலங்களிலிருந்து உரையை ஒரு கலத்தில் இணைக்க வேண்டும் என்பதாகும்.
நீங்கள் நேரடியாக இலக்கு கலங்களை ஒன்றிணைத்தால், இடது மேல் கலத்தில் உள்ள உரை மட்டுமே வைக்கப்படும். வேறு ஏதேனும் உரை நீக்கப்படும். எக்செல் இல் செல்களை இணைக்க முடியுமா? நிச்சயமாக ஆம். இரண்டு வழிகள் உள்ளன. முதல் வழி ஆம்பர்சண்ட் குறியீட்டைப் பயன்படுத்துவதாகும் (&), மற்ற வழி CONCAT செயல்பாட்டைப் பயன்படுத்துவதாகும்.
இந்த இடுகையில், இந்த இரண்டு வழிகளையும் விரிவாக அறிமுகப்படுத்துவோம்.
வழி 1: ஆம்பர்சண்ட் சின்னத்தைப் பயன்படுத்தி கலங்களில் உரை/தரவை எவ்வாறு இணைப்பது (&)
படி 1: ஒருங்கிணைந்த தரவு அல்லது உரையைச் சேமிக்க விரும்பும் கலத்தைத் தேர்ந்தெடுக்கவும்.
படி 2: = என தட்டச்சு செய்து, நீங்கள் இணைக்க விரும்பும் முதல் கலத்தை கிளிக் செய்யவும்.
படி 3: தட்டச்சு செய்து, பின்னர் ஒரு இடைவெளியுடன் மேற்கோள் குறிகளைப் பயன்படுத்தவும். எனவே, இந்த பிரிவின் சூத்திரம் &' '.
படி 4: நீங்கள் இணைக்க விரும்பும் அடுத்த கலத்தைத் தேர்ந்தெடுத்து, அழுத்தவும் உள்ளிடவும் . ஒரு உதாரணம் எக்செல் சூத்திரம் இருக்கிறது =A2&' '&B2 .

நீங்கள் அதிக கலங்களை இணைக்க விரும்பினால், விதியின் படி சூத்திரங்களை மீண்டும் செய்ய வேண்டும்.
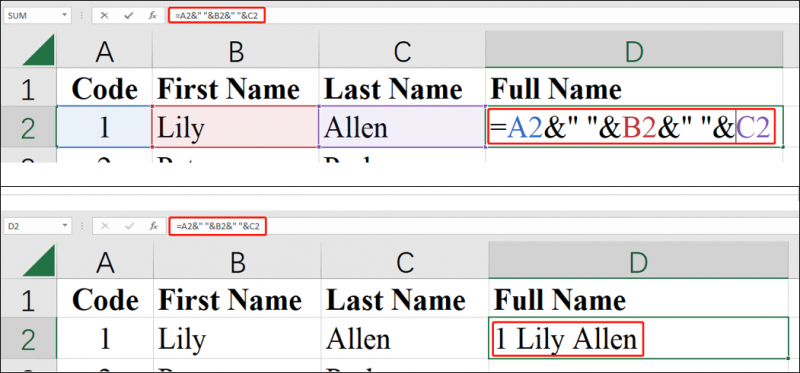
இங்கே, வெவ்வேறு கலங்களில் இருந்து இரண்டு வார்த்தைகளுக்கு இடையில் இடைவெளி தேவையில்லை என்றால், மேற்கோள் குறிகளுக்கு இடையில் உள்ள இடத்தை நீங்கள் தட்டச்சு செய்யக்கூடாது.
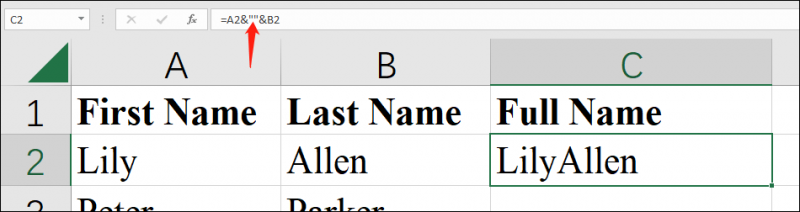
ஒரு கலத்தில் ஒரு குழு சூத்திரங்களைப் பயன்படுத்திய பிறகு, அதே வரிசையில் உள்ள மற்ற கலங்களுக்கு சூத்திரத்தை இழுக்கலாம்.
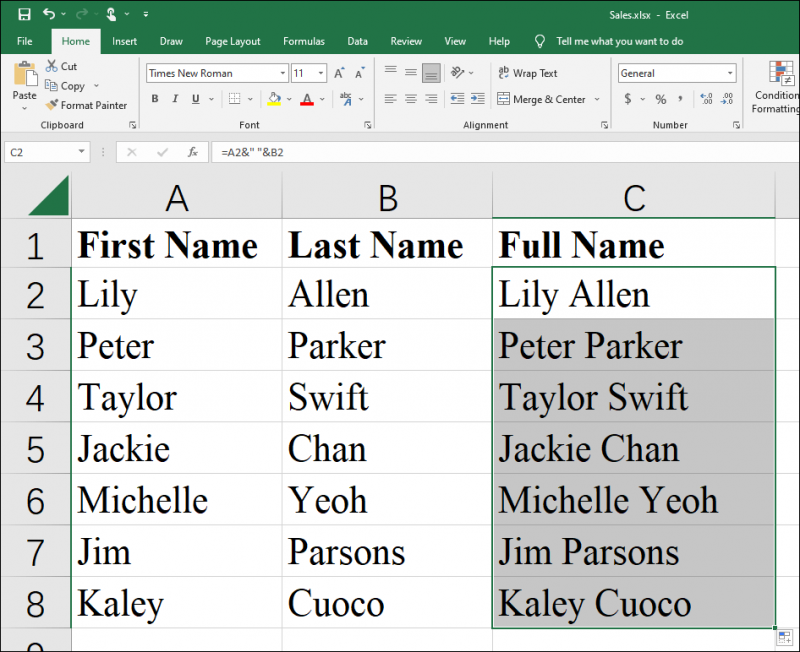
வழி 2: CONCAT செயல்பாட்டைப் பயன்படுத்தி கலங்களில் உரை/தரவை எவ்வாறு இணைப்பது
கலங்களில் உரையை இணைக்க Excel concatenate ஐப் பயன்படுத்தலாம். இந்த வேலையைச் செய்ய இந்த முறையை எவ்வாறு பயன்படுத்துவது என்பது இங்கே:
படி 1: ஒருங்கிணைந்த தரவு அல்லது உரையைச் சேமிக்க விரும்பும் கலத்தைத் தேர்ந்தெடுக்கவும்.
படி 2: வகை =CONCAT( .
படி 3: நீங்கள் இணைக்க விரும்பும் முதல் கலத்தைத் தேர்ந்தெடுக்கவும்.
படி 4: நீங்கள் இணைக்கும் கலங்களைப் பிரிக்க காற்புள்ளிகளைத் தட்டச்சு செய்து, இடைவெளிகள், காற்புள்ளிகள் அல்லது பிற உரைகளைச் சேர்க்க மேற்கோள் குறிகளைப் பயன்படுத்தவும்.
படி 5: நீங்கள் இணைக்க விரும்பும் இரண்டாவது கலத்தைத் தேர்ந்தெடுக்கவும்.
படி 6: அடைப்புக்குறியுடன் சூத்திரத்தை மூடி அழுத்தவும் உள்ளிடவும் . எக்செல் ஃபார்முலா ஒரு உதாரணம் =CONCAT(A2&' '&B2) . எக்செல் இல் உரையை இணைக்க இது உதவும் என்பதை நீங்கள் காண்கிறீர்கள்.
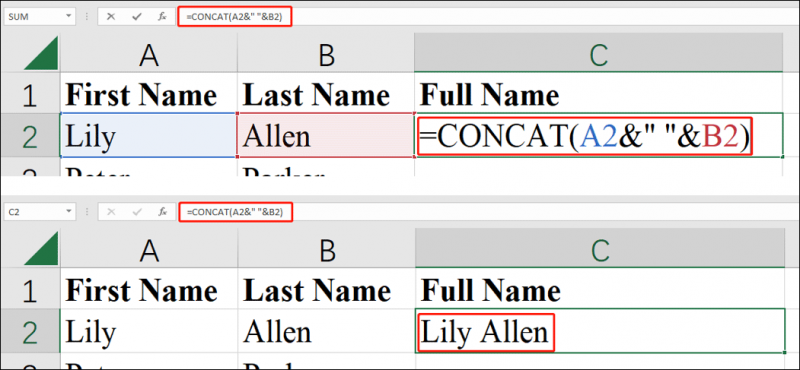
அதேபோல், அந்த சூத்திரத்தை நகலெடுக்க நீங்கள் செல்லை பின்வரும்வற்றிற்கு இழுக்கலாம். இது உங்களுக்கு நிறைய நேரத்தை மிச்சப்படுத்தும்.
உங்கள் காணாமல் போன எக்செல் கோப்புகளை எவ்வாறு மீட்பது?
உங்கள் கணினியைப் பயன்படுத்தும் போது சில Excel கோப்புகளை நீக்கலாம் அல்லது இழக்கலாம். அப்படியானால், அவற்றைத் திரும்பப் பெற MiniTool Power Data Recoveryஐப் பயன்படுத்தலாம். இது ஒரு இலவச கோப்பு மீட்பு கருவியாகும், இது விண்டோஸின் அனைத்து பதிப்புகளிலும் வேலை செய்ய முடியும்.
பாட்டம் லைன்
எக்செல் செல்களை எவ்வாறு இணைப்பது? இரண்டு அல்லது அதற்கு மேற்பட்ட கலங்களிலிருந்து ஒரு கலத்தில் உரையை இணைப்பது எப்படி? இந்த இடுகை உங்களுக்கு இரண்டு எளிய வழிகளை அறிமுகப்படுத்துகிறது. உங்கள் சூழ்நிலைக்கு ஏற்ப ஒன்றைத் தேர்ந்தெடுக்கலாம்.

![விண்டோஸ் 10 இல் ஜியிபோர்ஸ் அனுபவத்தை எவ்வாறு நிறுவல் நீக்க முடியும்? [மினிடூல் செய்திகள்]](https://gov-civil-setubal.pt/img/minitool-news-center/90/how-can-you-uninstall-geforce-experience-windows-10.png)
![தீர்க்கப்பட்டது! ERR_NETWORK_ACCESS_DENIED Windows 10/11 [MiniTool Tips]](https://gov-civil-setubal.pt/img/news/48/solved-err-network-access-denied-windows-10/11-minitool-tips-1.png)




![அடோப் இல்லஸ்ட்ரேட்டருக்கான சிறந்த தீர்வுகள் சிக்கலை நொறுக்குகிறது [தீர்க்கப்பட்டது] [மினிடூல் உதவிக்குறிப்புகள்]](https://gov-civil-setubal.pt/img/data-recovery-tips/97/best-solutions-adobe-illustrator-keeps-crashing-issue.png)



![ஹ்ம், இந்த பக்கத்தை எங்களால் அடைய முடியவில்லை - மைக்ரோசாஃப்ட் எட்ஜ் பிழை [மினிடூல் செய்திகள்]](https://gov-civil-setubal.pt/img/minitool-news-center/36/hmm-we-cant-reach-this-page-microsoft-edge-error.png)


![நினைவகத்தை சரிபார்க்க விண்டோஸ் மெமரி கண்டறிதலைத் திறக்க 4 வழிகள் [மினிடூல் விக்கி]](https://gov-civil-setubal.pt/img/minitool-wiki-library/86/4-ways-open-windows-memory-diagnostic-check-memory.png)




