PowerPoint இன் நகலை எவ்வாறு உருவாக்குவது? வழிகாட்டியைப் பின்பற்றுங்கள்!
How To Make A Copy Of A Powerpoint Follow The Guide
உங்கள் PowerPoint விளக்கக்காட்சியை நகலெடுப்பது உங்கள் உள்ளடக்கத்தின் பாதுகாப்பையும் பல்துறைத்திறனையும் உறுதிசெய்யும். பவர்பாயிண்ட்டை உங்கள் நண்பர்களுக்கு மாற்ற விரும்பும் போது இது வசதியானது. இருந்து இந்த இடுகை மினிடூல் PowerPoint இன் நகலை எவ்வாறு உருவாக்குவது என்பதை அறிமுகப்படுத்துகிறது.Microsoft PowerPoint என்பது Microsoft 365 தொகுப்பின் ஒரு பகுதியாகும். பவர்பாயிண்ட் கோப்புகளை மற்றவர்களுடன் பகிர, திட்டப்பணிகளில் ஒத்துழைக்க அல்லது உங்களுக்காக காப்புப்பிரதியை வைத்திருக்க நீங்கள் நகலெடுக்க விரும்பலாம். முழு பவர்பாயிண்ட் கோப்பு அல்லது பவர்பாயிண்ட் ஸ்லைடை நகலெடுப்பது உட்பட பவர்பாயிண்ட் நகலை எவ்வாறு உருவாக்குவது என்பதை இந்த இடுகை அறிமுகப்படுத்துகிறது.
மேலும் பார்க்க:
- விண்டோஸ் மற்றும் மேக்கில் எக்செல் கோப்பின் நகலை எவ்வாறு உருவாக்குவது?
- 5 வழிகள் - ஒரு வேர்ட் ஆவணத்தின் நகலை எவ்வாறு உருவாக்குவது
PowerPoint இன் நகலை எவ்வாறு உருவாக்குவது
இந்த பகுதி முழு PowerPoint-ஐ எவ்வாறு நகலெடுப்பது என்பது பற்றியது.
வழி 1: நகலெடுத்து ஒட்டுவதன் மூலம்
PowerPoint கோப்பை நகலெடுப்பது எப்படி? நகல் மற்றும் பேஸ்ட் அம்சத்தைப் பயன்படுத்தலாம்.
1. திற கோப்பு எக்ஸ்ப்ளோரர் அழுத்துவதன் மூலம் விண்டோஸ் + மற்றும் விசைகள் ஒன்றாக.
2. நீங்கள் நகலெடுக்க விரும்பும் PowerPoint கோப்பைக் கண்டறியவும். தேர்வு செய்ய வலது கிளிக் செய்யவும் நகலெடுக்கவும் .
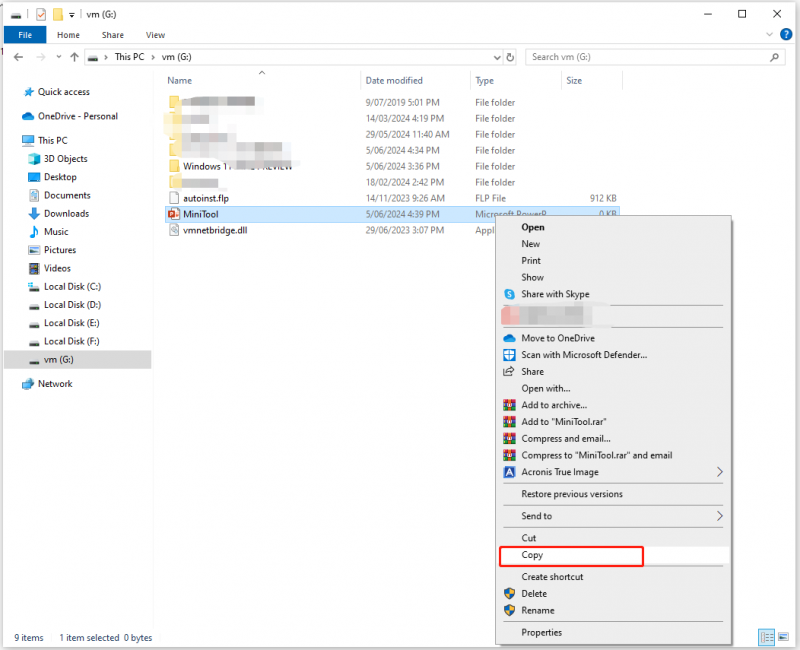
3. நகல்களைச் சேமிக்க விரும்பும் கோப்புறை அல்லது இயக்ககத்திற்குச் செல்லவும்.
4. வெற்று இடத்தில் வலது கிளிக் செய்து, தேர்ந்தெடுக்கவும் ஒட்டவும் .
வழி 2: Save as வழியாக
PowerPoint இல் உள்ள Save As விருப்பம், PowerPoint கோப்பின் நகலை உருவாக்க உங்களுக்கு உதவும்.
1. PowerPoint பயன்பாட்டைத் திறந்து அதற்குச் செல்லவும் கோப்பு .
2. தேர்ந்தெடு என சேமி > உலாவவும் .
3. கோப்புறையைத் தேர்ந்தெடுத்து, அதைச் சேமிக்க மற்றொரு இடத்தைத் தேர்வுசெய்து, பின்னர் தேர்ந்தெடுக்கவும் சேமிக்கவும் .
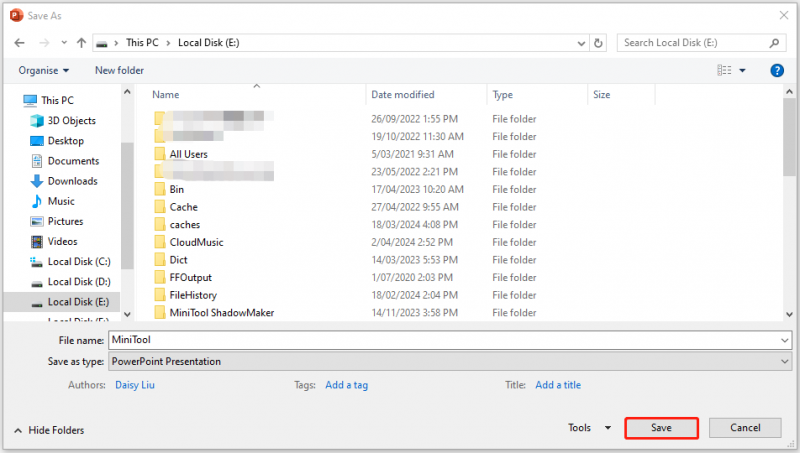
பவர்பாயிண்ட் ஸ்லைடின் நகலை எவ்வாறு உருவாக்குவது
இந்த பகுதி பவர்பாயிண்ட் ஸ்லைடை எவ்வாறு நகலெடுப்பது என்பதை அறிமுகப்படுத்துகிறது.
வழக்கு 1: அதே PowerPoint இல் ஸ்லைடை நகலெடுக்கவும்
1. நீங்கள் நகலெடுக்க விரும்பும் ஸ்லைடைத் தேர்ந்தெடுக்கவும்.
2. கிளிக் செய்யவும் புதிய ஸ்லைடு > தேர்ந்தெடுக்கப்பட்ட ஸ்லைடுகளை நகலெடுக்கவும் .
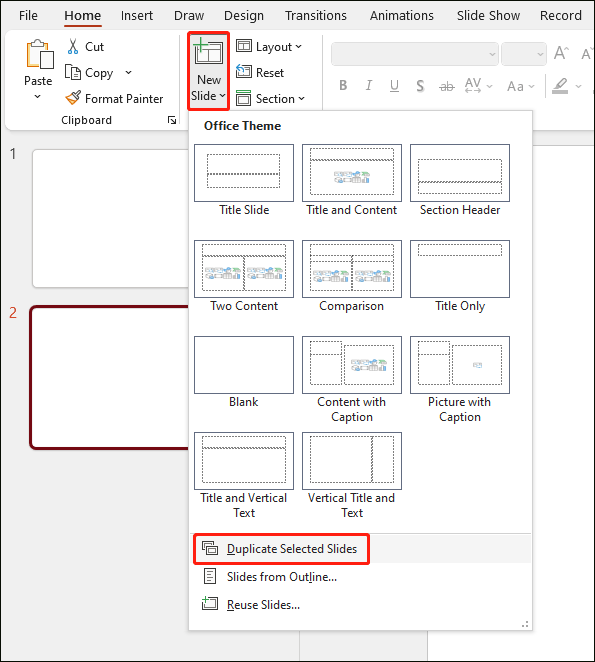
3. நகல் ஸ்லைடைத் தேர்ந்தெடுத்து, அதை நீங்கள் எங்கு வைக்க விரும்புகிறீர்களோ அதை இழுக்கவும்.
வழக்கு 2: ஸ்லைடுகளை ஒரு பவர்பாயிண்டிலிருந்து மற்றொன்றுக்கு நகலெடுக்கவும்
1. நீங்கள் நகலெடுக்க விரும்பும் ஸ்லைடைத் தேர்ந்தெடுத்து, கிளிக் செய்யவும் நகலெடுக்கவும் சின்னத்தில் வீடு பட்டியல்.
2. புதிய விளக்கக்காட்சிக்குச் சென்று, நகல்களை எங்கு வைக்க விரும்புகிறீர்கள் என்பதைக் கண்டறியவும்.
3. கிளிக் செய்யவும் ஒட்டவும் சின்னம்.
ஒரு PowerPoint இன் நகலை தானாக உருவாக்கவும்
PowerPoint இன் நகலை எவ்வாறு உருவாக்குவது? தி பிசி காப்பு மென்பொருள் - MiniTool ShadowMaker பரிந்துரைக்கப்படுகிறது. உன்னால் முடியும் கோப்புகளை காப்புப் பிரதி எடுக்கவும் வெளிப்புற ஹார்டு டிரைவ், இன்டர்னல் ஹார்ட் டிரைவ், நீக்கக்கூடிய USB டிரைவ், நெட்வொர்க், என்ஏஎஸ் போன்றவற்றிற்கு இது உங்களை அனுமதிக்கிறது. விண்டோஸை மற்றொரு இயக்ககத்திற்கு நகர்த்தவும் . இப்போது, மினிடூல் ஷேடோமேக்கர் மூலம் எக்செல் ஒர்க்புக்கின் நகலை எவ்வாறு உருவாக்குவது என்பதைக் காண்பிப்போம்.
1. பின்வரும் பொத்தானில் இருந்து MiniTool ShadowMaker ஐப் பதிவிறக்கவும்.
MiniTool ShadowMaker சோதனை பதிவிறக்கம் செய்ய கிளிக் செய்யவும் 100% சுத்தமான & பாதுகாப்பானது
2. அதை நிறுவி கிளிக் செய்யவும் சோதனையை வைத்திருங்கள் . பின்னர், செல்ல காப்புப்பிரதி பக்கம்.
3. பிறகு கிளிக் செய்யவும் ஆதாரம் > கோப்புறை மற்றும் கோப்புகள். பின்னர், நீங்கள் நகலெடுக்க விரும்பும் PowerPoint கோப்பைத் தேர்ந்தெடுக்கவும். பின்னர் கிளிக் செய்யவும் சரி .
4. பின்னர் கிளிக் செய்யவும் இலக்கு கோப்பைச் சேமிப்பதற்கான இடத்தைத் தேர்ந்தெடுக்க தொகுதி.
5. தானியங்கு கோப்பு காப்புப்பிரதியை அமைக்க, நீங்கள் செல்லலாம் விருப்பங்கள் > அட்டவணை அமைப்புகள் ஒரு நேரத்தை அமைக்க. பின்னர் MiniTool ShadowMaker உங்கள் கோப்புகளை தொடர்ந்து நகலெடுக்கும்.
6. கிளிக் செய்யவும் இப்பொழது பாதுகாப்பிற்காக சேமித்து வை பணியை தொடங்க வேண்டும்.
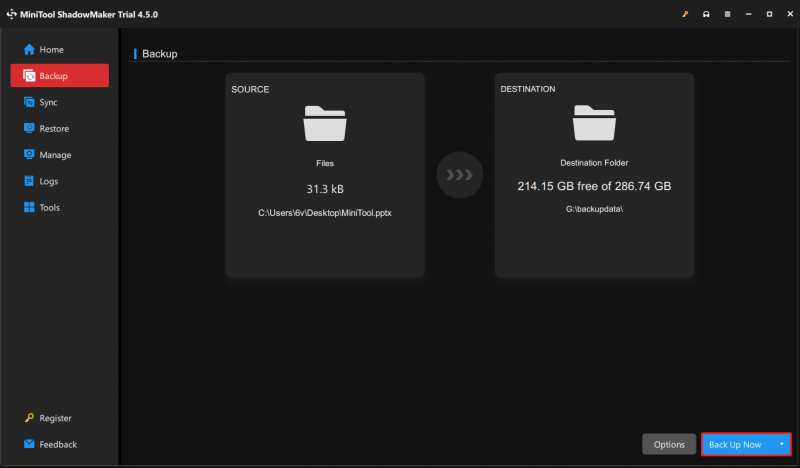
நீங்கள் பயன்படுத்தலாம் ஒத்திசை PowerPoint கோப்பை மற்றொரு கணினி அல்லது இடத்திற்கு மாற்றும் அம்சம்.
இறுதி வார்த்தைகள்
PowerPoint இன் நகலை எவ்வாறு உருவாக்குவது? இந்த இடுகை உங்களுக்கு முழு வழிகாட்டியை வழங்குகிறது. இந்த பதிவு உங்களுக்கு பயனுள்ளதாக இருக்கும் என்று நம்புகிறேன்.
![சரி: விண்டோஸ் 10 இல் DNS_PROBE_FINISHED_BAD_CONFIG [மினிடூல் செய்திகள்]](https://gov-civil-setubal.pt/img/minitool-news-center/33/fixed-dns_probe_finished_bad_config-windows-10.png)



![உடைந்த மடிக்கணினியுடன் என்ன செய்வது? விரிவான வழிகாட்டியைப் பாருங்கள்! [மினிடூல் உதவிக்குறிப்புகள்]](https://gov-civil-setubal.pt/img/backup-tips/12/what-do-with-broken-laptop.jpg)

![முழு திருத்தங்கள்: பிசி அணைக்கப்பட்டதால் புதுப்பிப்புகளை நிறுவ முடியவில்லை [மினிடூல் உதவிக்குறிப்புகள்]](https://gov-civil-setubal.pt/img/backup-tips/39/full-fixes-couldn-t-install-updates-because-pc-was-turned-off.jpg)
![நிலையான - மோசமான கிளஸ்டர்களை மாற்ற வட்டுக்கு போதுமான இடம் இல்லை [மினிடூல் செய்திகள்]](https://gov-civil-setubal.pt/img/minitool-news-center/19/fixed-disk-does-not-have-enough-space-replace-bad-clusters.png)

![[படிப்படியாக வழிகாட்டி] பாக்ஸ் டிரைவ் பதிவிறக்கி விண்டோஸ்/மேக்கிற்கு நிறுவவும் [மினிடூல் டிப்ஸ்]](https://gov-civil-setubal.pt/img/news/0A/step-by-step-guide-box-drive-download-install-for-windows/mac-minitool-tips-1.png)
![(11 திருத்தங்கள்) JPG கோப்புகளை விண்டோஸ் 10 இல் திறக்க முடியாது [மினிடூல்]](https://gov-civil-setubal.pt/img/tipps-fur-datenwiederherstellung/26/jpg-dateien-konnen-windows-10-nicht-geoffnet-werden.png)



![சர்ஃபேஸ் டாக்கை எவ்வாறு புதுப்பிப்பது (2) ஃபார்ம்வேர் [ஒரு எளிதான வழி]](https://gov-civil-setubal.pt/img/news/26/how-to-update-surface-dock-2-firmware-an-easy-way-1.png)

![விஸ்டாவை விண்டோஸ் 10 க்கு மேம்படுத்துவது எப்படி? உங்களுக்கான முழு வழிகாட்டி! [மினிடூல் உதவிக்குறிப்புகள்]](https://gov-civil-setubal.pt/img/backup-tips/18/how-upgrade-vista-windows-10.png)


