வெளிப்புற வன்வட்டில் இருந்து கோப்புகளை நிரந்தரமாக நீக்குவது எப்படி
How To Permanently Delete Files From External Hard Drive
உங்கள் வெளிப்புற இயக்ககத்தை விற்க அல்லது தூக்கி எறிய விரும்புகிறீர்களா, ஆனால் தரவு கசிவு பற்றி கவலைப்படுகிறீர்களா? நீக்கப்பட்ட வெளிப்புற வன் கோப்புகள் மீண்டும் தோன்றுகிறதா? வெளிப்புற வன்வட்டில் இருந்து கோப்புகளை நிரந்தரமாக நீக்குவது எப்படி ? அன்று இந்த இடுகை மினிடூல் வெளிப்புற வன் கோப்புகளை நிரந்தரமாக நீக்குவதற்கான பாதுகாப்பான வழிகளைக் காட்டுகிறது.வழக்கமாக, வெளிப்புற ஹார்டு டிரைவ்களில் உள்ள கோப்புகளை ரைட் கிளிக் செய்து, வலது கிளிக் மெனுவில் இருந்து நீக்கு என்பதைத் தேர்ந்தெடுப்பதன் மூலம் கோப்புகளை நீக்க தேர்வு செய்வோம். இவ்வாறு நீக்கப்பட்ட கோப்புகளை எளிதாக மீட்டெடுக்க முடியும் தரவு மீட்பு மென்பொருள் . தரவு தனியுரிமை பாதுகாப்பு அல்லது பிற காரணங்களால், தரவு நீக்கத்திற்கான உங்கள் கோரிக்கையை இந்த முறை பூர்த்தி செய்யாமல் போகலாம். எனவே, இயக்ககத்தை அழிக்காமல் வெளிப்புற வன்வட்டிலிருந்து கோப்புகளை நிரந்தரமாக நீக்குவது எப்படி?
சிஎம்டியைப் பயன்படுத்தி ஹார்ட் டிரைவை சுத்தம் செய்யவும், டிரைவை ஃபார்மட் செய்யவும், டிரைவைத் துடைக்கவும் முயற்சி செய்யலாம். விரிவான வழிமுறைகளுக்கு, தொடர்ந்து படிக்கவும்.
வெளிப்புற வன்வட்டில் இருந்து கோப்புகளை நிரந்தரமாக நீக்குவது எப்படி
வழி 1. CMD ஐப் பயன்படுத்தி வெளிப்புற வன் கோப்புகளை நீக்கவும்
CMD கருவியை இயக்குவதன் மூலம் கோப்புகளை நிரந்தரமாக நீக்கலாம். 'ஐப் பயன்படுத்தி கோப்புகள் நீக்கப்பட்டன அனைத்தையும் சுத்தம் செய் ” கட்டளையை மீட்டெடுப்பது கிட்டத்தட்ட சாத்தியமற்றது.
படி 1. அழுத்தவும் விண்டோஸ் + ஆர் திறக்க முக்கிய கலவை ஓடு .
படி 2. உரை பெட்டியில், தட்டச்சு செய்யவும் வட்டு பகுதி மற்றும் அழுத்தவும் உள்ளிடவும் . அதன் பிறகு, தேர்ந்தெடுக்கவும் ஆம் UAC சாளரத்தில்.
படி 3. பின்வரும் கட்டளைகளை உள்ளீடு செய்து அழுத்தவும் உள்ளிடவும் ஒவ்வொரு கட்டளைக்குப் பிறகு:
- பட்டியல் வட்டு
- வட்டு x ஐ தேர்ந்தெடுக்கவும் (x என்பது தேவையற்ற கோப்புகளைக் கொண்ட வெளிப்புற வன்வட்டத்தைக் குறிக்கிறது)
- அனைத்தையும் சுத்தம் செய்
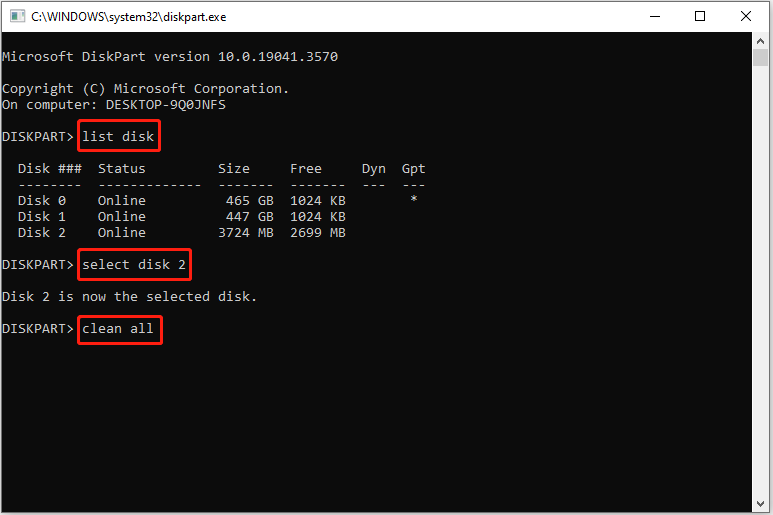
வழி 2. இயக்ககத்தை வடிவமைப்பதன் மூலம் வெளிப்புற ஹார்ட் டிரைவ் கோப்புகளை நீக்கவும்
நாம் அனைவரும் அறிந்தபடி, ஒரு இயக்ககத்தை வடிவமைப்பதன் மூலம் இயக்ககத்தில் உள்ள அனைத்து கோப்புகளும் நீக்கப்படும். இருப்பினும், கோப்பு எக்ஸ்ப்ளோரர் மூலம் 'விரைவு வடிவமைப்பு' என்பதைச் சரிபார்ப்பதன் மூலம் வடிவமைக்கப்பட்ட டிரைவ் தரவை மீட்டெடுக்க முடியும். வடிவமைப்பதன் மூலம் ஹார்ட் டிரைவ் தரவை நிரந்தரமாக நீக்க, நீங்கள் 'விரைவு வடிவமைப்பு' விருப்பத்தைத் தேர்வுநீக்க வேண்டும்.
படி 1. அழுத்தவும் விண்டோஸ் + ஈ கோப்பு எக்ஸ்ப்ளோரரைத் திறக்க விசைப்பலகை குறுக்குவழி.
படி 2. இதற்குச் செல்லவும் இந்த பிசி பிரிவு. வலது பேனலில், தேர்ந்தெடுக்க இலக்கு வெளிப்புற வன்வட்டில் வலது கிளிக் செய்யவும் வடிவம் .
படி 3. புதிய சாளரத்தில், குறிப்பிடவும் கோப்பு முறை மற்றும் தொகுதி லேபிள், மற்றும் தேர்வுநீக்கவும் விரைவான வடிவமைப்பு . இறுதியாக, கிளிக் செய்யவும் தொடங்கு பொத்தானை.
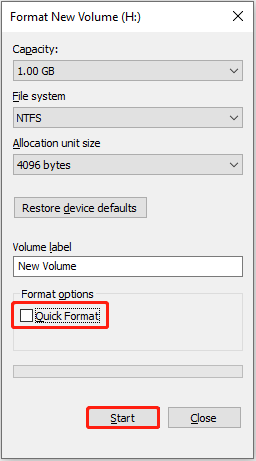
வழி 3. டிரைவைத் துடைப்பதன் மூலம் வெளிப்புற ஹார்ட் டிரைவ் கோப்புகளை நிரந்தரமாக நீக்கவும்
சேமிப்பக யூனிட்டில் உள்ள எல்லா தரவையும் நிரந்தரமாக நீக்குவதற்கான பாதுகாப்பான வழி டிரைவைத் துடைப்பதாகும். எந்த கோப்பு மீட்பு கருவியாலும் அழிக்கப்பட்ட தரவை மீட்டெடுக்க முடியாது.
வெளிப்புற வன்வட்டை எவ்வாறு துடைப்பது? நீங்கள் பயன்படுத்தலாம் இலவச ஹார்ட் டிரைவ் தரவு துடைக்கும் மென்பொருள் – MiniTool பகிர்வு வழிகாட்டி. இன்டர்னல் ஹார்டு டிரைவ்கள், எக்ஸ்டர்னல் ஹார்டு டிரைவ்கள், யூஎஸ்பி டிரைவ்கள், எஸ்டி கார்டுகள் போன்றவற்றில் உள்ள அனைத்து தரவையும் இலவசமாக அழிக்க இது உதவும்.
படி 1. மினிடூல் பகிர்வு வழிகாட்டியைப் பதிவிறக்கவும், நிறுவவும் மற்றும் தொடங்கவும்.
மினிடூல் பகிர்வு வழிகாட்டி இலவசம் பதிவிறக்க கிளிக் செய்யவும் 100% சுத்தமான & பாதுகாப்பானது
படி 2. இந்த பகிர்வு மேலாளர் கருவியின் முக்கிய இடைமுகத்தில், அழிக்கப்பட வேண்டிய இலக்கு வட்டைத் தேர்ந்தெடுத்து, பின்னர் கிளிக் செய்யவும் வட்டு துடைக்கவும் இடது மெனு பட்டியில் இருந்து.
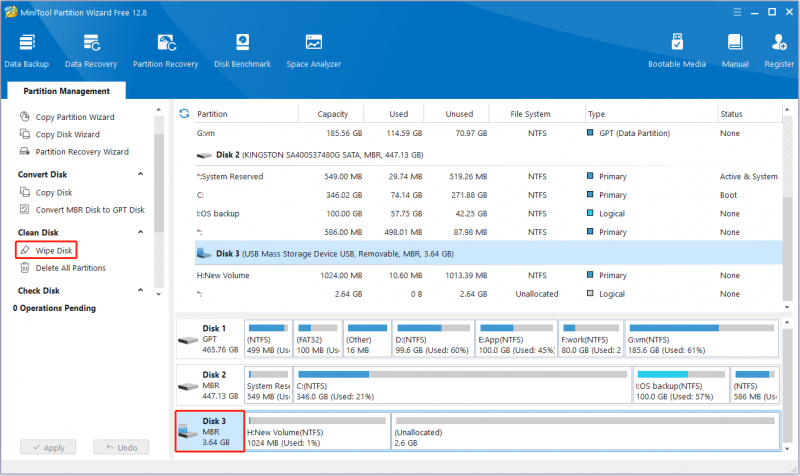
படி 3. விரும்பிய துடைக்கும் முறையைத் தேர்ந்தெடுத்து கிளிக் செய்யவும் சரி . கோட்பாட்டளவில், வெவ்வேறு அழித்தல் முறைகளுக்கு வெவ்வேறு நேரங்கள் தேவைப்படுகின்றன, மேலும் நுகரப்படும் நேரம் அதிகரிக்கும் போது தரவை மீட்டெடுப்பதற்கான நிகழ்தகவும் குறைகிறது.
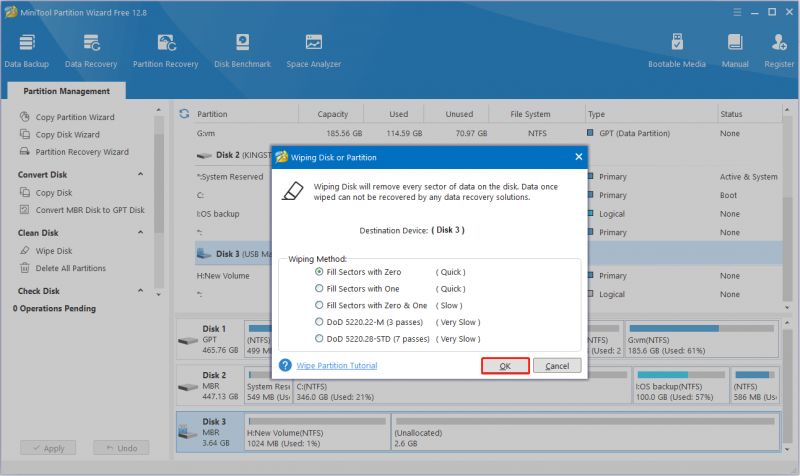
படி 4. இறுதியாக, கிளிக் செய்யவும் விண்ணப்பிக்கவும் அனைத்து மாற்றங்களையும் செயல்படுத்த கீழ் இடது மூலையில் உள்ள பொத்தான்.
வெளிப்புற வன்வட்டில் இருந்து நிரந்தரமாக நீக்கப்பட்ட கோப்புகளை எவ்வாறு மீட்டெடுப்பது
'க்ளீன் ஆல்' கட்டளையைப் பயன்படுத்தி நீக்கப்பட்ட கோப்புகள், முழுமையாக வடிவமைக்கப்பட்ட கோப்புகள் (விரைவு வடிவத்திற்கு மாறாக) மற்றும் அழிக்கப்பட்ட கோப்புகளை மீட்டெடுக்க முடியாது.
இருப்பினும், 'க்ளீன்' கட்டளையைப் பயன்படுத்தி முக்கியமான கோப்புகளை அல்லது விரைவான வடிவமைப்பைப் பயன்படுத்தி வடிவமைக்கப்பட்ட கோப்புகளை நீங்கள் தற்செயலாக நீக்கிவிட்டால், அவற்றை மீட்டெடுக்க உங்களுக்கு இன்னும் வாய்ப்பு உள்ளது. இலவச தரவு மீட்பு மென்பொருள் .
MiniTool Power Data Recovery என்பது மிகவும் பரிந்துரைக்கப்பட்ட இலவச கோப்பு மீட்டெடுப்பு கருவியாகும். அது உங்களுக்கு உதவலாம் விரைவான வடிவமைப்பை செயல்தவிர் , diskpart clean கட்டளை காரணமாக இழந்த தரவை மீட்டெடுக்கவும், விண்டோஸ் தரமிறக்கத்திற்குப் பிறகு தரவை மீட்டெடுக்கவும் , மற்றும் பல.
படி 1. மினிடூல் பவர் டேட்டா ரெக்கவரியைப் பதிவிறக்கி, நிறுவி, தொடங்கவும்.
MiniTool பவர் டேட்டா மீட்பு இலவசம் பதிவிறக்க கிளிக் செய்யவும் 100% சுத்தமான & பாதுகாப்பானது
படி 2. தரவு இழப்பு ஏற்படும் இலக்கு ஹார்ட் டிரைவைத் தேர்ந்தெடுத்து கிளிக் செய்யவும் ஊடுகதிர் .
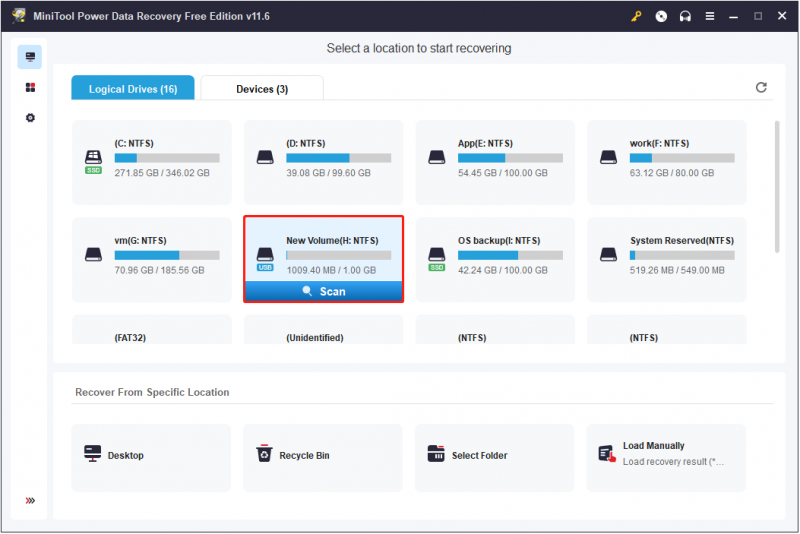
படி 3. ஸ்கேன் செய்த பிறகு, பயன்படுத்துவதன் மூலம் தேவையான கோப்புகளைக் கண்டறியவும் வடிகட்டி (கோப்பின் அளவு, கோப்பு வகை, கோப்பு வகை மற்றும் கோப்பு மாற்றியமைக்கப்பட்ட தேதி ஆகியவற்றின் அடிப்படையில் கோப்புகளை வடிகட்டவும்) அல்லது தேடு (ஒரு கோப்பை அதன் பகுதி அல்லது முழுமையான கோப்பு பெயரைப் பயன்படுத்தி தேடவும்) அம்சம்.
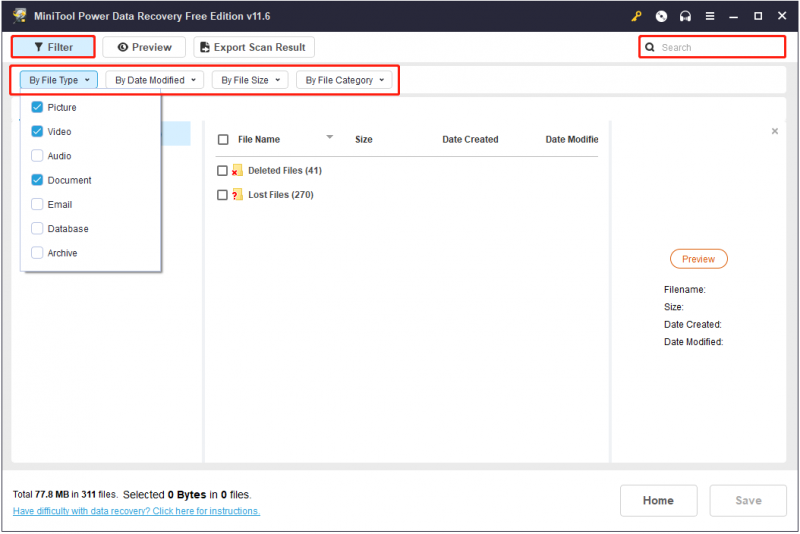
தவிர, கோப்புகள் தேவையா என்பதைச் சரிபார்க்க அவற்றை முன்னோட்டமிடலாம்.
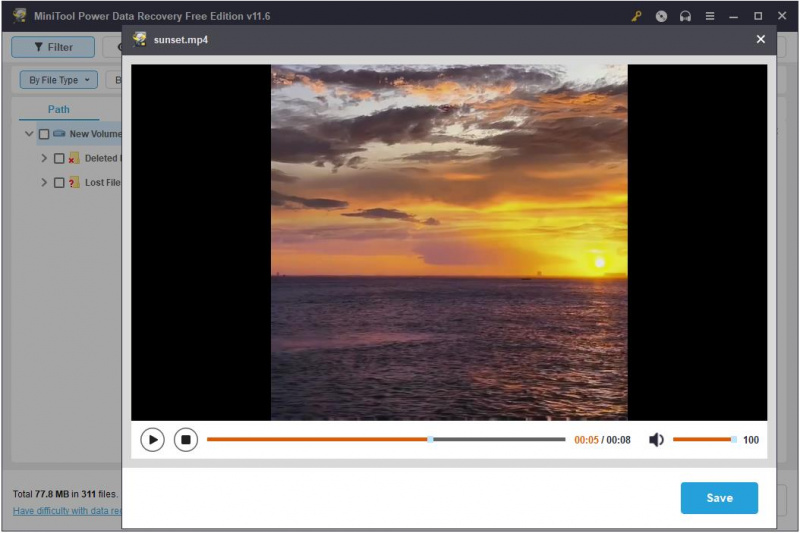
படி 4. தேவையான அனைத்து கோப்புகளையும் தேர்ந்தெடுத்து கிளிக் செய்யவும் சேமிக்கவும் மீட்டெடுக்கப்பட்ட கோப்புகளுக்கான கோப்பு சேமிப்பக இருப்பிடத்தைத் தேர்ந்தெடுக்க பொத்தான்.
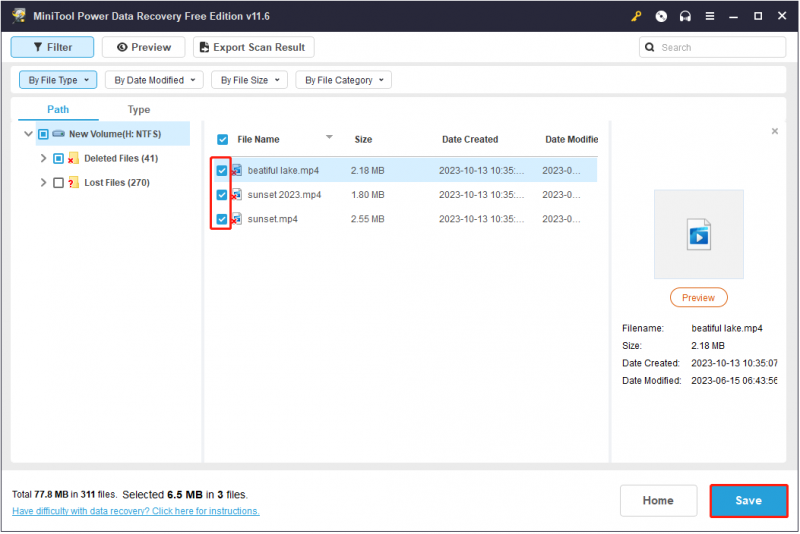
பாட்டம் லைன்
விண்டோஸ் 10/8/7 மற்றும் விண்டோஸ் 11 ஹார்ட் டிரைவிலிருந்து கோப்புகளை நிரந்தரமாக நீக்குவது எப்படி என்பதைப் பற்றி இந்தக் கட்டுரை பேசுகிறது. நீங்கள் சுத்தமான அனைத்து கட்டளை வரியைப் பயன்படுத்தலாம், இயக்ககத்தை முழுமையாக வடிவமைக்கலாம் அல்லது டிரைவைத் துடைக்கலாம்.
MiniTool மென்பொருளைப் பற்றி ஏதேனும் கேள்விகள் இருந்தால், தயங்காமல் எங்களை தொடர்பு கொள்ளவும் [மின்னஞ்சல் பாதுகாக்கப்பட்டது] .
















![டிஸ்கார்ட் விண்டோஸில் வெட்டுவதை வைத்திருக்கிறதா? இந்த தீர்வுகளை முயற்சிக்கவும்! [மினிடூல் செய்திகள்]](https://gov-civil-setubal.pt/img/minitool-news-center/58/discord-keeps-cutting-out-windows.jpg)
![CHKDSK உங்கள் தரவை நீக்குகிறதா? இப்போது அவற்றை இரண்டு வழிகளில் மீட்டெடுக்கவும் [மினிடூல் உதவிக்குறிப்புகள்]](https://gov-civil-setubal.pt/img/data-recovery-tips/75/chkdsk-deletes-your-data.png)
![பணி நிர்வாகியில் முக்கிய செயல்முறைகள் நீங்கள் முடிவுக்கு வரக்கூடாது [மினிடூல் செய்திகள்]](https://gov-civil-setubal.pt/img/minitool-news-center/44/vital-processes-task-manager-you-should-not-end.png)
