Windows 11 10 இல் உள்ளூர் கோப்புறையை OneDrive உடன் ஒத்திசைப்பது எப்படி?
How To Sync Local Folder To Onedrive On Windows 11 10
OneDrive பல்வேறு வகையான கோப்புகளைச் சேமிக்க போதுமான சேமிப்பிடத்தை உங்களுக்கு வழங்கும். இந்தக் கட்டுரையில் குறிப்பிட்ட கோப்புறைகளை OneDrive இல் காப்புப் பிரதி எடுப்பது எப்படி என்பதை நீங்கள் அறிந்து கொள்ளலாம். இருந்து இந்த இடுகை மினிடூல் உங்களுக்கு 2 வழிகளை வழங்குகிறது.
பின்வரும் காரணங்களுக்காக நீங்கள் கோப்புறைகளை OneDrive உடன் ஒத்திசைக்கலாம்:
- எங்கிருந்தும் உங்கள் கோப்புகளை அணுகலாம். உங்கள் உள்ளூர் கோப்புகளை OneDrive உடன் ஒத்திசைத்த பிறகு, உங்கள் Microsoft கணக்கைப் பயன்படுத்தி எந்த கணினி, டேப்லெட் அல்லது தொலைபேசியிலிருந்தும் அவற்றை அணுகலாம்.
- கோப்புகள் மற்றும் கோப்புறைகளின் காப்பு பிரதிகளை வைத்திருங்கள்.
- உள்ளமைக்கப்பட்ட பகிர்வு அம்சத்தைப் பயன்படுத்தி கோப்புகளை மற்றவர்களுடன் எளிதாகப் பகிரலாம்.
இயல்பாக, OneDrive உங்கள் கணினியில் உள்ள ஆவணங்கள், படங்கள் மற்றும் டெஸ்க்டாப் கோப்புறைகளை காப்புப் பிரதி எடுக்கிறது. இருப்பினும், பயனர்களுக்குத் தேவையில்லாத சில தரவு இதில் அடங்கும். OneDrive உடன் ஒத்திசைக்கும் உள்ளூர் கோப்புறைகளை நீங்கள் தேர்வு செய்யலாம்.
உள்ளூர் கோப்புறையை OneDrive உடன் ஒத்திசைப்பது எப்படி
வழி 1: OneDrive ஆப் மூலம்
வேறு எந்த இயக்ககத்திலிருந்தும் அனைத்து கோப்புறைகளையும் OneDrive க்கு ஒத்திசைக்க விரும்பினால், OneDrive ஆல் இதைச் செய்ய முடியாது. தற்போது, நீங்கள் அறியப்பட்ட கோப்புறைகளை (டெஸ்க்டாப், ஆவணங்கள், படங்கள், ஸ்கிரீன்ஷாட்கள் மற்றும் கேமரா ரோல்) OneDrive க்கு மட்டுமே நகர்த்த முடியும்.
1. O ஐக் கிளிக் செய்யவும் neDrive உங்கள் பணிப்பட்டியில் உள்ள ஐகானைக் கிளிக் செய்யவும் உதவி & அமைப்புகள் சின்னம்.
2. செல்க கணக்கு > கோப்புறைகளைத் தேர்ந்தெடுக்கவும் .
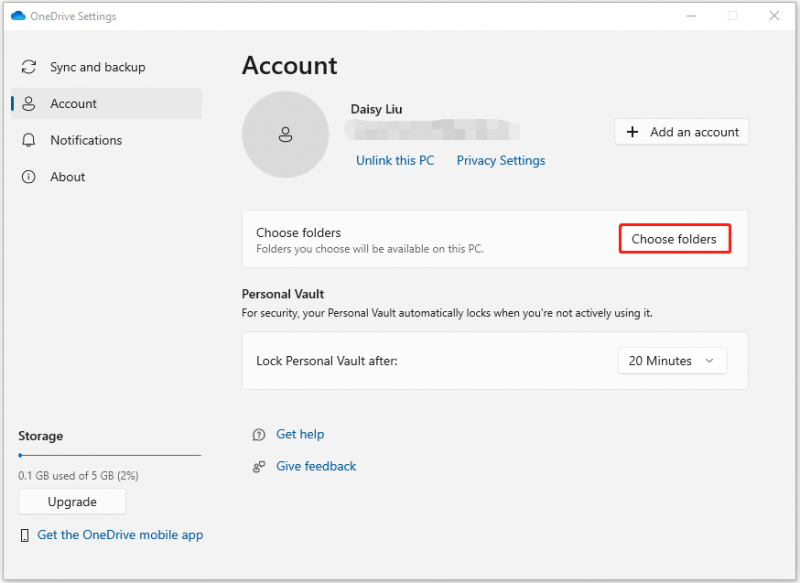
3. பிறகு, நீங்கள் ஒத்திசைக்க விரும்பும் உங்கள் உள்ளூர் கோப்புறைகளைத் தேர்ந்தெடுத்து கிளிக் செய்யலாம் சரி .
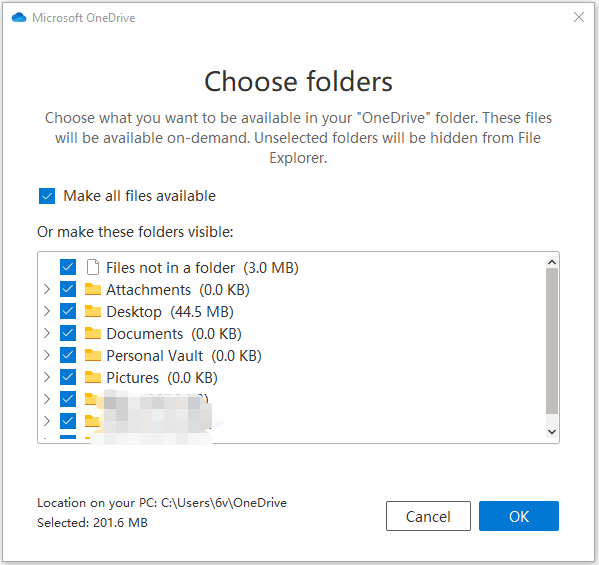
வழி 2: OneDrive இணையப் பக்கம் வழியாக
நீங்கள் OneDrive இணையப் பக்கத்தின் மூலம் காப்புப் பிரதி எடுக்கலாம் மற்றும் உங்களுக்குத் தேவையான கோப்புகளை மட்டும் பதிவேற்றலாம்.
1. செல்க OneDrive இணையதளம் மற்றும் உங்கள் கணக்கில் உள்நுழையவும்.
2. கிளிக் செய்யவும் பதிவேற்றவும் கருவிப்பட்டியில் பொத்தான். நீங்கள் எந்த கோப்புறையையும் அல்லது தேர்ந்தெடுக்கப்பட்ட கோப்புகளையும் பதிவேற்றலாம்.
வேறு எந்த இயக்ககத்திலிருந்தும் கோப்புறைகளை எவ்வாறு ஒத்திசைப்பது
மற்ற டிரைவ்களில் இருந்து கோப்புறைகளை ஒத்திசைப்பதை OneDrive ஆதரிக்காது, இதைச் செய்ய விரும்பினால் எப்படி முடிப்பது? நீங்கள் முயற்சி செய்யலாம் சிறந்த காப்பு மென்பொருள் – MiniTool ShadowMaker. இந்தத் திட்டத்தின் மூலம், தரவுப் பாதுகாப்பிற்காக கோப்புகளை மற்றொரு உள்ளூர் இடத்திற்கு ஒத்திசைக்கலாம். ஒத்திசைவு செயல்பாட்டின் போது, OneDrive க்கு தேவையான நல்ல இணைய இணைப்பு தேவையில்லை.
MiniTool ShadowMaker ஆனது உங்கள் கோப்புகள், கோப்புறைகள், விண்டோஸ் இயக்க முறைமைகள், வட்டுகள் அல்லது பகிர்வுகளை SSD, USB ஃபிளாஷ் டிரைவ், வெளிப்புற ஹார்டு டிரைவ் போன்றவற்றிற்கு காப்புப் பிரதி எடுக்கலாம். இப்போது, அதனுடன் உள்ளூர் கோப்புறைகளை எவ்வாறு ஒத்திசைப்பது என்று பார்க்கலாம்.
MiniTool ShadowMaker சோதனை பதிவிறக்கம் செய்ய கிளிக் செய்யவும் 100% சுத்தமான & பாதுகாப்பானது
1. துவக்கவும் MiniTool ShadowMaker . கிளிக் செய்யவும் சோதனையை வைத்திருங்கள் .
2. நீங்கள் செல்ல வேண்டும் ஒத்திசை தொடர பக்கம். கிளிக் செய்யவும் ஆதாரம் தொகுதி. நீங்கள் ஒத்திசைக்க விரும்பும் கோப்புகள் அல்லது கோப்புறைகளைத் தேர்ந்தெடுத்து கிளிக் செய்யவும் சரி தொடர.
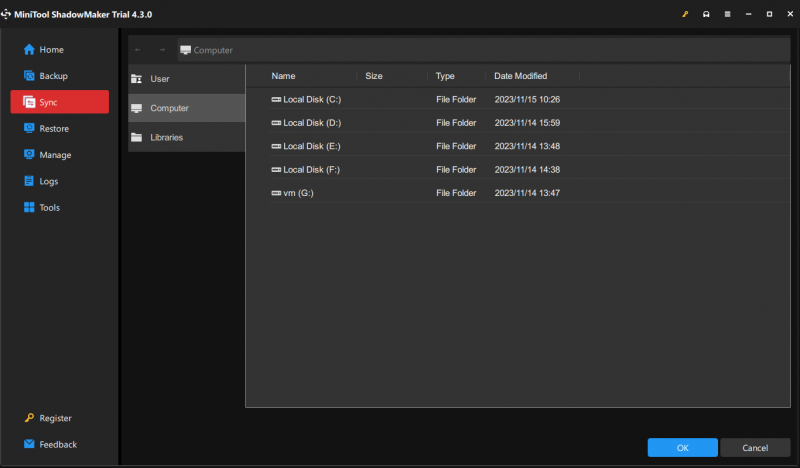
3. கிளிக் செய்யவும் இலக்கு இலக்கு பாதையை தேர்வு செய்வதற்கான தொகுதி. பின்னர் கிளிக் செய்யவும் சரி தொடர. உங்களுக்காக சில மேம்பட்ட அளவுருக்கள் உள்ளன. நீங்கள் செல்லலாம் விருப்பங்கள் அமைப்பதற்கு.
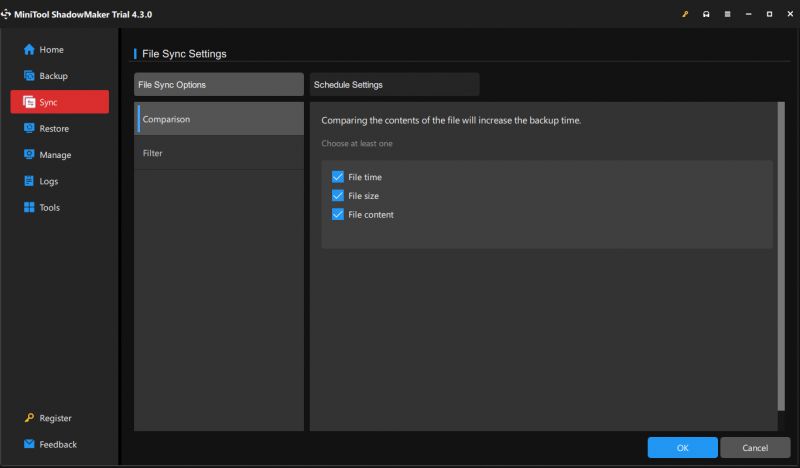
4. நீங்கள் கிளிக் செய்யலாம் இப்போது ஒத்திசைக்கவும் கோப்புகளை உடனடியாக ஒத்திசைக்க. நீங்கள் கிளிக் செய்யலாம் பின்னர் ஒத்திசைக்கவும் கோப்பு ஒத்திசைவு செயல்முறையை தாமதப்படுத்த. பின்னர் நீங்கள் இந்த பணியை தொடங்கலாம் நிர்வகிக்கவும் தாவல்.
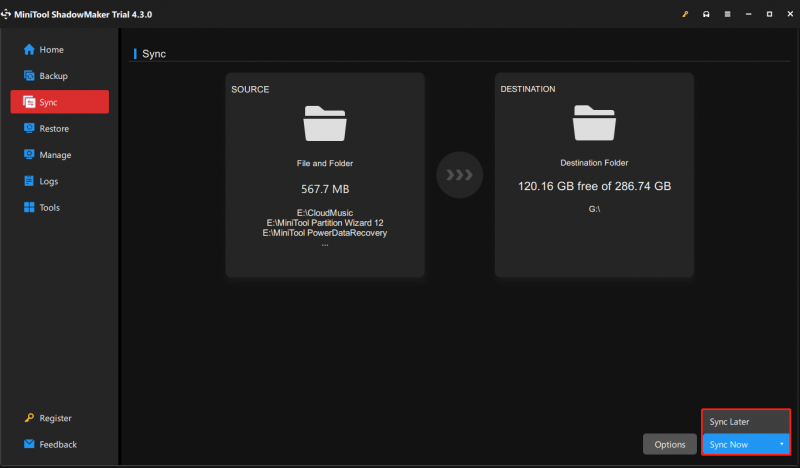
இறுதி வார்த்தைகள்
உள்ளூர் கோப்புறைகளை OneDrive உடன் ஒத்திசைப்பது எப்படி என்பது இங்கே. இருப்பினும், இதற்கு சில வரம்புகள் உள்ளன, மேலும் உங்கள் பிசி தரவைப் பாதுகாக்க உங்கள் கோப்புகளை ஒத்திசைக்க MiniTool ShadowMaker ஐப் பயன்படுத்தலாம்.


![எக்ஸ்பாக்ஸ் ஒன் வெளிப்புற வன்: எச்டிடி விஎஸ் எஸ்.எஸ்.டி, எது தேர்வு செய்ய வேண்டும்? [மினிடூல் செய்திகள்]](https://gov-civil-setubal.pt/img/minitool-news-center/23/xbox-one-external-hard-drive.jpg)




![[பயிற்சி] தொலைநிலை அணுகல் ட்ரோஜன் என்றால் என்ன & அதை எவ்வாறு கண்டறிவது / அகற்றுவது? [மினிடூல் உதவிக்குறிப்புகள்]](https://gov-civil-setubal.pt/img/backup-tips/11/what-s-remote-access-trojan-how-detect-remove-it.png)


![6 வழிகள் - விண்டோஸைப் புதுப்பிக்க முடியாது, ஏனெனில் சேவை நிறுத்தப்பட்டது [மினிடூல் உதவிக்குறிப்புகள்]](https://gov-civil-setubal.pt/img/backup-tips/60/6-ways-cannot-update-windows-because-service-was-shutting-down.png)
![[நிலையானது]: விண்டோஸில் இடது கிளிக் செய்யும் போது கோப்புகள் நீக்கப்படும்](https://gov-civil-setubal.pt/img/data-recovery/52/fixed-files-get-deleted-when-left-clicking-in-windows-1.png)

![[நான்கு எளிய வழிகள்] விண்டோஸில் M.2 SSDயை வடிவமைப்பது எப்படி?](https://gov-civil-setubal.pt/img/news/9F/four-easy-ways-how-to-format-an-m-2-ssd-in-windows-1.jpg)


![பிசி 2020 ஐ துவக்காதபோது தரவை எவ்வாறு மீட்டெடுப்பது (100% வேலை செய்கிறது) [மினிடூல் உதவிக்குறிப்புகள்]](https://gov-civil-setubal.pt/img/data-recovery-tips/70/how-recover-data-when-pc-wont-boot-2020.png)


