Win32 முன்னுரிமை பிரிப்பு மற்றும் அதன் பயன்பாடு அறிமுகம் [மினிடூல் செய்திகள்]
Introduction Win32 Priority Separation
சுருக்கம்:
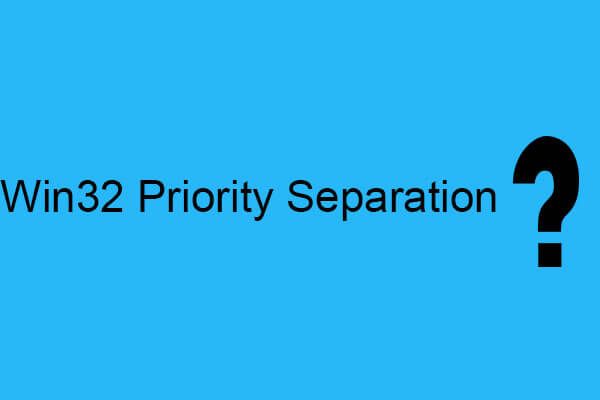
Win32 முன்னுரிமை பிரிப்பு என்றால் என்ன, ஒரு பணிக்கு அதிக நினைவகத்தை ஒதுக்க அதை எவ்வாறு பயன்படுத்துவது? உங்கள் கணினி சரியாக வேலை செய்ய முடியும் என்பதை உறுதிப்படுத்த இது ஒரு சேவையாகும், மேலும் நினைவகத்தை ஒதுக்க Regedit மற்றும் Run உரையாடல் பெட்டியைப் பயன்படுத்தலாம். இருந்து முறைகளைப் பெறுங்கள் மினிடூல் இணையதளம்.
சில நிரல்கள் நீங்கள் அவற்றை மூடியபோதும் பின்னணியில் இயங்கிக் கொண்டே இருக்கும். அவற்றில் சில அவசியம், அவற்றை நீங்கள் நிறுத்தக்கூடாது, அவற்றில் சில கணினி செயல்திறனை மட்டுமே குறைக்கின்றன.
தேவையற்ற செயல்முறைகள் பின்னணியில் இயங்காது என்பதை உறுதிப்படுத்த உங்கள் கணினியை மறுதொடக்கம் செய்ய முயற்சி செய்யலாம், ஆனால் ஒவ்வொரு முறையும் அதே சிக்கலைச் சந்திக்கும் போது மறுதொடக்கம் செய்வது சிக்கலானது. எனவே, சிக்கலை தீர்க்க நீங்கள் Win32 முன்னுரிமை பிரிப்பைப் பயன்படுத்தலாம்.
Win32 முன்னுரிமை பிரிப்பு விண்டோஸ் 10 என்றால் என்ன?
Win32 முன்னுரிமை பிரிப்பு விண்டோஸ் 10 என்றால் என்ன? விண்டோஸின் சமீபத்திய பதிப்பில் உள்ளமைக்கப்பட்ட அம்சமாக, வின் 32 முன்னுரிமை பிரிப்பு, செயலி பயன்பாட்டு நேரத்தை முன்பக்கத்திலும் பின்னணியிலும் மேம்படுத்துவதற்கான மூலோபாயத்தைக் குறிப்பிட உங்களை அனுமதிக்கிறது.
வேறு வார்த்தைகளில் கூறுவதானால், Win32 முன்னுரிமை பிரிப்பு அனைத்து இயங்கும் சேவைகளுக்கும் முன்னுரிமை மதிப்புகளை ஒதுக்குகிறது மற்றும் அதிக முன்னுரிமையுடன் குறிக்கப்பட்ட பணிகளுக்கு அதிகபட்ச நினைவகத்தை ஒதுக்குகிறது. இயக்க அதிக நினைவகம் தேவையில்லாத பின்னணி பணிகள் குறைந்த முன்னுரிமையுடன் குறிக்கப்படுகின்றன.
மைக்ரோசாப்ட் விண்டோஸ் உங்கள் கணினியில் Win32 முன்னுரிமை பிரிப்பை முன்னிருப்பாக மாற்றியமைத்துள்ளது, ஆனால் நீங்கள் விரும்பியபடி உங்கள் அமைப்புகளை சரிசெய்யலாம்.
Win32 முன்னுரிமை பிரிப்பைப் பயன்படுத்தி ஒரு நிரலுக்கு அதிக நினைவகத்தை எவ்வாறு ஒதுக்குவது?
நிரல்களின் பயன்பாட்டின் படி, நீங்கள் Win32 முன்னுரிமை பிரிப்பை சரிசெய்யலாம் மற்றும் தேவைப்படும் நிரலுக்கு அதிக நினைவகத்தை ஒதுக்கலாம். குறிப்பிட்ட நிரல்களுக்கு நினைவகத்தை ஒதுக்க 2 முறைகளை இப்போது நான் உங்களுக்கு வழங்குகிறேன்.
முறை 1: பதிவேட்டில் திருத்தியைப் பயன்படுத்தவும்
உங்களுக்குத் தெரியும், பதிவேட்டில் ஆசிரியர் ஒரு பதிவு விசைகளை புதுப்பிக்க, சேர்க்க, நீக்க அல்லது மாற்ற நீங்கள் பயன்படுத்தக்கூடிய உள்ளமைக்கப்பட்ட அம்சமாகும். நீங்கள் பதிவேட்டில் மாற்றங்களைச் செய்வதற்கு முன்பு பதிவுக் கோப்பை காப்புப் பிரதி எடுக்க பரிந்துரைக்கப்படுகிறது.
உதவிக்குறிப்பு: பதிவேட்டில் விசைகளை எவ்வாறு காப்புப் பிரதி எடுப்பது என்பதில் நீங்கள் ஆர்வமாக இருக்கலாம், பின்னர் இந்த இடுகையைப் படிக்கலாம் - தனிப்பட்ட பதிவு விசைகள் விண்டோஸ் 10 ஐ எவ்வாறு காப்புப் பிரதி எடுப்பது?வின் 32 முன்னுரிமை பிரிப்பைப் பயன்படுத்தி பதிவு எடிட்டர் வழியாக சில நிரல்களுக்கு அதிக நினைவகத்தை ஒதுக்க வழி இங்கே:
படி 1: வகை regedit இல் தேடல் பெட்டியைக் கிளிக் செய்து, சிறந்த பொருத்தத்தைக் கிளிக் செய்க. கிளிக் செய்க ஆம் திறக்க பதிவேட்டில் ஆசிரியர் .
படி 2: செல்லவும் கணினி HKEY_LOCAL_MACHINE SYSTEM CurrentControlSet கட்டுப்பாடு முன்னுரிமை கட்டுப்பாடு .
படி 3: வலது கிளிக் செய்யவும் Win32PrioritySeparation பின்னர் தேர்வு செய்யவும் மாற்றவும் திறக்க DWORD (32-பிட்) மதிப்பைத் திருத்து பெட்டி.
படி 4: நீங்கள் தேர்வு செய்தால் ஹெக்ஸாடெசிமல் , பின்னர் மதிப்பு தரவை மாற்றவும் 26 ; நீங்கள் தேர்ந்தெடுத்தால் தசம , பின்னர் மதிப்பு தரவை மாற்றவும் 38 . பின்னர் கிளிக் செய்யவும் சரி மாற்றங்களைச் சேமிக்க.
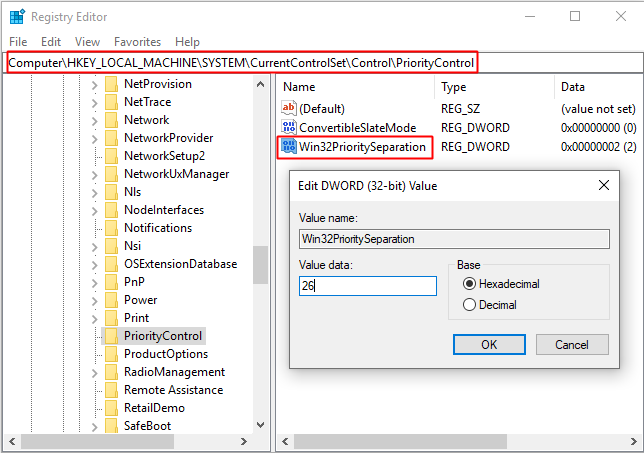
படி 5: எல்லா நிரல்களையும் மூடிவிட்டு, மாற்றங்களைப் பயன்படுத்த உங்கள் கணினியை மறுதொடக்கம் செய்யுங்கள்.
 ஐந்து முறைகள் மூலம் உடைந்த பதிவு உருப்படிகளை எவ்வாறு சரிசெய்வது என்பதற்கான வழிகாட்டி
ஐந்து முறைகள் மூலம் உடைந்த பதிவு உருப்படிகளை எவ்வாறு சரிசெய்வது என்பதற்கான வழிகாட்டி உடைந்த பதிவு உருப்படிகளை சரிசெய்ய ஒரு முறையை நீங்கள் தேடுகிறீர்கள் என்றால், இந்த இடுகை நீங்கள் விரும்புவதுதான். இந்த சிக்கலை சரிசெய்ய 5 முறைகளை இது உங்களுக்கு அறிமுகப்படுத்தும்.
மேலும் வாசிக்கமுறை 2: ரன் டயலாக் பெட்டியைப் பயன்படுத்தவும்
Win32 முன்னுரிமை பிரிப்பைப் பயன்படுத்தி கணினியின் செயல்திறனை சரிசெய்ய இரண்டாவது முறை ரன் உரையாடல் பெட்டியைப் பயன்படுத்துவது எளிது. இங்கே பயிற்சி:
படி 1: அழுத்தவும் வெற்றி விசை மற்றும் ஆர் திறக்க அதே நேரத்தில் விசை ஓடு பெட்டி.
படி 2: வகை sysdm.cpl பெட்டியில் பின்னர் கிளிக் செய்யவும் சரி திறக்க கணினி பண்புகள் .
படி 3: செல்லுங்கள் மேம்படுத்தபட்ட தாவல் பின்னர் கிளிக் செய்யவும் அமைப்புகள்… கீழ் செயல்திறன் திறக்க பிரிவு செயல்திறன் விருப்பங்கள் .
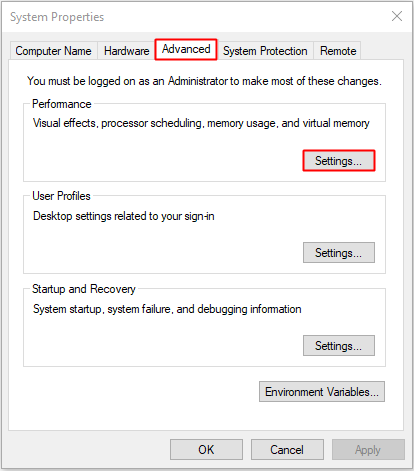
படி 4: செல்லுங்கள் மேம்படுத்தபட்ட தாவலை மீண்டும், பின்னர் நீங்கள் தேர்வு செய்யலாம் நிகழ்ச்சிகள் அல்லது பின்னணி சேவைகள் உங்கள் கணினியின் பயன்பாட்டைப் பொறுத்து. கிளிக் செய்க விண்ணப்பிக்கவும் மற்றும் சரி மாற்றங்களைச் சேமிக்க.
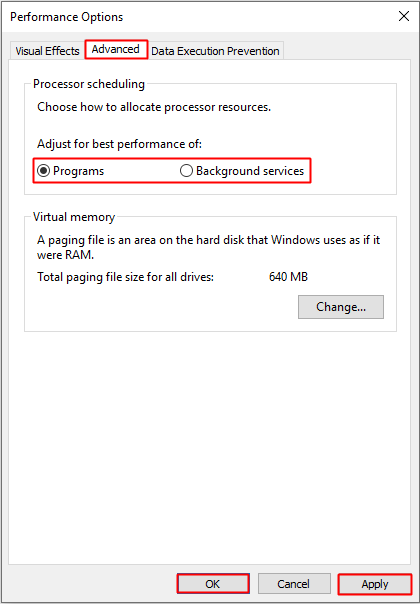
படி 5: எல்லா நிரல்களையும் மூடிவிட்டு, மாற்றங்களுக்கு விண்ணப்பிக்க உங்கள் கணினியை மீண்டும் துவக்கவும்.
கீழே வரி
இந்த இடுகையிலிருந்து, வின் 32 முன்னுரிமை பிரிப்பு பற்றிய தகவல்களைப் பெறலாம். கூடுதலாக, வின் 32 முன்னுரிமை பிரிப்பைப் பயன்படுத்தி ஒரு நிரலுக்கு அதிக நினைவகத்தை ஒதுக்க இரண்டு முறைகள் உள்ளன, இது உங்கள் கணினியை வேகமாக இயக்கச் செய்யும்.
![லெனோவா ஒன்கே மீட்பு விண்டோஸ் 10/8/7 வேலை செய்யவில்லையா? இப்போது தீர்க்கவும்! [மினிடூல் உதவிக்குறிப்புகள்]](https://gov-civil-setubal.pt/img/backup-tips/77/lenovo-onekey-recovery-not-working-windows-10-8-7.jpg)
![சிபிஐ விஎஸ் டிபிஐ: சிபிஐ மற்றும் டிபிஐ இடையே என்ன வித்தியாசம்? [மினிடூல் செய்திகள்]](https://gov-civil-setubal.pt/img/minitool-news-center/00/cpi-vs-dpi-what-s-difference-between-cpi.png)
![கணினியுடன் இணைக்கப்பட்ட ஒரு சாதனம் செயல்படவில்லை - சரி செய்யப்பட்டது [மினிடூல் செய்திகள்]](https://gov-civil-setubal.pt/img/minitool-news-center/26/device-attached-system-is-not-functioning-fixed.jpg)

![சரி - எந்த விண்டோஸ் நிறுவலை மீட்டமைக்க வேண்டும் என்பதைக் குறிப்பிடவும் [மினிடூல் செய்திகள்]](https://gov-civil-setubal.pt/img/minitool-news-center/20/fixed-specify-which-windows-installation-restore.png)

![விண்டோஸ் 10 டாஸ்க்பார் வேலை செய்யவில்லை - எவ்வாறு சரிசெய்வது? (அல்டிமேட் தீர்வு) [மினிடூல் செய்திகள்]](https://gov-civil-setubal.pt/img/minitool-news-center/23/windows-10-taskbar-not-working-how-fix.png)
![ஒதுக்கீடு அலகு அளவு மற்றும் அதைப் பற்றிய விஷயங்கள் அறிமுகம் [மினிடூல் விக்கி]](https://gov-civil-setubal.pt/img/minitool-wiki-library/21/introduction-allocation-unit-size.png)






![“PXE-E61: மீடியா டெஸ்ட் தோல்வி, கேபிள் சரிபார்க்கவும்” [மினிடூல் உதவிக்குறிப்புகள்]](https://gov-civil-setubal.pt/img/data-recovery-tips/56/best-solutions-pxe-e61.png)
![பிழைக்கான தீர்வுகள் குறியீடு 3: 0x80040154 Google Chrome இல் [மினிடூல் செய்திகள்]](https://gov-civil-setubal.pt/img/minitool-news-center/58/solutions-error-code-3.png)

![விண்டோஸ் 10/8/7 க்கான நேர இயந்திரத்திற்கு சிறந்த மாற்று [மினிடூல் உதவிக்குறிப்புகள்]](https://gov-civil-setubal.pt/img/backup-tips/23/best-alternative-time-machine.jpg)

