விண்டோஸ் 10 11 இல் மெய்நிகராக்க அடிப்படையிலான பாதுகாப்பை முடக்க 5 வழிகள்
Vintos 10 11 Il Meynikarakka Atippataiyilana Patukappai Mutakka 5 Valikal
மெய்நிகராக்க அடிப்படையிலான பாதுகாப்பு கர்னல் வைரஸ்கள் மற்றும் மால்வேர் தாக்குதல்களின் தாக்கத்தை குறைக்கும் என்று தெரிவிக்கப்பட்டுள்ளது. இருப்பினும், இந்த அம்சத்தை இயக்குவது குறிப்பிடத்தக்க செயல்திறன் செலவைக் கொண்டுள்ளது, குறிப்பாக கேமிங்கிற்கு வரும்போது. அன்று இந்த இடுகையில் MiniTool இணையதளம் , உங்களுக்காக படிப்படியாக VBS ஐ எவ்வாறு முடக்குவது என்பது குறித்த பல வழிகளைக் காண்பிப்போம்.
மெய்நிகராக்க அடிப்படையிலான பாதுகாப்பு
மெய்நிகராக்க அடிப்படையிலான பாதுகாப்பு என்பது விண்டோஸில் உள்ள ஒரு பாதுகாப்பு அம்சமாகும், இது பாதுகாப்பு அம்சங்களுக்காக தனிமைப்படுத்தப்பட்ட நினைவகத்தை உருவாக்குகிறது. கட்டுப்பாடுகளைச் செயல்படுத்துவதன் மூலம் முக்கிய அமைப்பு மற்றும் இயக்க முறைமை வளங்களைப் பாதுகாக்க முடியும்.
இருப்பினும், இந்த அம்சத்தை இயக்குவது உங்கள் சாதனத்தின் செயல்திறனைக் குறைக்கும், குறிப்பாக கேம்களை விளையாடும் போது. கேம்கள் மற்றும் பயன்பாடுகளில் அதிகபட்ச செயல்திறனைப் பெற, நீங்கள் மெய்நிகராக்க அடிப்படையிலான பாதுகாப்பை முடக்க முயற்சி செய்யலாம். இந்த இடுகையில், உங்களுக்காக VBS ஐ முடக்க 5 வழிகளை நாங்கள் அறிமுகப்படுத்துகிறோம்.
தொடர்வதற்கு முன், உங்கள் தரவை வெளிப்புற ஹார்ட் டிரைவருக்கு அல்லது USB ஃபிளாஷ் டிரைவில் காப்புப் பிரதி எடுக்க பரிந்துரைக்கப்படுகிறது. இந்த வழக்கில், MiniTool ShadowMaker உங்களுக்கு ஒரு நல்ல தேர்வாகும். இது ஒரு துண்டு விண்டோஸ் காப்பு மென்பொருள் இது விண்டோஸ் 11/10/8/7 இல் கிடைக்கிறது. கோப்புகள், கோப்புறைகள், அமைப்புகள், பகிர்வுகள் மற்றும் முழு வட்டு போன்ற பல உருப்படிகளை காப்புப் பிரதி எடுப்பதை இது ஆதரிக்கிறது. இந்த இலவச மென்பொருளைப் பெற்று, கீழே உள்ள பொத்தானை அழுத்தி முயற்சிக்கவும்!
விண்டோஸ் 10/11 இல் மெய்நிகராக்க அடிப்படையிலான பாதுகாப்பை எவ்வாறு முடக்குவது?
# வழி 1: விண்டோஸ் அமைப்புகள் வழியாக மெய்நிகராக்க அடிப்படையிலான பாதுகாப்பை முடக்கவும்
படி 1. அழுத்தவும் வெற்றி + நான் திறக்க விண்டோஸ் அமைப்புகள் .
படி 2. செல்க புதுப்பித்தல் & பாதுகாப்பு > விண்டோஸ் பாதுகாப்பு > சாதன பாதுகாப்பு .
படி 3. கிளிக் செய்யவும் முக்கிய தனிமைப்படுத்தல் விவரங்கள் கீழ் முக்கிய தனிமைப்படுத்தல் பின்னர் மாறவும் நினைவக ஒருமைப்பாடு .

# வழி 2: கட்டளை வரியில் மெய்நிகராக்க அடிப்படையிலான பாதுகாப்பை முடக்கு
படி 1. வகை cmd கண்டுபிடிக்க தேடல் பட்டியில் கட்டளை வரியில் மற்றும் தேர்வு செய்ய அதன் மீது வலது கிளிக் செய்யவும் நிர்வாகியாக செயல்படுங்கள் .
படி 2. உரை பகுதியில், தட்டச்சு செய்யவும் bcdedit/set hypervisorlaunchtype off மற்றும் அடித்தது உள்ளிடவும் .
படி 3. செயல்முறை முடிந்ததும், உங்கள் கணினியை மீண்டும் துவக்கவும்.
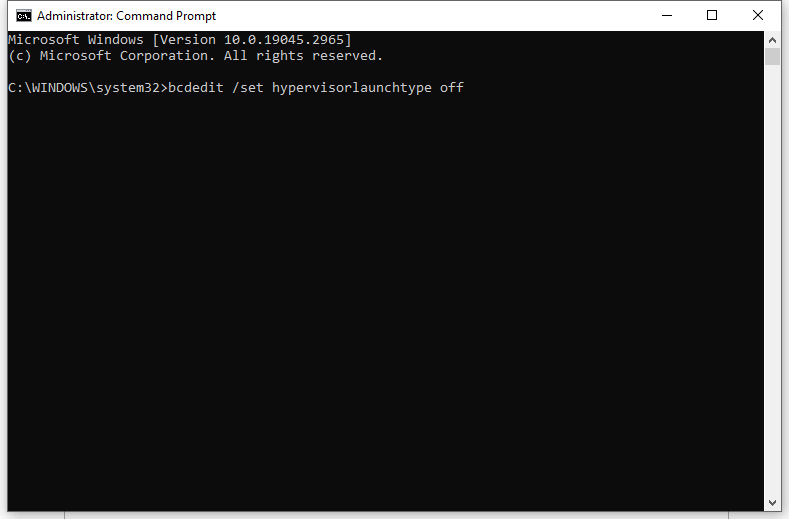
# வழி 3: விண்டோஸ் அம்சங்கள் வழியாக மெய்நிகராக்க அடிப்படையிலான பாதுகாப்பை முடக்கவும்
படி 1. வகை கட்டுப்பாட்டு குழு தேடல் பட்டியில் மற்றும் ஹிட் உள்ளிடவும் .
படி 2. செல்க நிகழ்ச்சிகள் > நிரல்கள் மற்றும் அம்சங்கள் > விண்டோஸ் அம்சங்களை ஆன் அல்லது ஆஃப் செய்யவும் .
படி 3. உள்ளே விண்டோஸ் அம்சங்கள் , தேர்வுநீக்கு மைக்ரோசாஃப்ட் டிஃபென்டர் பயன்பாட்டு காவலர் , மெய்நிகர் இயந்திர தளம் , மற்றும் விண்டோஸ் ஹைப்பர்வைசர் இயங்குதளம் பட்டியலில்.
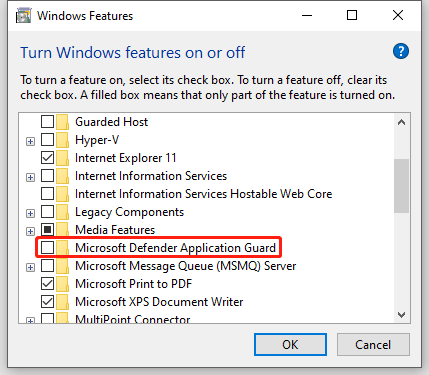
படி 4. கிளிக் செய்யவும் சரி மாற்றங்களைப் பயன்படுத்த உங்கள் கணினியை மறுதொடக்கம் செய்யவும்.
# வழி 4: ரெஜிஸ்ட்ரி எடிட்டர் வழியாக மெய்நிகராக்க அடிப்படையிலான பாதுகாப்பை முடக்கவும்
படி 1. வகை பதிவேட்டில் ஆசிரியர் தேடல் பட்டியில் மற்றும் ஹிட் உள்ளிடவும் .
படி 2. கீழே உள்ள பாதைக்கு செல்லவும்:
HKEY_LOCAL_MACHINE\SYSTEM\CurrentControlSet\Control\DeviceGuard
படி 3. வலது பேனலில், வலது கிளிக் செய்யவும் மெய்நிகராக்க அடிப்படையிலான பாதுகாப்பை இயக்கு மற்றும் அதன் அமைக்க மதிப்பு தரவு செய்ய 0 .
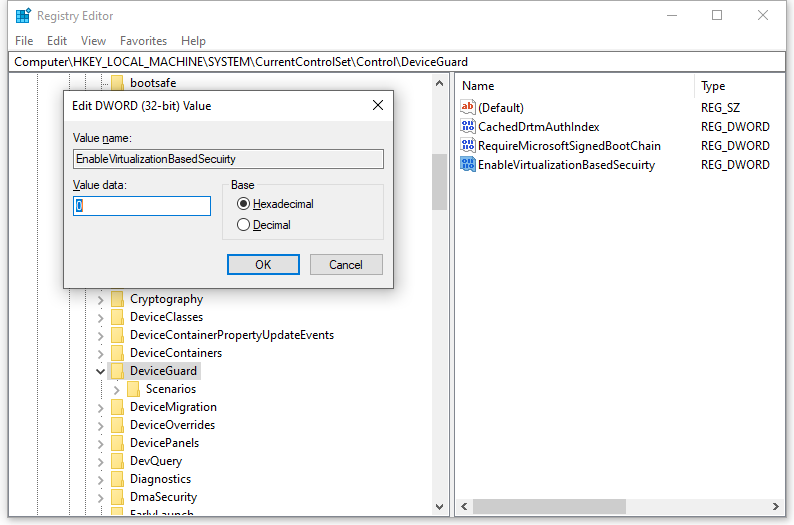
படி 4. கிளிக் செய்யவும் சரி மற்றும் உங்கள் கணினியை மீண்டும் துவக்கவும்.
# வழி 5: குழு கொள்கை எடிட்டர் வழியாக மெய்நிகராக்க அடிப்படையிலான பாதுகாப்பை முடக்கவும்
படி 1. அழுத்தவும் வெற்றி + ஆர் திறக்க ஓடு பெட்டி.
படி 2. இல் ஓடு பெட்டி, வகை gpedit.msc மற்றும் அடித்தது உள்ளிடவும் .
படி 3. பின்வரும் பாதைக்குச் செல்லவும்:
உள்ளூர் கணினி கொள்கை\கணினி கட்டமைப்பு\நிர்வாக டெம்ப்ளேட்கள்\சிஸ்டம்\டிவைஸ் கார்டு
படி 4. வலது பக்க பலகத்தில் இருந்து, இருமுறை கிளிக் செய்யவும் மெய்நிகராக்க அடிப்படையிலான பாதுகாப்பை இயக்கவும் .
படி 5. டிக் முடக்கு மற்றும் அடித்தது விண்ணப்பிக்கவும் & சரி .
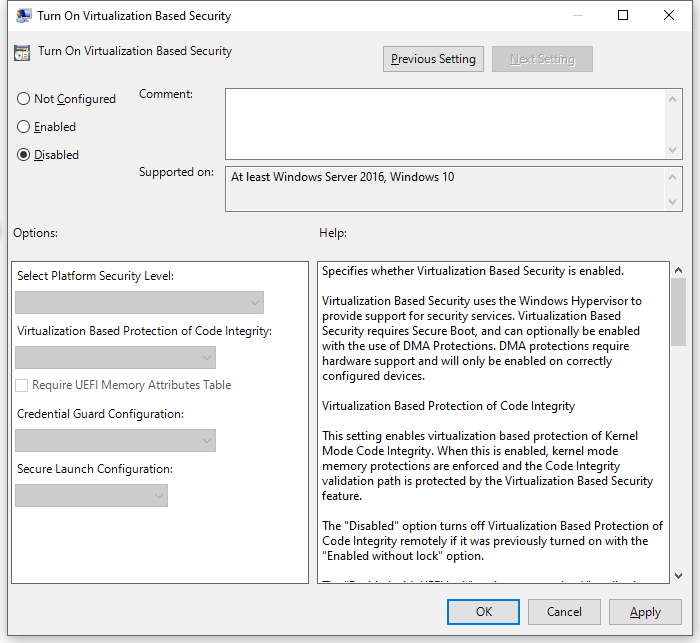
இறுதி வார்த்தைகள்
சுருக்கமாக, விண்டோஸில் மெய்நிகராக்க அடிப்படையிலான பாதுகாப்பு மிகவும் பயனுள்ள அம்சமாக இருந்தாலும், மேலே குறிப்பிட்டுள்ள முறைகளைப் பயன்படுத்தி Windows 10/11 இல் அதிகபட்ச செயல்திறனைப் பெற அதை முடக்குவது பாதுகாப்பானது. உங்கள் சாதனத்தின் செயல்திறனை மேம்படுத்தி, சிறந்த கேமிங் அனுபவத்தைப் பெற முடியும் என்று உண்மையாக நம்புகிறேன்!


![உங்கள் விண்டோஸ் 10 எச்டிஆர் இயக்கவில்லை என்றால், இந்த விஷயங்களை முயற்சிக்கவும் [மினிடூல் செய்திகள்]](https://gov-civil-setubal.pt/img/minitool-news-center/08/if-your-windows-10-hdr-won-t-turn.jpg)
![என்னை வெளியேறுவதிலிருந்து Google Chrome ஐ எவ்வாறு நிறுத்துவது: இறுதி வழிகாட்டி [மினிடூல் செய்திகள்]](https://gov-civil-setubal.pt/img/minitool-news-center/12/how-do-i-stop-google-chrome-from-signing-me-out.png)










![போதுமான நினைவகம் அல்லது வட்டு இடம் இல்லை என்பதற்கான முழு திருத்தங்கள் [மினிடூல் உதவிக்குறிப்புகள்]](https://gov-civil-setubal.pt/img/data-recovery-tips/76/full-fixes-there-is-not-enough-memory.png)

![[தீர்ந்தது] 9anime சர்வர் பிழை, Windows இல் மீண்டும் முயற்சிக்கவும்](https://gov-civil-setubal.pt/img/news/30/9anime-server-error.png)
![விண்டோஸ் 10 இல் வன்பொருள் முடுக்கம் முடக்க எப்படி [மினிடூல் செய்திகள்]](https://gov-civil-setubal.pt/img/minitool-news-center/37/how-disable-hardware-acceleration-windows-10.jpg)
![பவர்ஷெல் சரிசெய்ய 3 பயனுள்ள முறைகள் வேலை பிழையை நிறுத்திவிட்டன [மினிடூல் செய்திகள்]](https://gov-civil-setubal.pt/img/minitool-news-center/47/3-useful-methods-fix-powershell-has-stopped-working-error.jpg)
