லோகோ கர்சருடன் மைக்ரோசாஃப்ட் சர்ஃபேஸ் பிளாக் ஸ்கிரீனை எவ்வாறு சரிசெய்வது?
Loko Karcarutan Maikrocahpt Carhpes Pilak Skirinai Evvaru Cariceyvatu
மைக்ரோசாஃப்ட் சர்ஃபேஸ் பிளாக் ஸ்கிரீன் என்பது சர்ஃபேஸ் ப்ரோ 7, 4,3 போன்றவற்றில் ஏற்படக்கூடிய பொதுவான சிக்கலாகும். மேற்பரப்பில் கருப்புத் திரையை எவ்வாறு சரிசெய்வது? நீங்கள் சரியான இடத்திற்கு வந்து மினிடூல் கருப்புத் திரையுடன் மைக்ரோசாஃப்ட் மேற்பரப்பை எவ்வாறு மீட்டெடுப்பது என்பதைக் காண்பிக்கும். இங்கே வழிகாட்டி மூலம் பார்க்கலாம்.
மைக்ரோசாப்ட் சர்ஃபேஸ் பிளாக் ஸ்கிரீன்
கருப்புத் திரை என்பது உங்கள் கணினியில் ஒரு பொதுவான சிஸ்டம் பிரச்சனை. நீங்கள் ஏசர் லேப்டாப்பை இயக்குகிறீர்கள் என்றால், இந்த இடுகையைப் பார்க்கவும் - ஏசர் லேப்டாப் ஸ்கிரீன் பிளாக் ஆனால் இன்னும் இயங்குவதை எப்படி சரிசெய்வது? 7 வழிகளை முயற்சிக்கவும் தீர்வுகளை காண.
மைக்ரோசாஃப்ட் சர்ஃபேஸ் பயனர்களுக்கு, இந்த இடுகை உங்களுக்குத் தேவையானது. அறிக்கைகளின்படி, சர்ஃபேஸ் ப்ரோ கருப்புத் திரை எப்போதும் எதிர்பாராத விதமாக நடக்கும். குறிப்பாகச் சொல்வதானால், சர்ஃபேஸ் ப்ரோ 7, 4 அல்லது 3 ஐ இயக்கும்போது, கீபோர்டு ஒளிரும் ஆனால் திரை கருப்பு. சில நேரங்களில் நீங்கள் கருப்புத் திரையில் கர்சர் அல்லது லோகோவைக் காணலாம் ஆனால் சாதனத்தை இயக்க முடியாது.
மைக்ரோசாஃப்ட் சர்ஃபேஸ் கருப்புத் திரையை கர்சர்/லோகோவுடன் சரிசெய்ய என்ன செய்ய வேண்டும்? பின்வரும் பகுதியிலிருந்து முறைகளைக் கண்டறிய இப்போது செல்லவும்.
சர்ஃபேஸ் ப்ரோ கருப்புத் திரைக்கான திருத்தங்கள்
100% வெற்றியை நாம் ஒருபோதும் உறுதியளிக்க முடியாது, ஆனால் இந்த முறைகள் பல நிகழ்வுகளில் பயனுள்ளதாக இருக்கும். உங்கள் சர்ஃபேஸ் ப்ரோ 7 திரை தற்செயலாக கருப்பு நிறமாக மாறும்போது அல்லது ஏதேனும் மேற்பரப்பு சாதனத்தில் கருப்புத் திரையின் சிக்கல் தோன்றும்போது அவற்றை ஒவ்வொன்றாக முயற்சிக்கவும்.
அனைத்து உபகரணங்களையும் துண்டிக்கவும்
இணைக்கப்பட்ட புற சாதனங்கள் உங்கள் மைக்ரோசாஃப்ட் சர்ஃபேஸை சாதாரணமாக இயக்குவதைத் தடுக்கிறதா என்பதைச் சரிபார்க்க நீங்கள் செய்யக்கூடிய முதல் விஷயம் இதுதான்.
மவுஸ், கீபோர்டு, எக்ஸ்டர்னல் ஹார்ட் டிரைவ், சர்ஃபேஸ் டாக் போன்ற உங்கள் சர்ஃபேஸில் செருகப்பட்டுள்ள சாதனங்களைத் துண்டிக்கவும். பிறகு, கருப்புத் திரை மறைந்துவிட்டதா என்பதைப் பார்க்க, மைக்ரோசாஃப்ட் சர்ஃபேஸை இயக்கவும். ஆம் எனில், துணைக்கருவிகளில் ஒன்று சிக்கலாக இருப்பதற்கான வாய்ப்புகள் உள்ளன. எதில் தவறு உள்ளது என்பதைச் சரிபார்க்க, அவற்றை ஒவ்வொன்றாக மேற்பரப்புடன் இணைக்கலாம். இது வேலை செய்யவில்லை என்றால், கீழே உள்ள மற்ற வழிகளை முயற்சிக்கவும்.
உங்கள் மேற்பரப்பை சார்ஜ் செய்யவும்
செருகாமல் சிறிது நேரம் சாதனத்தைப் பயன்படுத்தினால், பேட்டரியின் சக்தி தீர்ந்துவிடும். இதன் விளைவாக, மைக்ரோசாஃப்ட் சர்ஃபேஸ் கருப்புத் திரை தோன்றும். உங்கள் சாதனத்தை சார்ஜ் செய்ய, உங்கள் மேற்பரப்புடன் வந்துள்ள பவர் கார்டைப் பயன்படுத்தவும். அடுத்து, சிக்கல் தீர்க்கப்பட்டதா என்பதைப் பார்க்க மைக்ரோசாஃப்ட் சர்ஃபேஸ் லேப்டாப்பை இயக்கவும்.
சர்ஃபேஸ் சார்ஜிங் லைட் எரியவில்லை என்றால், உங்கள் சார்ஜர் தவறாக இருக்கலாம், மேலும் அதை உங்கள் லேப்டாப் மற்றும் பவர் சோர்ஸுடன் இணைக்க ஒன்றை மாற்றவும்.
ஹாட் கீகளை முயற்சிக்கவும்
உங்கள் மேற்பரப்பு உறங்கச் செல்லலாம் மற்றும் எழுந்திருக்க மறுக்கிறது, எனவே மைக்ரோசாஃப்ட் சர்ஃபேஸ் ஸ்கிரீன் கருப்பு நிறத்தில் சிக்கலை எதிர்கொள்கிறீர்கள், ஆனால் விசைப்பலகை ஒளிரும். கவலைப்பட வேண்டாம், அதைப் பற்றி நீங்கள் ஏதாவது செய்யலாம்.
உங்கள் Microsoft Surface உடன் விசைப்பலகை இணைக்கப்பட்டிருந்தால், அழுத்தவும் விண்டோஸ் + Ctrl + Shift + B அதே நேரத்தில். ஆனால் நீங்கள் அதை டேப்லெட் பயன்முறையில் பயன்படுத்தினால், விரைவாகவும் ஒரே நேரத்தில் அழுத்தவும் ஒலியை பெருக்கு மற்றும் ஒலியை குறை பொத்தான்கள் மூன்று முறை. நீங்கள் அதிர்ஷ்டசாலி என்றால், நீங்கள் ஒரு சிறிய பீப் கேட்கலாம் மற்றும் கணினி சில வினாடிகளுக்குப் பிறகு திரையைப் புதுப்பிக்கும்.
மைக்ரோசாஃப்ட் சர்ஃபேஸ் ப்ரோ கருப்புத் திரையை இது சரிசெய்ய முடியாவிட்டால், அடுத்த தீர்வுகளை முயற்சிக்கவும்.
கட்டாய மீட்டமைப்பைச் செய்யுங்கள்
மரணத்தின் மைக்ரோசாஃப்ட் மேற்பரப்பு கருப்புத் திரையை சரிசெய்ய இது மிகவும் பயனுள்ள வழியாகும். சர்ஃபேஸ் ப்ரோவை கட்டாயமாக மீட்டமைப்பது எப்படி என்பதைப் பார்க்கவும்:
- அழுத்திப் பிடிக்கவும் சக்தி உங்கள் மேற்பரப்பில் 30 விநாடிகள் பொத்தானை அழுத்தவும், பின்னர் அதை விடுவிக்கவும்.
- அழுத்திப் பிடிக்கவும் ஒலியை பெருக்கு மற்றும் சக்தி குறைந்தது 15 வினாடிகளுக்கு ஒரே பொத்தான்களை வைத்து அவற்றை விடுவிக்கவும்.
- மேற்பரப்பு லோகோ திரையில் ஒளிரும். இந்த இரண்டு பொத்தான்களையும் குறைந்தது 15 வினாடிகளுக்கு கீழே வைத்திருக்க வேண்டும்.
- பொத்தான்களை வெளியிட்ட பிறகு 10 வினாடிகள் காத்திருக்கவும்.
- அழுத்தவும் சக்தி மேற்பரப்பை மீண்டும் திறக்கும் பொத்தான் மற்றும் நீங்கள் மேற்பரப்பு லோகோவைப் பார்க்கலாம்.
இந்த வழி சர்ஃபேஸ் ப்ரோ மாடல்களுக்கு மட்டுமே பரிந்துரைக்கப்படுகிறது. நீங்கள் சர்ஃபேஸ் 2, சர்ஃபேஸ் 3 அல்லது பிற மாதிரிகளைப் பயன்படுத்துகிறீர்கள் என்றால், அழுத்திப் பிடிக்கவும் சக்தி திரை அணைக்கப்படும் வரை சுமார் 10 வினாடிகள் பொத்தானை அழுத்தவும், பின்னர் பொத்தானை விடுங்கள். அடுத்து, அழுத்துவதன் மூலம் உங்கள் மேற்பரப்பை மீண்டும் இயக்கவும் சக்தி பொத்தானை, பின்னர் நீங்கள் மேற்பரப்பு லோகோ பார்க்க வேண்டும்.
இந்த முறைகளுக்குப் பிறகும் லோகோவுடன் மைக்ரோசாஃப்ட் சர்ஃபேஸ் கருப்புத் திரையின் சிக்கல் தோன்றினால், யூ.எஸ்.பி மீட்பு படத்தைப் பயன்படுத்தி மேற்பரப்பை மீட்டமைக்க முயற்சி செய்யலாம். இந்த பணியை எப்படி செய்வது என்று பாருங்கள்.
USB மீட்பு படத்தின் மூலம் உங்கள் மேற்பரப்பை மீட்டமைக்கவும்
மடிக்கணினியை அதன் தொழிற்சாலை அமைப்புகளுக்கு மீட்டமைக்க இந்த வழி உதவும். ஆனால் உங்கள் மேற்பரப்பில் உள்ள அனைத்து தரவுகளும் நீக்கப்படும் என்பதை நீங்கள் அறிந்திருக்க வேண்டும். எனவே, நீங்கள் பயன்படுத்த வேண்டிய கடைசி முறை இதுதான். உங்கள் கணினியை நீங்கள் காப்புப் பிரதி எடுக்கவில்லை என்றால், இப்போது முக்கியமான கோப்புகளை காப்புப் பிரதி எடுக்கப் பெறுங்கள்.
மேற்பரப்பு மீட்டமைப்பதற்கு முன் முக்கியமான தரவை காப்புப் பிரதி எடுக்கவும்
மைக்ரோசாஃப்ட் சர்ஃபேஸ் கருப்புத் திரையில் சிக்கல் ஏற்பட்டால் கோப்புகளை காப்புப் பிரதி எடுப்பது எப்படி? நீங்கள் ஒரு தொழில்முறை மற்றும் இயங்கும் வரை இது எளிதானது இலவச காப்பு மென்பொருள் . இங்கே, MiniTool ShadowMaker ஐப் பயன்படுத்த பரிந்துரைக்கிறோம். கணினியை டெஸ்க்டாப்பில் ஏற்றத் தவறினால் கணினியை காப்புப் பிரதி எடுக்க மீடியா பில்டரைப் பயன்படுத்தி துவக்கக்கூடிய பதிப்பைப் பெற இது உங்களை அனுமதிக்கிறது.
MiniTool ShadowMaker ஐப் பெற பின்வரும் பொத்தானைக் கிளிக் செய்து, அதை சாதாரண கணினியில் நிறுவவும். பிறகு, துவக்கக்கூடிய USB டிரைவ்/டிஸ்க்கை உருவாக்கவும் மற்றும் உருவாக்கப்பட்ட துவக்கக்கூடிய ஊடகத்திலிருந்து ஒரு கருப்பு திரையுடன் மேற்பரப்பை துவக்கவும் MiniTool மீட்பு சூழலில் நுழைய. பின்னர், காப்புப்பிரதியைத் தொடங்கவும்.
படி 1: MiniTool ShadowMaker ஐ துவக்கி, அதற்குச் செல்லவும் காப்புப்பிரதி பக்கம்.
படி 2: கிளிக் செய்யவும் ஆதாரம் > கோப்புறைகள் மற்றும் கோப்புகள் , நீங்கள் காப்புப் பிரதி எடுக்க விரும்பும் அனைத்து பொருட்களையும் சரிபார்த்து, கிளிக் செய்யவும் சரி .

படி 3: கிளிக் செய்யவும் இலக்கு வெளிப்புற வன் அல்லது USB டிரைவை சேமிப்பக பாதையாக தேர்வு செய்ய.
படி 4: கிளிக் செய்யவும் இப்பொழது பாதுகாப்பிற்காக சேமித்து வை தரவு காப்புப் பணியைச் செயல்படுத்த.
நீங்கள் பயன்படுத்தினால் காப்புப்பிரதி காப்புப்பிரதிக்கான அம்சம், உங்கள் மேற்பரப்பை மீட்டமைத்த பிறகு அதில் உள்ள கோப்புகளைப் பயன்படுத்த பட மீட்டெடுப்பைச் செய்ய வேண்டும். மீட்டெடுப்பு இல்லாமல் தரவை நேரடியாகப் பயன்படுத்த விரும்பினால், நீங்கள் இதைப் பயன்படுத்தலாம் ஒத்திசை காப்புப்பிரதியை இயக்குவதற்கான அம்சம். இந்த இரண்டு செயல்பாடுகளைப் பற்றிய கூடுதல் தகவலை அறிய, இந்த இடுகையைப் பார்க்கவும் - காப்புப்பிரதி மற்றும் ஒத்திசைவு: அவற்றுக்கிடையே உள்ள வேறுபாடுகள் என்ன .
ஹார்ட் டிரைவிலிருந்து உங்கள் முக்கியத் தரவைப் பெற்ற பிறகு, இப்போது மைக்ரோசாஃப்ட் சர்ஃபேஸை இயல்புநிலை அமைப்புகளுக்கு மீட்டமைக்க நடவடிக்கை எடுக்கலாம்.
மேற்பரப்பு மீட்டமைப்பு
மைக்ரோசாஃப்ட் சர்ஃபேஸ் ப்ரோ பிளாக் ஸ்கிரீனைச் சந்திக்கும் போது உங்கள் லேப்டாப்பை மீட்டமைக்க, இந்தப் பணிக்கு நீங்கள் மீட்பு இயக்ககத்தைப் பயன்படுத்த வேண்டும். உங்களிடம் அத்தகைய இயக்கி இல்லையென்றால் என்ன செய்வது? பின்வரும் வழிமுறைகளைப் பார்க்கவும்:
படி 1: இன் பக்கத்தைப் பார்வையிடவும் மேற்பரப்பு மீட்பு பட பதிவிறக்கம் .
படி 2: மேற்பரப்பு தயாரிப்பைத் தேர்ந்தெடுத்து வரிசை எண்ணை உள்ளிட்டு, கிளிக் செய்யவும் தொடரவும் .

படி 3: மீட்புப் படத்தைப் பதிவிறக்கி, பாதுகாப்பான இடத்தில் சேமிக்கவும்.
படி 4: உங்கள் யூ.எஸ்.பி ஃபிளாஷ் டிரைவை ஒரு பிசியில் செருகவும் மற்றும் மீட்டெடுப்பு டிரைவைப் பெற பதிவிறக்க மீட்புப் படத்திலிருந்து அனைத்து உள்ளடக்கங்களையும் இந்த யூ.எஸ்.பி டிரைவில் பிரித்தெடுக்கவும்.
படி 5: உங்கள் மேற்பரப்பை மூடிவிட்டு, மீட்பு இயக்ககத்தை அதனுடன் இணைக்கவும்.
படி 6: அழுத்திப் பிடிக்கவும் ஒலியை குறை (-) பொத்தானை அழுத்தவும் சக்தி பொத்தானை.
படி 7: விடுவிக்கவும் ஒலியை குறை மேற்பரப்பு லோகோவைப் பார்க்கும்போது பொத்தான்.
படி 8: USB மீட்பு இயக்ககத்தில் மேற்பரப்பு மீட்பு மென்பொருளைத் தொடங்கலாம். தொடர மொழி மற்றும் விசைப்பலகை தளவமைப்பைத் தேர்ந்தெடுக்கவும்.
படி 9: தேர்வு செய்யவும் பிழையறிந்து > இயக்ககத்திலிருந்து மீட்டெடுக்கவும் . பின்னர், திரையில் உள்ள வழிகாட்டிகளைப் பின்பற்றி மீட்டமைப்பு செயல்முறையை முடிக்கவும்.
கூடுதலாக, மேற்பரப்பை மீட்டமைக்க வேறு சில வழிகள் உள்ளன. மேலும் விவரங்களை அறிய, எங்கள் முந்தைய இடுகையைப் பார்க்கவும் - மேற்பரப்பு புரோவை எவ்வாறு மீட்டமைப்பது? தொழிற்சாலை மீட்டமைக்க 3 எளிய வழிகளை முயற்சிக்கவும் .
மைக்ரோசாஃப்ட் சர்ஃபேஸ் பிளாக் ஸ்கிரீனை கர்சர்/லோகோ மூலம் தீர்க்க இந்த வழிகள் அனைத்தும் உங்களுக்கு உதவவில்லை என்றால், வன்பொருளில் ஏதோ தவறு இருக்கலாம். தொழில்முறை உதவியை நாடுங்கள்.
கருப்புத் திரையுடன் மைக்ரோசாஃப்ட் மேற்பரப்பிலிருந்து தரவை எவ்வாறு மீட்டெடுப்பது
மைக்ரோசாஃப்ட் சர்ஃபேஸ் பிளாக் ஸ்கிரீன் டெத் அல்லது லோகோ/கர்சருடன் கூடிய கருப்புத் திரை நிகழும்போது, ஹார்ட் டிரைவில் உள்ள டேட்டாவைப் பற்றி நீங்கள் கவலைப்படலாம். மேலே உள்ள பகுதியில், உங்கள் முக்கியமான கோப்புகளை எவ்வாறு காப்புப் பிரதி எடுப்பது என்பதை நாங்கள் உங்களுக்குக் காட்டுகிறோம். உங்கள் மேற்பரப்பில் இருந்து நீக்கப்பட்ட, இழந்த மற்றும் ஏற்கனவே உள்ள தரவு உள்ளிட்ட தரவை எவ்வாறு மீட்டெடுப்பது என்பதை இங்கே காண்பிப்போம். உங்களுக்கு தேவைப்பட்டால், தொடர்ந்து படிக்கவும்.
சர்ஃபேஸ் ப்ரோ கருப்புத் திரை தோன்றும் போது, லேப்டாப் டெஸ்க்டாப்பில் துவக்க முடியாது. அதிலிருந்து கோப்புகளை மீட்டெடுக்க, நீங்கள் MiniTool Power Data Recovery என்ற தொழில்முறை தரவு மீட்பு மென்பொருளை இயக்கலாம். நீங்கள் அதை பெற வேண்டும் துவக்கக்கூடிய பதிப்பு தரவு மீட்புக்காக.
துவக்கக்கூடிய பதிப்பைப் பெற, மினிடூல் ஸ்டோருக்குச் சென்று பொருத்தமான பதிப்பைப் பெறவும், பின்னர் டிரைவிலிருந்து மேற்பரப்பை துவக்க துவக்கக்கூடிய USB டிரைவை உருவாக்கவும். அடுத்து, தரவு மீட்டெடுப்பைத் தொடங்கவும்.
படி 1: MiniTool Power Data Recoveryஐ அதன் முக்கிய இடைமுகத்தில் திறக்கவும்.
படி 2: கீழ் சாதனங்கள் தாவலில், உங்கள் முக்கியமான கோப்புகளை உள்ளடக்கிய ஹார்ட் டிரைவைத் தேர்ந்தெடுத்து கிளிக் செய்யவும் ஊடுகதிர் ஸ்கேன் தொடங்க பொத்தான்.

படி 3: கோப்புகளின் எண்ணிக்கையைப் பொறுத்து ஸ்கேன் நேரம் மாறுபடும். பொறுமையாக காத்திருங்கள்.
படி 4: ஸ்கேன் முடித்த பிறகு, உங்களுக்குத் தேவையான கோப்புகளைத் தேர்ந்தெடுத்து கிளிக் செய்யவும் சேமிக்கவும் பொத்தானை. வழக்கமாக, உங்கள் வெளிப்புற வன்வட்டில் தரவைச் சேமிக்கலாம்.
இப்போது, கருப்புத் திரைச் சிக்கலுடன் மைக்ரோசாஃப்ட் சர்ஃபேஸிலிருந்து ஏற்கனவே உள்ள, தொலைந்த அல்லது நீக்கப்பட்ட தரவை மீட்டெடுப்பதில் வெற்றி பெறுகிறீர்கள்.
பரிந்துரை: கணினி படத்தை உருவாக்கவும்
மைக்ரோசாஃப்ட் சர்ஃபேஸ் பிளாக் ஸ்கிரீன் அடிக்கடி நிகழ்கிறது அல்லது உங்கள் சர்ஃபேஸ் ப்ரோ 7 தற்செயலாக கருப்பு நிறமாக மாறும், இது உங்களை ஏமாற்றமடையச் செய்கிறது. அடுத்த முறை இந்தச் சிக்கலைச் சந்திக்கும் போது இந்தச் சிக்கலைச் சரிசெய்வதற்கு அதிக நேரம் செலவழிப்பதைத் தவிர்க்க அல்லது சிஸ்டம் சிக்கல்களால் ஏற்படும் சிஸ்டம் செயலிழப்பைத் தவிர்க்க, பிசி சரியாக இயங்கும்போது சிஸ்டம் படத்தை உருவாக்குவது நல்லது. கணினி தவறாகிவிட்டால், படக் கோப்புடன் அதை முந்தைய நிலைக்கு மீட்டெடுக்கலாம்.
இந்த வேலையைச் செய்ய, MiniTool ShadowMaker உங்களின் நல்ல உதவியாளராகவும் இருக்கலாம். விண்டோஸ் இயக்க முறைமை, கோப்புகள், கோப்புறைகள், வட்டுகள் மற்றும் பகிர்வுகளை எளிதாக காப்புப் பிரதி எடுக்க இது உங்களை அனுமதிக்கிறது. கணினி படத்தை உருவாக்க, பின்வரும் பொத்தானைக் கிளிக் செய்வதன் மூலம் அதைப் பதிவிறக்கவும்.
படி 1: MiniTool ShadowMaker சோதனை பதிப்பை உங்கள் மேற்பரப்பில் துவக்கி கிளிக் செய்யவும் சோதனையை வைத்திருங்கள் தொடர. 30 நாட்களுக்கு அனைத்து அம்சங்களையும் இலவசமாகப் பயன்படுத்த இந்தப் பதிப்பு உங்களை அனுமதிக்கிறது.
படி 2: இல் காப்புப்பிரதி தாவல், கணினி பகிர்வுகள் மற்றும் இலக்கு பாதை தேர்ந்தெடுக்கப்பட்டது. படக் கோப்பிற்கான பாதையை மாற்ற விரும்பினால், கிளிக் செய்யவும் இலக்கு ஒன்றைத் தேர்ந்தெடுக்க. நீங்கள் கிளிக் செய்ய வேண்டும் இப்பொழது பாதுகாப்பிற்காக சேமித்து வை கணினி காப்புப்பிரதியைத் தொடங்க.

பாட்டம் லைன்
மைக்ரோசாஃப்ட் சர்ஃபேஸ் பிளாக் ஸ்கிரீனைப் பற்றிய அனைத்து தகவல்களும் அவ்வளவுதான். கருப்புத் திரையுடன் மைக்ரோசாஃப்ட் சர்ஃபேஸை எவ்வாறு மீட்டெடுப்பது என்பதை நீங்கள் அறிய விரும்பினால், கருப்புத் திரைச் சிக்கலைச் சரிசெய்ய கொடுக்கப்பட்ட தீர்வுகளை முயற்சிக்கவும். தவிர, உங்கள் முக்கியமான கோப்புகளைப் பாதுகாக்க நடவடிக்கை எடுக்கவும் - தரவை காப்புப் பிரதி எடுக்கவும் அல்லது தற்போதைய/நீக்கப்பட்ட/இழந்த கோப்புகளை மீட்டெடுக்கவும். மேலும், கணினியை மீட்டெடுப்பதற்கான ஒரு கணினி படத்தை உருவாக்க நினைவில் கொள்ளுங்கள்.
லோகோ/கர்சருடன் சர்ஃபேஸ் ப்ரோ பிளாக் ஸ்கிரீனில் இருந்து வெளியேற உங்களுக்கு உதவ வேறு சில பயனுள்ள தீர்வுகளை நீங்கள் கண்டறிந்தால், எங்களுக்குத் தெரியப்படுத்த கீழே ஒரு கருத்தை இடவும். மிக்க நன்றி.

![எஸ்டி கார்டு பழுதுபார்ப்பு: விரைவாக சரிசெய்ய முடியாத அல்லது சிதைந்த சான்டிஸ்க் எஸ்டி கார்டு [மினிடூல் உதவிக்குறிப்புகள்]](https://gov-civil-setubal.pt/img/data-recovery-tips/31/sd-card-repair-quick-fix-unreadable.png)

![விண்டோஸ் புதுப்பிப்பு தனித்த நிறுவி [மினிடூல் உதவிக்குறிப்புகள்] இல் சிக்கலை எவ்வாறு சரிசெய்வது?](https://gov-civil-setubal.pt/img/backup-tips/03/how-fix-issue-windows-update-standalone-installer.jpg)
![விண்டோஸ் 10 தொடக்க ஒலியை எளிதாக மாற்றுவது எப்படி [மினிடூல் செய்திகள்]](https://gov-civil-setubal.pt/img/minitool-news-center/08/how-change-windows-10-startup-sound-with-ease.jpg)
![கீலாக்கர்களை எவ்வாறு கண்டறிவது? கணினியிலிருந்து அவற்றை எவ்வாறு அகற்றுவது மற்றும் தடுப்பது? [மினி டூல் டிப்ஸ்]](https://gov-civil-setubal.pt/img/backup-tips/D1/how-to-detect-keyloggers-how-remove-and-prevent-them-from-pc-minitool-tips-1.png)


![நெட்வொர்க் கேபிள் சரியாக செருகப்படவில்லை அல்லது உடைக்கப்படலாம் [மினிடூல் செய்திகள்]](https://gov-civil-setubal.pt/img/minitool-news-center/60/fix-network-cable-is-not-properly-plugged.png)

![விண்டோஸ் 10 அமைவு 46 இல் சிக்கியதா? அதை சரிசெய்ய வழிகாட்டியைப் பின்தொடரவும்! [மினிடூல் உதவிக்குறிப்புகள்]](https://gov-civil-setubal.pt/img/backup-tips/47/windows-10-setup-stuck-46.jpg)


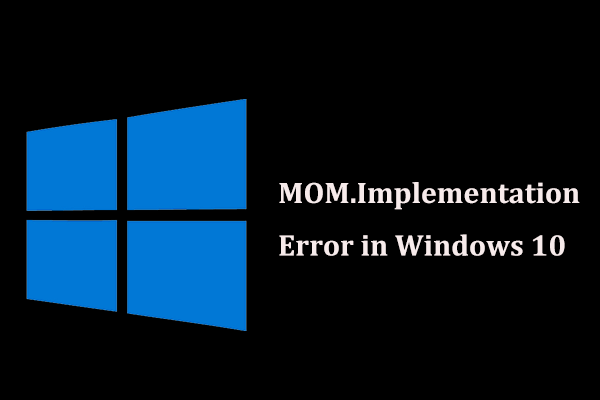

![PDF ஐ வார்த்தையாக அல்லது வார்த்தையை PDF ஆக மாற்றுவது எப்படி: 16 இலவச ஆன்லைன் கருவிகள் [மினிடூல் செய்திகள்]](https://gov-civil-setubal.pt/img/minitool-news-center/75/how-convert-pdf-word.png)
![ஒத்திசைக்க 5 தீர்வுகள் உங்கள் கணக்கிற்கு கிடைக்கவில்லை [மினிடூல் செய்திகள்]](https://gov-civil-setubal.pt/img/minitool-news-center/86/5-solutions-sync-is-not-available.png)

![[தீர்க்கப்பட்டது] கட்டளை உடனடி திரை விண்டோஸ் 10 ஐ எவ்வாறு அழிப்பது [மினிடூல் செய்திகள்]](https://gov-civil-setubal.pt/img/minitool-news-center/09/how-clear-command-prompt-screen-windows-10.jpg)
![MEMZ வைரஸ் என்றால் என்ன? ட்ரோஜன் வைரஸை எவ்வாறு அகற்றுவது? வழிகாட்டியைப் பாருங்கள்! [மினிடூல் உதவிக்குறிப்புகள்]](https://gov-civil-setubal.pt/img/backup-tips/48/what-is-memz-virus-how-remove-trojan-virus.png)