ஏசர் லேப்டாப் ஸ்கிரீன் பிளாக் ஆனால் இன்னும் இயங்குவதை எப்படி சரிசெய்வது? 7 வழிகளை முயற்சிக்கவும்
Ecar Leptap Skirin Pilak Anal Innum Iyankuvatai Eppati Cariceyvatu 7 Valikalai Muyarcikkavum
எனது ஏசர் லேப்டாப் திரை ஏன் கருப்பு நிறமாக உள்ளது? ஏசர் லேப்டாப் கருப்பு திரையை சரி செய்வது எப்படி? ஏசர் லேப்டாப் ஸ்க்ரீன் பிளாக் பிரச்சனையால் நீங்கள் கவலைப்பட்டாலும், ஆன் செய்யப்பட்டாலும் இயங்கிக் கொண்டிருந்தால், இந்த இரண்டு கேள்விகளையும் நீங்கள் கேட்கலாம். நிதானமாக எடுத்துக் கொள்ளுங்கள், சில பயனுள்ள வழிகளை நீங்கள் கண்டுபிடிக்கலாம் மினிடூல் இந்த நிலையில் இருந்து விடுபட.
ஏசர் லேப்டாப் ப்ளூ லைட் ஆன் ஆனால் திரை கருப்பு
கருப்புத் திரை என்பது மிகவும் பொதுவான பிரச்சனையாகும், இது எப்போதும் எதிர்பாராத விதமாக உங்கள் கணினியில் நிகழ்கிறது, இது உங்களை எரிச்சலடையச் செய்கிறது. சில நேரங்களில் தி கணினித் திரை தற்செயலாக கருப்பு நிறமாகிறது . சில நேரங்களில் ஸ்விட்ச் ஆன் செய்யும்போது திரை கருப்பாகிவிடும். ஏசர் பயனர்களின் கூற்றுப்படி, சிக்கல் - ஏசர் லேப்டாப் திரை கருப்பு ஆனால் இன்னும் இயங்குவது அவர்களை எப்போதும் ஏமாற்றமடையச் செய்கிறது.
குறிப்பாக, ஆஸ்பயர் போன்ற ஏசர் லேப்டாப்பை ஆன் செய்யும் போது, லேப்டாப் ப்ளூ லைட் ஆன் ஆனால் ஸ்க்ரீன் கருப்பு, மவுஸ் கர்சரைக் காணலாம் மற்றும் கீபோர்டு ஒளிரும். ஒருவேளை நீங்களும் பாதிக்கப்பட்டவராக இருக்கலாம், மேலும் கேளுங்கள்: எனது ஏசர் மடிக்கணினியின் திரை ஏன் கருப்பு?
இதற்கு சாத்தியமான காரணங்களில் சிதைந்த கணினி கோப்புகள், வைரஸ் தொற்றுகள், காலாவதியான கிராபிக்ஸ் கார்டு இயக்கி, வெளியேற்றப்பட்ட அமைப்பு மற்றும் பல இருக்கலாம். அதிர்ஷ்டவசமாக, கருப்பு திரையை அகற்ற நீங்கள் பல வழிகளை முயற்சி செய்யலாம்.
ஏசர் லேப்டாப் ஸ்கிரீன் பிளாக் ஃபிக்ஸுக்கு முன் முக்கியமான கோப்புகளைப் பெறுங்கள்
இந்தச் சிக்கலைத் தீர்க்கும் முன், உங்கள் தரவின் பாதுகாப்பை உறுதிசெய்ய, உங்கள் முக்கியமான கோப்புகளை காப்புப் பிரதி எடுக்குமாறு கடுமையாகப் பரிந்துரைக்கிறோம். ஏனென்றால், ஏசர் லேப்டாப் நீல ஒளியில் தற்செயலாக தரவு இழப்பு ஏற்படலாம், ஆனால் திரை கருப்பு.
உங்கள் சூழ்நிலையில், ஆஸ்பயர் போன்ற ஏசர் லேப்டாப்பை டெஸ்க்டாப்பில் ஏற்ற முடியாது. எனவே, உங்கள் முக்கியமான கோப்புகளை எவ்வாறு காப்புப் பிரதி எடுப்பது? இது ஒரு தொழில்முறை மற்றும் எளிதாக செய்ய முடியும் இலவச காப்பு மென்பொருள் – MiniTool ShadowMaker. இந்த நிரல் விண்டோஸ் 11, 10, 8.1, 8 மற்றும் 7 இல் பயன்படுத்தப்படலாம், மேலும் இது உங்கள் கோப்புகள், கோப்புறைகள், வட்டுகள், பகிர்வுகள் மற்றும் விண்டோஸ் இயக்க முறைமையை எளிதாக காப்புப் பிரதி எடுக்க உதவும்.
முக்கியமாக, துவக்கக்கூடிய யூ.எஸ்.பி ஹார்ட் டிரைவ், யூ.எஸ்.பி ஃபிளாஷ் டிரைவ் அல்லது சிடி/டிவிடியை உருவாக்க, துவக்க முடியாத பிசியை காப்புப் பிரதி எடுக்கவும் மீட்டெடுக்கவும் இது உங்களை அனுமதிக்கிறது. மீடியா பில்டர் அம்சம். இப்போது, பின்வரும் பதிவிறக்க பொத்தானைக் கிளிக் செய்வதன் மூலம் MiniTool ShadowMaker ஐப் பெறவும்.
ஒரு சாதாரண கணினியில் இந்த மென்பொருளை பதிவிறக்கம் செய்து நிறுவிய பின், இந்த கருவியைத் தொடங்கவும், அதற்குச் செல்லவும் கருவிகள் இடைமுகம் மற்றும் கிளிக் மீடியா பில்டர் துவக்கக்கூடிய ஊடகத்தைப் பெற. பின்னர், ஏசர் லேப்டாப் திரை கருப்பு நிறமாக இருந்தால், கோப்பு காப்புப்பிரதிக்காக உங்கள் ஏசர் லேப்டாப்பை துவக்கக்கூடிய ஊடகத்திலிருந்து துவக்கவும். தொடர்புடைய இரண்டு இடுகைகளைப் பார்க்கவும்:
- பூட் சிடி/டிவிடி டிஸ்க்குகளை எவ்வாறு உருவாக்குவது மற்றும் துவக்கக்கூடிய மீடியா பில்டர் மூலம் ஃபிளாஷ் டிரைவை துவக்குவது எப்படி?
- எரிந்த MiniTool துவக்கக்கூடிய CD/DVD டிஸ்க்குகள் அல்லது USB ஃபிளாஷ் டிரைவிலிருந்து எவ்வாறு துவக்குவது?
அடுத்து, ஏசர் லேப்டாப் திரை கருப்பு ஆனால் இன்னும் இயங்கும் சூழ்நிலையில் உங்கள் முக்கியமான தரவை எவ்வாறு காப்புப் பிரதி எடுப்பது என்பதைப் பார்க்கவும்.
படி 1: MiniTool Recovery Environment பக்கத்தில், MiniTool ShadowMaker ஐத் தொடங்கவும்.
படி 2: என்பதற்குச் செல்லவும் காப்புப்பிரதி பக்கம், கிளிக் செய்யவும் ஆதாரம் > கோப்புறைகள் மற்றும் கோப்புகள் , நீங்கள் காப்புப் பிரதி எடுக்க விரும்பும் உருப்படிகளைச் சரிபார்த்து, கிளிக் செய்யவும் சரி .

படி 3: கிளிக் செய்யவும் இலக்கு மற்றும் காப்புப் பிரதி எடுக்கப்பட்ட தரவைச் சேமிப்பதற்கான பாதையைத் தேர்ந்தெடுக்கவும். USB ஃபிளாஷ் டிரைவ் அல்லது வெளிப்புற ஹார்ட் டிரைவ் பரிந்துரைக்கப்படுகிறது.
படி 4: கிளிக் செய்யவும் இப்பொழது பாதுகாப்பிற்காக சேமித்து வை கோப்பு காப்புப்பிரதியை இப்போது இயக்க.
கூடுதலாக, நீங்கள் பயன்படுத்தலாம் ஒத்திசை கோப்புகளை காப்புப் பிரதி எடுப்பதற்கான அம்சம். இந்த வழி விண்டோஸில் உள்ள நகல் அம்சத்தைப் போன்றது. படத்தின் காப்புப்பிரதிக்கும் ஒத்திசைவுக்கும் உள்ள வித்தியாசத்தை அறிய, எங்கள் முந்தைய இடுகையைப் பார்க்கவும் - காப்புப்பிரதி மற்றும் ஒத்திசைவு: அவற்றுக்கிடையே உள்ள வேறுபாடுகள் என்ன .
உங்களில் சிலர் கேட்கலாம்: ஏசர் லேப்டாப் ஸ்கிரீன் பிளாக் ஏற்பட்டால் கோப்புகளை மீட்டெடுப்பது எப்படி? தரவு காப்புப்பிரதிக்கு MiniTool ShadowMaker ஐப் பயன்படுத்துவதைத் தவிர, நீங்கள் ஒரு நிபுணரைப் பயன்படுத்தலாம் தரவு மீட்பு மென்பொருள் – வன்வட்டில் இருந்து கோப்புகளைப் பெற MiniTool ஆற்றல் தரவு மீட்பு.
உங்கள் டேட்டா பாதுகாப்பை உறுதிசெய்த பிறகு, ஏசர் லேப்டாப் திரையை இயக்கும்போது கருப்பு நிறமாக மாற்ற சில நடவடிக்கைகளை எடுக்க வேண்டிய நேரம் வந்துவிட்டது. நீங்கள் என்ன செய்ய வேண்டும் என்று பாருங்கள்.
ஏசர் லேப்டாப் பிளாக் ஸ்கிரீனை எப்படி சரிசெய்வது
பவர் ரீசெட் உங்கள் லேப்டாப்
சிறிய பிழை இருந்தால், உங்கள் ஏசர் லேப்டாப் கருப்புத் திரையில் ஏற்றப்படாமல் போகலாம். இந்த வழக்கில், சிக்கலைச் சரிசெய்ய இந்த இயந்திரத்தை மீட்டமைக்கலாம்.
படி 1: ஏசரை அணைத்து, AC அடாப்டர் கேபிள், வெளிப்புற ஹார்ட் டிரைவ், பிரிண்டர், கீபோர்டு, மவுஸ் மற்றும் பிற புற சாதனங்கள் உட்பட அனைத்து வெளிப்புற சாதனங்களையும் துண்டிக்கவும். மேலும், நீங்கள் பேட்டரி பெட்டியிலிருந்து பேட்டரியை அகற்றலாம்.
படி 2: அழுத்திப் பிடிக்கவும் சக்தி எஞ்சியிருக்கும் மின் கட்டணத்தை வெளியேற்ற 30 வினாடிகள் பொத்தானை அழுத்தவும், பின்னர் பொத்தானை விடுவிக்கவும்.
படி 3: பேட்டரியை மீண்டும் வைத்து, ஏசி அடாப்டரை உங்கள் லேப்டாப்பில் செருகவும். எந்த உபகரணங்களையும் இணைக்க வேண்டாம்.
படி 4: அழுத்துவதன் மூலம் இந்த கணினியை இயக்கவும் சக்தி . பின்னர், அதை சாதாரணமாக துவக்க முடியும்.
இது ஏசர் லேப்டாப் திரை கருப்பாக இருந்தாலும், இன்னும் இயங்காமல் இருந்தால், அதை வேறு வழிகளில் சரிசெய்தலைத் தொடரவும்.
F2, F9 மற்றும் F10 விசையை முயற்சிக்கவும்
நீங்கள் ஏசர் லேப்டாப் கருப்புத் திரையை எதிர்கொண்டாலும், விசைப்பலகை ஒளிர்ந்தால், நீங்கள் சில விசைகளை முயற்சி செய்யலாம்:
- உங்கள் மடிக்கணினியை அணைத்து, வெளிப்புற சாதனங்கள் அனைத்தையும் துண்டிக்கவும்.
- அழுத்துவதன் மூலம் உங்கள் மடிக்கணினியை இயக்கவும் சக்தி ஏசர் லோகோ அல்லது ஸ்பிளாஸ் திரை தோன்றும்போது, அழுத்தவும் F2 , F9 , F10 மற்றும் உள்ளிடவும் உங்கள் விசைப்பலகையில்.
- தேர்வு செய்யவும் வெளியேறு > ஆம் மற்றும் அழுத்தவும் உள்ளிடவும் .
உங்கள் ஏசர் மடிக்கணினியை வெளிப்புற மானிட்டரைப் பயன்படுத்தி சோதிக்கவும்
ஏசர் லேப்டாப் பிளாக் ஸ்கிரீனில் இயங்கும் போது, ஃபார்ம்வேர் பிரச்சனை உள்ளதா என்பதை நீங்கள் சரிபார்க்க வேண்டும், மேலும் உங்கள் சாதனத்தை வெளிப்புற டிஸ்ப்ளே மூலம் இணைக்கலாம். கணினித் திரை அந்த மானிட்டரில் காட்டப்பட்டால், கருப்புத் திரையானது ஒரு உள் சிக்கலுடன் தொடர்புடையது, ஃபார்ம்வேர் சிக்கல் அல்ல. கிராபிக்ஸ் கார்டு டிரைவருக்கும் லேப்டாப் எல்சிடி டிஸ்ப்ளேக்கும் இடையே உள்ள முரண்பாடே இதற்குக் காரணம்.
உங்கள் மடிக்கணினியை மற்றொரு மானிட்டருடன் எவ்வாறு இணைப்பது என்று உங்களுக்குத் தெரியாவிட்டால், வழிகாட்டியைப் பின்பற்றவும் - விண்டோஸ் 11/10 இல் இரட்டை மானிட்டர்களை எவ்வாறு அமைப்பது [ஒரு எளிய வழி] .
மேலும் படிக்க: சரிசெய்ய ஏசர் லேப்டாப்பை பாதுகாப்பான பயன்முறையில் துவக்கவும்
உங்கள் ஏசர் லேப்டாப் டெஸ்க்டாப்பில் துவக்க முடியாததால், சாதாரண விண்டோக்களில் திருத்தங்களைச் செய்ய முடியாது. சரிசெய்தல் உதவிக்குறிப்புகளைச் செய்ய, இந்த லேப்டாப்பை பாதுகாப்பான பயன்முறையில் இயக்க வேண்டும். விண்டோஸ் 10/11 இல், பாதுகாப்பான பயன்முறையில் நுழைவது எளிது.
படி 1: மடிக்கணினியை மறுதொடக்கம் செய்யவும். நீங்கள் பார்க்கும் போது ஏசர் லோகோ, அழுத்தவும் சக்தி பொத்தானை மற்றும் அதை மீண்டும் துவக்கவும். தானியங்கி பழுதுபார்க்கும் இடைமுகத்தைப் பார்க்கும் வரை இந்த செயல்பாட்டை மூன்று முறை செய்யவும். அல்லது, கணினியை துவக்கி கிளிக் செய்ய பழுதுபார்க்கும் வட்டைப் பயன்படுத்தலாம் உங்கள் கணினியை சரிசெய்யவும் நுழைவதற்கு WinRE (Windows Recovery Environment).
படி 2: கிளிக் செய்யவும் சரிசெய்தல் இருந்து ஒரு விருப்பத்தைத் தேர்ந்தெடுக்கவும் .
படி 3: கிளிக் செய்யவும் மேம்பட்ட விருப்பங்கள் > தொடக்க அமைப்புகள் > மறுதொடக்கம் .
படி 4: அழுத்தவும் F5 நுழைவதற்கு நெட்வொர்க்கிங் உடன் பாதுகாப்பான பயன்முறை .
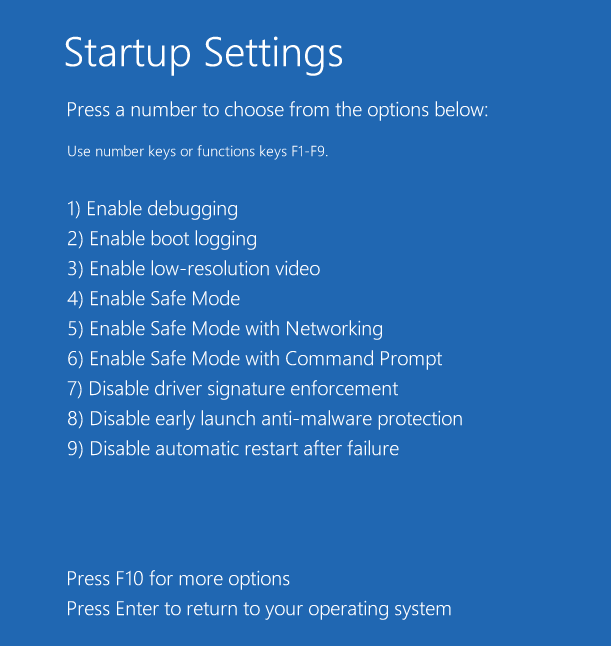
பாதுகாப்பான பயன்முறையில், இப்போது பின்வரும் திருத்தங்களைத் தொடங்கவும்.
கிராபிக்ஸ் கார்டு டிரைவரைப் புதுப்பிக்கவும்
ஏசர் லேப்டாப் ப்ளூ லைட் ஆன் ஆனால் ஸ்கிரீன் கருப்பு நிறத்தில் இருப்பது பழைய, காணாமல் போன அல்லது சிதைந்த கிராபிக்ஸ் கார்டு டிரைவரால் தூண்டப்படும் வாய்ப்பு உள்ளது. எனவே, இயக்கி சரியாக நிறுவப்பட்டுள்ளதா மற்றும் அது புதுப்பித்த நிலையில் உள்ளதா என்பதை உறுதிப்படுத்துவது அவசியம்.
படி 1: விண்டோஸ் 11/10 இல், வலது கிளிக் செய்யவும் தொடங்கு பொத்தானை மற்றும் தேர்ந்தெடுக்கவும் சாதன மேலாளர் .
படி 2: வகையை விரிவாக்குங்கள் காட்சி அடாப்டர்கள் உங்கள் கிராபிக்ஸ் மீது வலது கிளிக் செய்து, தேர்வு செய்யவும் பண்புகள் .
படி 3: என்பதற்குச் செல்லவும் இயக்கி தாவலை பின்னர் தேர்வு செய்யவும் இயக்கியைப் புதுப்பிக்கவும் . பின்னர், கிராபிக்ஸ் கார்டு இயக்கியின் சமீபத்திய பதிப்பைத் தேடி, அதை நிறுவ Windows ஐ அனுமதிக்கும் முதல் விருப்பத்தைத் தேர்வுசெய்யவும்.
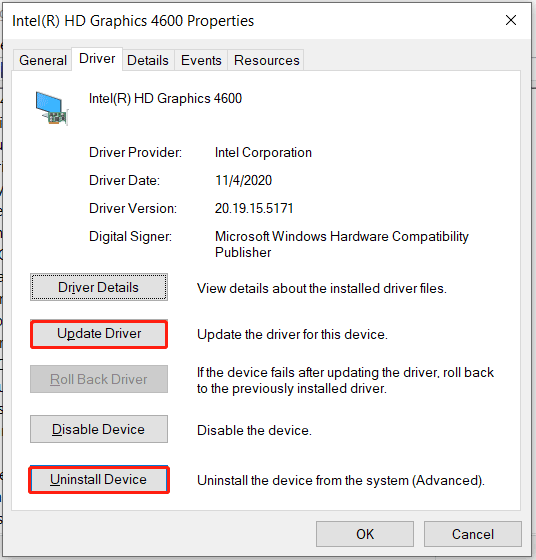
உங்கள் கிராபிக்ஸ் கார்டு டிரைவரை மீண்டும் நிறுவ, நீங்கள் தேர்வு செய்யலாம் சாதனத்தை நிறுவல் நீக்கு > நிறுவல் நீக்கு . அடுத்து, உங்கள் உற்பத்தியாளரின் அதிகாரப்பூர்வ வலைத்தளத்தைப் பார்வையிடவும், இங்கே, எனது விற்பனையாளர் இன்டெல். தொடர்புடைய வீடியோ அட்டை இயக்கி மென்பொருளைத் தேடி அதைப் பதிவிறக்கவும். பின்னர், அதை உங்கள் ஏசர் லேப்டாப்பில் நிறுவவும்.
இந்த வழியில் கூடுதலாக, உங்கள் கிராபிக்ஸ் கார்டு இயக்கியைப் புதுப்பிக்க, டிரைவர் பூஸ்டர் என்ற தொழில்முறை கருவியைப் பயன்படுத்தலாம். இந்த இயக்கி புதுப்பிப்பு மென்பொருளைப் பற்றிய பல தகவல்களை அறிய, எங்கள் முந்தைய இடுகையைப் பார்க்கவும் - IObit இயக்கி பூஸ்டர் கணினிக்கான பதிவிறக்கம் & இயக்கிகளைப் புதுப்பிக்க நிறுவவும் .
வைரஸ்கள் மற்றும் மால்வேர் தொற்றுகளை அகற்றவும்
வைரஸ்கள் மற்றும் தீங்கிழைக்கும் புரோகிராம்கள் ஏசர் ஆஸ்பியர் போன்ற உங்கள் லேப்டாப்பை பாதித்து கருப்புத் திரையை ஏற்படுத்தும். உதாரணமாக, இது ஹார்ட் டிரைவ் அல்லது விண்டோஸ் பகிர்வை சேதப்படுத்தலாம், இது கணினி செயலிழப்புக்கு வழிவகுக்கும். எனவே, உங்கள் சிக்கலை சரிசெய்ய உங்கள் கணினியில் வைரஸ் ஸ்கேன் இயக்க வேண்டும்.
பாதுகாப்பான பயன்முறையில், Windows Defender/Windows பாதுகாப்பு வேலை செய்யாது. பாதுகாப்பான பயன்முறை உங்கள் கணினியை குறைந்தபட்ச தேவையான சேவைகள் மற்றும் இயக்கிகளுடன் இயக்குகிறது மற்றும் அனைத்து மூன்றாம் தரப்பு பயன்பாடுகளும் முடக்கப்பட்டுள்ளன. விண்டோஸ் டிஃபென்டர் போன்ற சில சிஸ்டம் கருவிகள் கூட குறைவாகவே உள்ளன.
இந்த வழக்கில், அச்சுறுத்தல்களைக் கண்டறிந்து அவற்றை அகற்ற என்ன செய்ய வேண்டும்? AVG, Avast, Avira, Malwarebytes போன்ற பிற வைரஸ் தடுப்பு மென்பொருட்களை முயற்சிப்பது மதிப்புக்குரியது. Windows Safe Mode இல் Microsoft Edge போன்ற உலாவியைத் திறந்து, ஒரு வைரஸ் தடுப்பு நிரலைப் பதிவிறக்கி நிறுவவும். இது தீம்பொருளைக் கண்டறிந்தால், வைரஸ் தடுப்பு நிரல் வழங்கிய வழிமுறைகளைப் பின்பற்றி அதை நீக்கவும்.
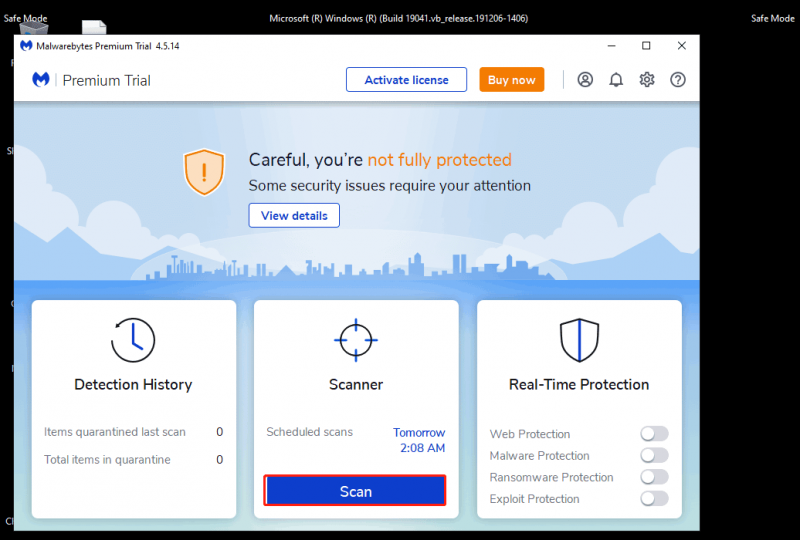
உங்கள் ஏசர் லேப்டாப்பை மீட்டமைக்கவும்
ஸ்விட்ச் ஆன் செய்யப்பட்டிருக்கும் போது ஏசர் லேப்டாப் திரையின் கருப்பு நிறத்தை எதுவும் சரிசெய்ய முடியாவிட்டால், நீங்கள் இந்த வழியில் முயற்சி செய்யலாம் - விண்டோஸை மீண்டும் நிறுவ உங்கள் கணினியை மீட்டமைக்கவும். இந்த படிகளை முயற்சிக்கவும்:
படி 1: பழுதுபார்க்கும் வட்டைப் பயன்படுத்தி மடிக்கணினியை WinRE க்கு துவக்கவும் அல்லது கணினியை மூன்று முறை மறுதொடக்கம் செய்யவும்.
படி 2: கிளிக் செய்யவும் பிழையறிந்து > இந்த கணினியை மீட்டமைக்கவும் .
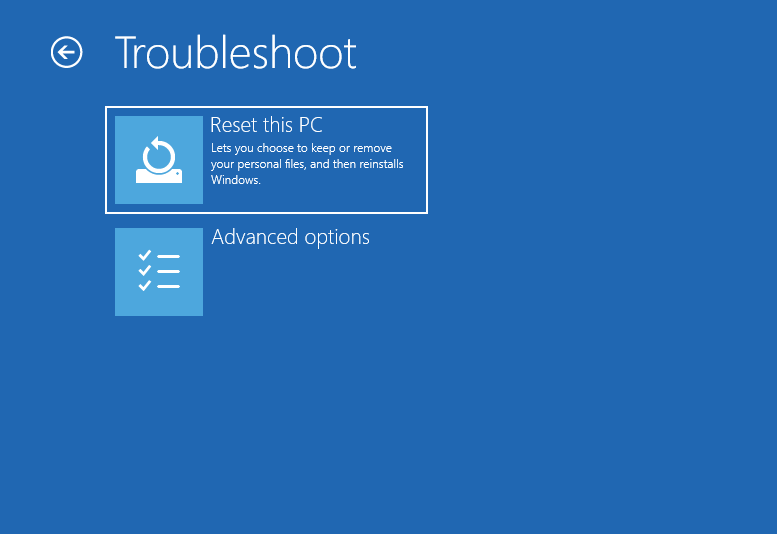
படி 3: தேர்வு செய்யவும் எனது கோப்புகளை வைத்திருங்கள் அல்லது எல்லாவற்றையும் அகற்று . உங்கள் தனிப்பட்ட கோப்புகளை வைத்திருக்க, முதல் விருப்பத்தைத் தேர்ந்தெடுக்க பரிந்துரைக்கிறோம். நீங்கள் இரண்டாவது ஒன்றைத் தேர்வுசெய்தால், உங்கள் முக்கியமான கோப்புகள் காப்புப் பிரதி எடுக்கப்பட்டுள்ளதா என்பதை உறுதிப்படுத்திக் கொள்ளுங்கள், மேலும் மேலே உள்ள பகுதியில் கோப்புகளை எவ்வாறு காப்புப் பிரதி எடுப்பது என்பதை நாங்கள் குறிப்பிட்டுள்ளோம்.
படி 4: கிளிக் செய்யவும் கிளவுட் பதிவிறக்கம் மற்றும் உள்ளூர் மறு நிறுவல் . அவற்றுக்கிடையேயான வித்தியாசத்தை அறிய, இந்த இடுகையைப் பார்க்கவும் - கிளவுட் டவுன்லோட் vs லோக்கல் ரீஇன்ஸ்டால்: வின் 10/11 ரீசெட்டில் உள்ள வேறுபாடுகள் .
படி 5: திரையில் உள்ள வழிகாட்டிகளைப் பின்பற்றி அனைத்து செயல்பாடுகளையும் முடிக்கவும்.
BIOS ஐப் புதுப்பிக்கவும்
பயாஸ், அடிப்படை உள்ளீட்டு வெளியீட்டு அமைப்பு என்றும் அழைக்கப்படுகிறது, இது கணினி துவக்கத்திற்கு பொறுப்பாகும். பயாஸ் தவறாக இருந்தால், ஏசர் லேப்டாப் திரை கருப்பு நிறத்தில் தோன்றலாம். கீழே உள்ள படிகளைப் பின்பற்றுவதன் மூலம் நீங்கள் BIOS ஐ புதுப்பிக்க வேண்டும்:
படி 1: பாதுகாப்பான பயன்முறையில், செல்க ஏசர் ஆதரவு பக்கம் உங்கள் ஏசர் மாடலை தேர்வு செய்யவும்.
படி 2: விரிவாக்கு BIOS/Firmware பின்னர் BIOS ஐ பதிவிறக்கவும்.
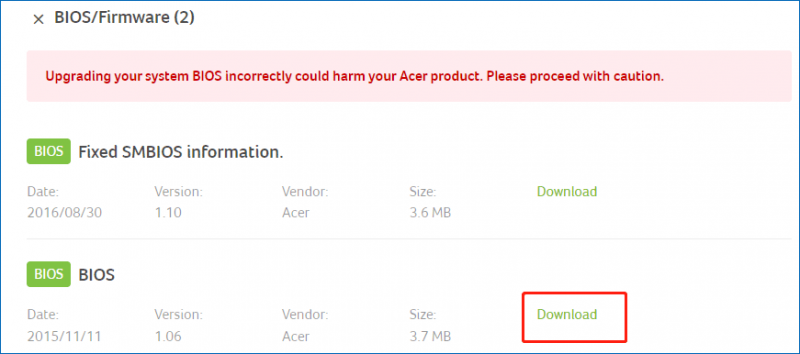
படி 3: ஜிப் கோப்புறையைப் பெற்ற பிறகு, அனைத்து உள்ளடக்கத்தையும் பிரித்தெடுக்கவும்.
படி 4: நிறுவ பயாஸ் கோப்பில் இருமுறை கிளிக் செய்யவும்.
பரிந்துரை: உங்கள் கணினியை காப்புப் பிரதி எடுக்கவும்
ஏசர் லேப்டாப் கருப்புத் திரையை சரிசெய்த பிறகு, இப்போது சாதனம் வழக்கமாக டெஸ்க்டாப்பில் ஏற்றப்பட வேண்டும். அடுத்த முறை உங்கள் சிஸ்டத்தை சரிசெய்வதில் அதிக நேரம் செலவிடுவதைத் தவிர்க்க, நாங்கள் கடுமையாகப் பரிந்துரைக்கிறோம் ஒரு கணினி படத்தை உருவாக்குகிறது . ஏசர் லேப்டாப் ஸ்க்ரீன் கருப்பாக இருந்தாலும், மவுஸ்/இன்னும் இயங்குவதைப் பார்க்க முடிந்தால், கணினியை சாதாரண நிலைக்கு மீட்டெடுக்க கணினி படத்தை எளிதாகப் பயன்படுத்தி மீட்டெடுக்கலாம்.
இந்தப் பணியைச் செய்ய, MiniTool ShadowMaker ஐயும் பதிவிறக்கி நிறுவவும். பின்னர், அதை திறக்கவும் காப்புப்பிரதி இடைமுகம், கணினி பகிர்வுகள் மற்றும் இலக்கு பாதையைத் தேர்வுசெய்து, கிளிக் செய்வதன் மூலம் காப்புப் பிரதி எடுக்கத் தொடங்கவும் இப்பொழது பாதுகாப்பிற்காக சேமித்து வை .
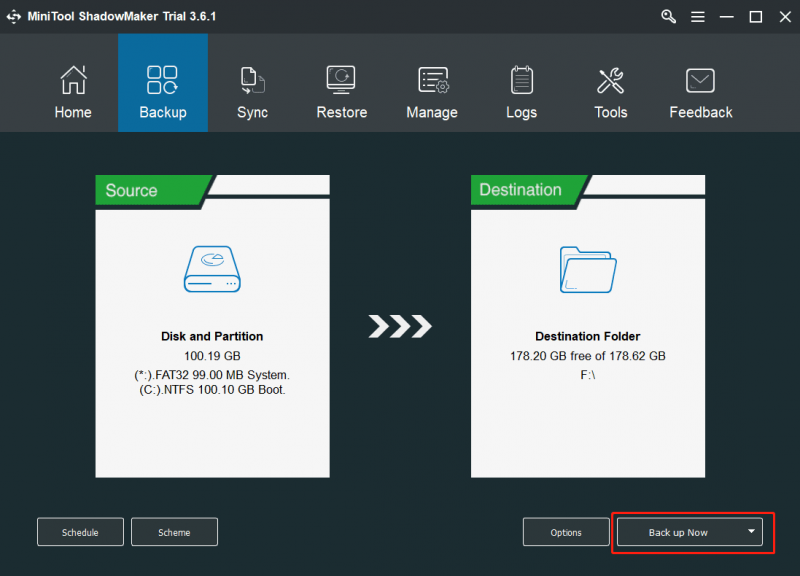
பாட்டம் லைன்
ஏசர் லேப்டாப் திரையை ஆன் செய்யும் போது கருப்பு நிறத்தில் உள்ளதா? ஏசர் லேப்டாப் கருப்பு திரையை சரி செய்வது எப்படி? நிதானமாக எடுத்துக் கொள்ளுங்கள், உங்கள் முக்கியமான கோப்புகளைப் பெற MiniTool மென்பொருளைப் பயன்படுத்தலாம், பின்னர் அதைச் சரிசெய்ய நடவடிக்கை எடுக்கவும். கூடுதலாக, கணினி படத்தை உருவாக்குவதற்கான பரிந்துரை வழங்கப்படுகிறது.
கருப்புத் திரையில் இருந்து உங்களுக்கு உதவ வேறு சில பயனுள்ள தீர்வுகள் கிடைத்தால், கீழே உள்ள கருத்துப் பகுதியில் அவற்றை எங்களுடன் பகிர்ந்து கொள்ள வரவேற்கிறோம். மிக்க நன்றி.

![Win32 முன்னுரிமை பிரிப்பு மற்றும் அதன் பயன்பாடு அறிமுகம் [மினிடூல் செய்திகள்]](https://gov-civil-setubal.pt/img/minitool-news-center/12/introduction-win32-priority-separation.jpg)



![[விரைவான திருத்தங்கள்] முடிந்த பிறகு லைட் 2 பிளாக் ஸ்கிரீன்](https://gov-civil-setubal.pt/img/news/86/quick-fixes-dying-light-2-black-screen-after-ending-1.png)
![கவலைப்பட வேண்டாம், YouTube கருப்புத் திரைக்கான 8 தீர்வுகள் இங்கே [மினிடூல் உதவிக்குறிப்புகள்]](https://gov-civil-setubal.pt/img/blog/39/no-te-preocupes-aqu-tienes-8-soluciones-para-la-pantalla-negra-de-youtube.jpg)

![தெரியாமல் ஒருவரை லிங்க்ட்இனில் தடுப்பது எப்படி [மினிடூல் செய்திகள்]](https://gov-civil-setubal.pt/img/minitool-news-center/85/how-block-someone-linkedin-without-them-knowing.png)
![இந்த பயன்பாட்டை சரிசெய்ய சிறந்த 10 தீர்வுகளை உங்கள் கணினியில் வின் 10 இல் இயக்க முடியாது [மினிடூல் உதவிக்குறிப்புகள்]](https://gov-civil-setubal.pt/img/blog/47/las-10-mejores-soluciones-para-arreglar-no-se-puede-ejecutar-esta-aplicaci-n-en-el-equipo-en-win-10.jpg)





![இந்த பக்கத்திற்கு பாதுகாப்பாக சரிசெய்ய முடியவில்லையா? இந்த முறைகளை முயற்சிக்கவும்! [மினிடூல் செய்திகள்]](https://gov-civil-setubal.pt/img/minitool-news-center/30/can-t-correct-securely-this-page.png)


