Msosync.exe விண்ணப்பப் பிழை: அது என்ன & அதை எவ்வாறு சரிசெய்வது
Msosync Exe Application Error What It Is How To Fix It
Msosync.exe என்றால் என்ன? Windows 10/11 இல் Msosync.exe பயன்பாட்டுப் பிழையால் நீங்கள் அவதிப்பட்டால் என்ன செய்வது? இந்த எரிச்சலூட்டும் சிக்கலைப் பற்றி உங்களுக்குத் தெரியாவிட்டால், தொடர்ந்து படிக்கவும், நீங்கள் வழங்கும் நான்கு தீர்வுகளைக் காணலாம் மினிடூல் .
Msosync.exe பயன்பாட்டுப் பிழையானது Msosync.exe உடன் தொடர்புடையது, இது மைக்ரோசாஃப்ட் ஆபிஸ் பயன்பாடுகளில் ஆவண ஒத்திசைவுப் பணிகளைக் கையாளும் ஒரு முக்கிய அங்கமாகும். Msosync.exe பயன்பாட்டுப் பிழையை எதிர்கொள்ளும் போது, பயனர்கள் தங்கள் பணியில் குறுக்கீடுகளை சந்திக்க நேரிடலாம், இதனால் OneDrive இல் சேமிக்கப்பட்டுள்ள Office கோப்புகளை அணுகுவது, சேமிப்பது அல்லது ஒத்திசைப்பது சவாலாக இருக்கும்.
உதவி: இது மற்ற இடுகைகளில் இருந்து அலுவலகச் சிக்கல் என்று யூகிக்கிறேன். இருப்பினும், மற்ற பதிவுகள் எதுவும் என் வலியை சரியாக விவரிக்கவில்லை! நான் Windows 10 மற்றும் Office 2016ஐ, Office 2013 இல் இருந்து Project மற்றும் Visio உடன் இயக்குகிறேன். சில நாட்களுக்கு முன்பு, எனக்கு ஒரு தொடர்ச்சியான பிழைச் செய்தி வரத் தொடங்கியது: 'MSOSYNC.EXE - பயன்பாடு சரியாகத் தொடங்க முடியவில்லை (0xc0000142). சரி என்பதைக் கிளிக் செய்யவும். விண்ணப்பத்தை மூடு.' எனது கணினியை முற்றிலும் பயன்படுத்த முடியாததாக மாற்றுகிறது. இதை எப்படி சரிசெய்வது என்பது குறித்து யாருக்காவது ஏதாவது யோசனை இருக்கிறதா? நன்றி! answers.microsoft.com
Msosync.exe என்றால் என்ன
Msosync.exe, மைக்ரோசாஃப்ட் ஆபிஸ் செயல்முறை, Word, Excel, SharePoint, PowerPoint மற்றும் OneDrive கோப்புகள் போன்ற பல்வேறு Office பயன்பாடுகளுடன் இணைக்கப்பட்ட தற்காலிக சேமிப்பை திறமையாக நிர்வகிக்கிறது. இது அலுவலக கோப்புகளை லோக்கல் மெஷின்கள் மற்றும் Office 365 கிளவுட் ஆகியவற்றிற்கு இடையே ஒத்திசைக்கிறது. இந்த மென்பொருள் கூறு பின்னணியில் இயங்குகிறது, தேவையான தரவைச் சேகரித்து, விரைவான கோப்பு அணுகலுக்கான தற்காலிக சேமிப்பை உருவாக்குகிறது, நீண்ட நேர ஏற்றுதல் இல்லாமல் வேகமாகப் பார்ப்பதை உறுதி செய்கிறது. அதன் செயல்பாடு இருந்தபோதிலும், இது exe கோப்பு பல்வேறு பிரச்சினைகளை முன்வைக்கலாம். சில பயனர்கள் ' போன்ற பிழை செய்திகளை அனுபவிக்கின்றனர் Microsoft Word வேலை செய்யவில்லை ,” அல்லது “Msosync.exe உயர் CPU பயன்பாடு” செயல்முறை தொடர்பான சிக்கல்கள் காரணமாக பயனர்கள் Msosync.exe பயன்பாட்டு பிழையை சந்திக்கலாம்.
Msosync.exe விண்ணப்பப் பிழைக்கான காரணங்கள்
Msosync.exe பயன்பாடு தொடங்க முடியாததற்கு பல காரணங்கள் உள்ளன:
- சிதைந்த கணினி கோப்புகள் : அடிக்கடி, பயனர்கள் சிதைந்த கணினி கோப்புகளை பிழையின் மூலகாரணமாக அடையாளம் கண்டுள்ளனர். சிதைந்த கணினி கோப்புகள் விண்டோஸ் இயக்க முறைமையின் செயல்திறனை பாதிக்கும்.
- காலாவதியான அலுவலக நிறுவல்கள் : msosync.exe பயன்பாட்டுப் பிழையின் பின்னணியில் உள்ள பொதுவான காரணம் மைக்ரோசாஃப்ட் ஆபிஸின் பழைய பதிப்பை இயக்குவதாகும், இது மற்ற மென்பொருளுடன் முரண்படலாம்.
- தீம்பொருள் தொற்றுகள் : மால்வேர் தொற்று அல்லது வைரஸ் தாக்குதல் மைக்ரோசாஃப்ட் ஆபிஸ் சரியாக வேலை செய்யாமல் போகலாம்.
Msosync.exe பயன்பாட்டுப் பிழையை எதிர்கொண்டால் மற்றும் முக்கியமான கோப்புகளின் இழப்பு அல்லது நீக்குதல் கண்டறியப்பட்டால், தொழில்முறை தரவு மீட்புக் கருவியைப் பயன்படுத்த பரிந்துரைக்கப்படுகிறது MiniTool ஆற்றல் தரவு மீட்பு கோப்புகளை திறம்பட மீட்டெடுக்க. சரிசெய்தல் செயல்பாட்டின் போது, ஃபிக்சிங் செயல்பாடு உங்கள் கோப்புகளை நீக்குவதை நீங்கள் கண்டால், மினிடூல் தரவு மீட்புக் கருவியைப் பயன்படுத்தி அவற்றைப் பின்தொடர்வதன் மூலம் மீட்டெடுக்கலாம். இந்த வழிகாட்டி .
MiniTool பவர் டேட்டா மீட்பு இலவசம் பதிவிறக்கம் செய்ய கிளிக் செய்யவும் 100% சுத்தமான & பாதுகாப்பானது
இப்போது, Msosync.exe பயன்பாட்டு பிழையை சரிசெய்வோம்.
சரி 1: சிக்கல் தீர்க்கும் கருவியை இயக்கவும்
விண்டோஸ் ட்ரபிள்ஷூட்டர் என்பது விண்டோஸ் இயங்குதளத்தில் உள்ள சிறிய மென்பொருள் பிழைகளைத் தானாகக் கண்டறிந்து தீர்க்க வடிவமைக்கப்பட்ட ஒரு உள்ளமைக்கப்பட்ட பயன்பாடாகும். நீங்கள் Msosync.exe பயன்பாட்டுப் பிழையை எதிர்கொண்டால், இதைப் பயன்படுத்துதல் விண்டோஸ் ஸ்டோர் சரிசெய்தல் இந்த சிக்கலை திறம்பட சரிசெய்ய முடியும். கீழே உள்ள விரிவான வழிமுறைகளைப் பின்பற்றவும்:
படி 1: விண்டோஸைக் கிளிக் செய்யவும் தேடு பணிப்பட்டியில் பொத்தான். வகை அமைப்புகளைச் சரிசெய்தல் பெட்டியில் மற்றும் அழுத்தவும் உள்ளிடவும் .
படி 2: பாப்-அப் சாளரத்தில், தேர்வு செய்யவும் கூடுதல் சிக்கல் தீர்க்கும் கருவிகள் வலது பலகத்தில்.
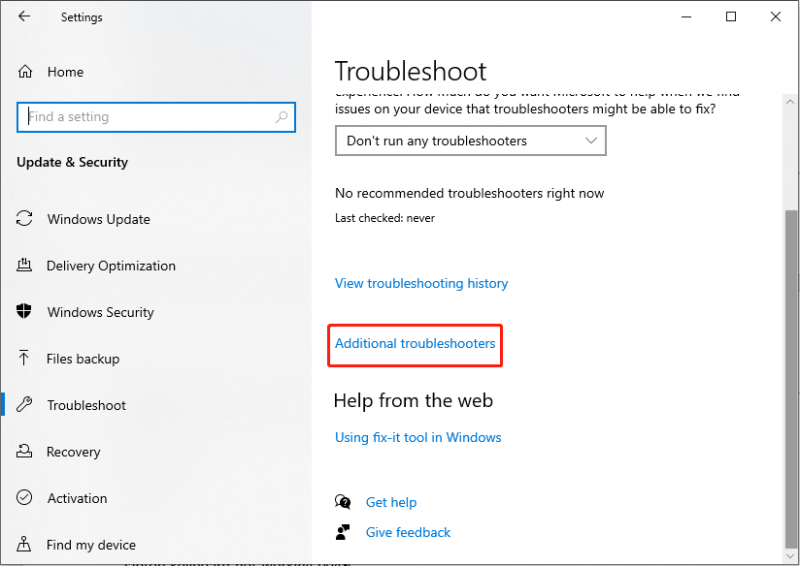
படி 3: பின்வரும் இடைமுகத்தில், கண்டுபிடித்து கிளிக் செய்ய கீழே உருட்டவும் விண்டோஸ் ஸ்டோர் ஆப்ஸ் .
படி 4: அடுத்து, தேர்வு செய்யவும் சரிசெய்தலை இயக்கவும் .
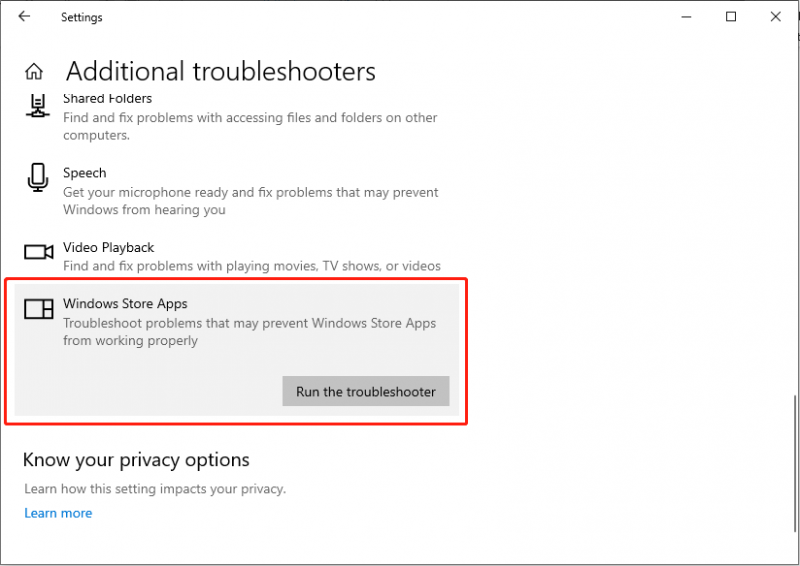
சரி 2: சிதைந்த கணினி கோப்புகளை சரிசெய்தல்
கணினி கோப்புகளின் சிதைவு விண்டோஸ் இயக்க முறைமையின் செயல்திறனை மோசமாக பாதிக்கும். எனவே, சிதைந்த கணினி கோப்புகளை உடனடியாக மீட்டெடுப்பது அவசியம். பொதுவாக, ஆரம்ப நடவடிக்கையானது SFCயின் பயன்பாட்டை உள்ளடக்கியது ( கணினி கோப்பு சரிபார்ப்பு ) மற்றும் சிதைந்த கணினி கோப்புகளை ஸ்கேன் செய்வதற்கும் சரிசெய்வதற்கும் DISM கட்டளை வரி கருவிகள்.
படி 1: விண்டோஸைக் கிளிக் செய்யவும் தேடு பணிப்பட்டியில் உள்ள பொத்தான், தட்டச்சு செய்யவும் cmd தேடல் பெட்டியில், தொடர்புடைய முடிவை வலது கிளிக் செய்து, தேர்ந்தெடுக்கவும் நிர்வாகியாக இயக்கவும் .
படி 2: தேர்ந்தெடுக்கவும் ஆம் UAC ப்ராம்ட் விண்டோவில் பொத்தான்.
படி 3: கட்டளையை நகலெடுத்து ஒட்டவும் மற்றும் அழுத்தவும் உள்ளிடவும் : sfc/scannow
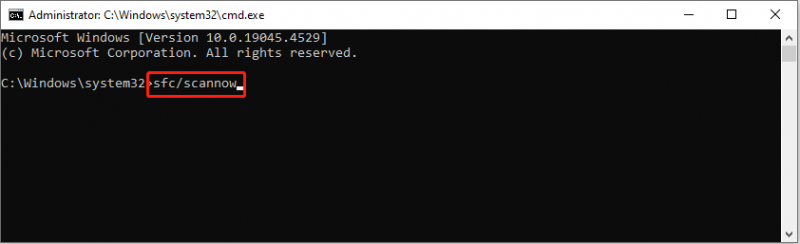
படி 4: ஸ்கேன் செய்த பிறகு, பின்வரும் கட்டளைகளை வரிசையாக நகலெடுத்து ஒட்டவும் உள்ளிடவும் ஒவ்வொரு கட்டளை வரியின் முடிவிலும்.
டிஸ்ம் /ஆன்லைன் / க்ளீனப்-இமேஜ் / செக் ஹெல்த்
டிஸ்ம் /ஆன்லைன் / க்ளீனப்-இமேஜ் / ஸ்கேன் ஹெல்த்
டிஸ்ம் /ஆன்லைன் / க்ளீனப்-இமேஜ் / ரிஸ்டோர் ஹெல்த்
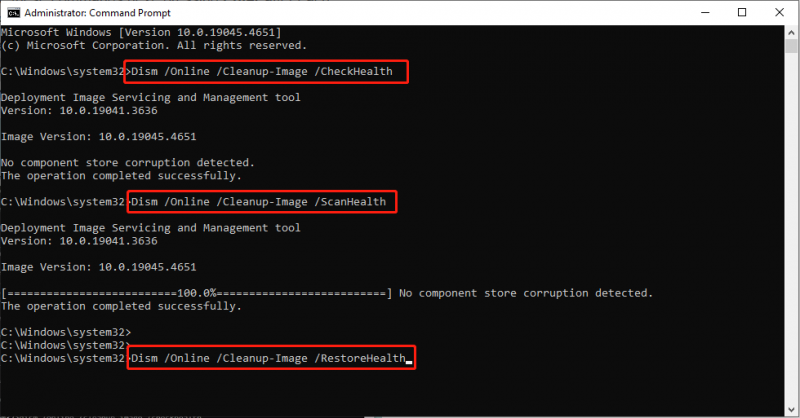
Msosync.exe பயன்பாட்டுப் பிழை தீர்க்கப்பட்டதா எனச் சரிபார்க்கவும்.
சரி 3: Msosync.exe கோப்பை மறுபெயரிடவும்
சில பயனர்கள் Msosync.exe கோப்பை மறுபெயரிடுவது Msosync.exe பயன்பாட்டுப் பிழையைத் தீர்க்க உதவுகிறது என்று தெரிவித்தனர்.
படி 1: அழுத்தவும் வெற்றி + மற்றும் ஒரே நேரத்தில் கோப்பு எக்ஸ்ப்ளோரரைத் தொடங்கவும், பின்வரும் பாதையில் செல்லவும்:
C:\Program Files\Microsoft Office\OfficeX
படி 2: Msosync.exe கோப்பைக் கண்டுபிடித்து, அதை வலது கிளிக் செய்து, தேர்ந்தெடுக்கவும் மறுபெயரிடவும் . நீங்கள் ஒரு எளிய பெயரை மாற்ற வேண்டும்.
உங்கள் கணினியை மறுதொடக்கம் செய்து, சிக்கல் தீர்க்கப்பட்டதா என்பதை உறுதிப்படுத்தவும்.
சரி 4: Microsoft Office பழுது
கண்ட்ரோல் பேனல் என்பது விண்டோஸ் பயனர் இடைமுகத்தின் இன்றியமையாத பகுதியாகும், இது பயனர்கள் கணினி அமைப்புகளை மாற்றவும் மென்பொருளை நிர்வகிக்கவும் அனுமதிக்கிறது. Msosync.exe பயன்பாட்டைத் தொடங்க முடியாவிட்டால், கண்ட்ரோல் பேனல் மூலம் மைக்ரோசாஃப்ட் ஆபிஸை சரிசெய்ய முயற்சி செய்யலாம்.
படி 1: வகை கண்ட்ரோல் பேனல் தேடல் பட்டியில் மற்றும் அழுத்தவும் உள்ளிடவும் .
படி 2: கண்ட்ரோல் பேனலுக்கான அணுகலைப் பெற்ற பிறகு, இந்தப் பாதையில் செல்லவும்: நிகழ்ச்சிகள் > நிகழ்ச்சிகள் மற்றும் அம்சங்கள் .
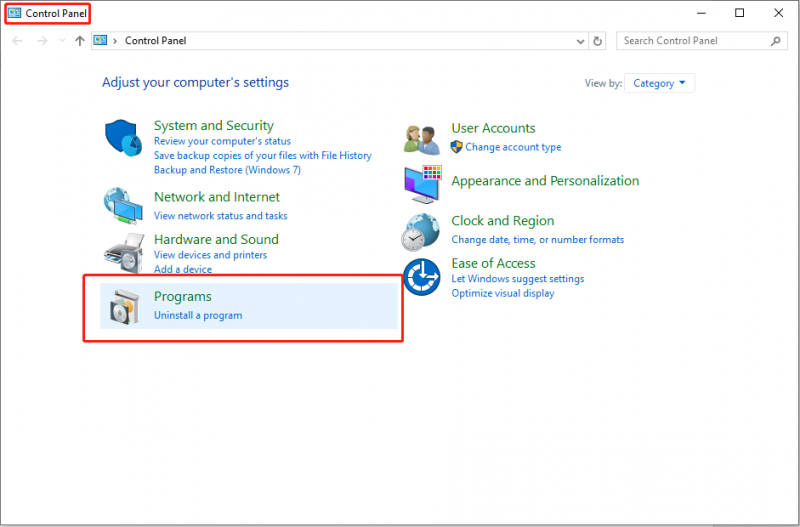
படி 3: கிளிக் செய்யவும் Microsoft Office மற்றும் தேர்ந்தெடுக்கவும் மாற்றவும் மேல் கருவித்தொகுப்பில் விருப்பம்.
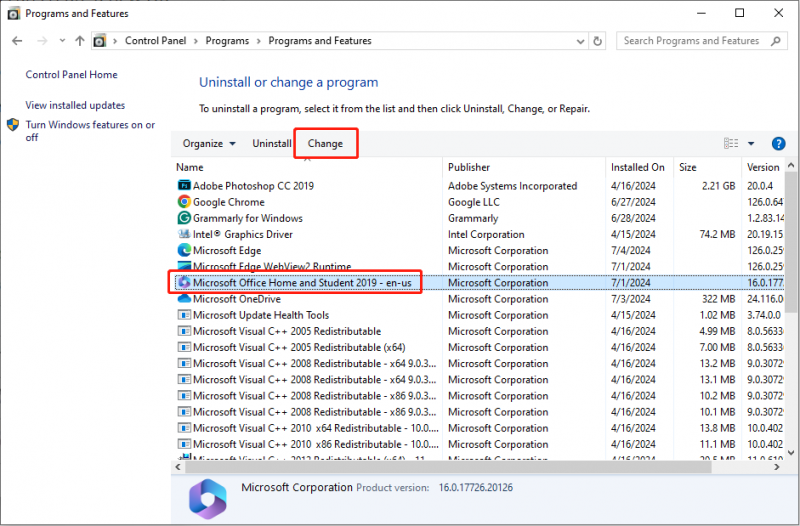
படி 4: தேர்வு செய்யவும் ஆம் UAC வரியில் உள்ள பொத்தான்.
படி 5: பின்வரும் இடைமுகத்தில், சரிபார்க்கவும் விரைவான பழுது மற்றும் கிளிக் செய்யவும் பழுது பொத்தான்.
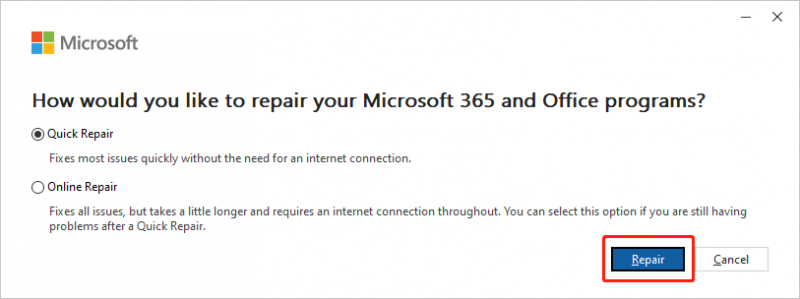
மேலே குறிப்பிட்டுள்ள படிகளைப் பின்பற்றிய பிறகு, நீங்கள் PowerPoint ஐப் பயன்படுத்தி மீண்டும் முயற்சிக்க வேண்டும். பவர்பாயிண்ட் விளக்கக்காட்சிகளை வேர்ட் ஆவணங்களாக மாற்ற முடியுமா என்று சோதிக்கவும். இல்லையெனில், நீங்கள் 1-4 படிகளை மீண்டும் செய்யலாம், பின்னர் தேர்ந்தெடுக்கவும் ஆன்லைன் பழுது மற்றொரு திருத்தத்தை முயற்சிக்க படி 5 இல்.
சுருக்கம்
Windows 10/11 இல் உள்ள Msosync.exe பயன்பாட்டுப் பிழையானது Microsoft Office இன் செயல்திறனைக் கடுமையாகப் பாதிக்கும். இந்த ஏமாற்றமளிக்கும் சிக்கலை சரிசெய்ய இந்த கட்டுரையில் குறிப்பிடப்பட்டுள்ள முறைகளைப் பயன்படுத்தலாம். அவை வேலை செய்யக்கூடியவை.




![விண்டோஸ் 10 க்கான எஸ்டி கார்டு மீட்பு குறித்த பயிற்சி நீங்கள் தவறவிட முடியாது [மினிடூல் உதவிக்குறிப்புகள்]](https://gov-civil-setubal.pt/img/data-recovery-tips/70/tutorial-sd-card-recovery.png)




![[நிலையான] விண்டோஸ் தேடல் செயல்படவில்லை | 6 நம்பகமான தீர்வுகள் [மினிடூல் உதவிக்குறிப்புகள்]](https://gov-civil-setubal.pt/img/backup-tips/03/windows-search-not-working-6-reliable-solutions.jpg)


![[தீர்க்கப்பட்டது] மேற்பரப்பு புரோ தூக்கத்திலிருந்து இயக்கவோ அல்லது எழுந்திருக்கவோ இல்லை [மினிடூல் உதவிக்குறிப்புகள்]](https://gov-civil-setubal.pt/img/data-recovery-tips/63/surface-pro-won-t-turn.jpg)




![பாதுகாப்பு தரவுத்தள நம்பிக்கை உறவு பிழையை எவ்வாறு சரிசெய்யலாம்? [மினிடூல் செய்திகள்]](https://gov-civil-setubal.pt/img/minitool-news-center/43/how-can-you-fix-security-database-trust-relationship-error.jpg)

