சேவை Windows 11 10 - 4 குறிப்புகளைப் பின்பற்ற உங்கள் மேற்பரப்பைத் தயார் செய்யவும்
Prepare Your Surface For Service Windows 11 10 4 Tips To Follow
உங்கள் மேற்பரப்பு தவறாக இருக்கும்போது சேவையைக் கோர விரும்பினால், தரவு இழப்பு மற்றும் தனியுரிமை கசிவுகளைத் தவிர்க்க சில விஷயங்களைக் கவனிக்க வேண்டும். இந்த பதிவில், மினிடூல் Windows 11/10 இல் சேவைக்காக உங்கள் மேற்பரப்பை எவ்வாறு தயாரிப்பது என்பது பற்றிய முழு வழிகாட்டியை வழங்கும்.மைக்ரோசாஃப்ட் சர்ஃபேஸ் சர்வீஸ் பற்றி
மற்ற கணினி பிராண்டுகளைப் போலவே, மைக்ரோசாஃப்ட் சர்ஃபேஸும் செயலிழக்கக்கூடும், எடுத்துக்காட்டாக, அது இயங்காது , மேற்பரப்பு தொடர்ந்து மூடப்படும் , மேற்பரப்பில் கருப்பு திரை உள்ளது , முதலியன. உங்கள் சாதனம் ஒரு சிக்கலால் பாதிக்கப்பட்டால், அதற்கான இணைப்பைக் கிளிக் செய்து தீர்வுகளைப் பெறலாம் அல்லது ஆன்லைனில் திருத்தங்களைத் தேடலாம்.
ஆனால், சில சமயங்களில், வழங்கப்படும் சரிசெய்தல் உதவிக்குறிப்புகள் மூலம் உங்கள் பிரச்சினைகளைத் தீர்க்க நீங்கள் தவறிவிடுவீர்கள் அல்லது சிக்கல்களைத் தீர்க்க உங்களுக்கு சில கணினித் திறன்கள் இல்லை. பின்னர், மைக்ரோசாப்ட் உத்தரவாதத்தின் கீழ் இருந்தால், மேற்பரப்புக்கான சேவையை நீங்கள் கோரலாம். வழக்கமாக, மேற்பரப்பு மற்றும் மேற்பரப்பு-பிராண்டட் பாகங்கள் 90 நாட்கள் தொழில்நுட்ப ஆதரவு மற்றும் ஒரு வருட வரையறுக்கப்பட்ட வன்பொருள் உத்தரவாதத்துடன் வருகின்றன.
குறிப்புகள்: உங்கள் மேற்பரப்புக்கு இன்னும் உத்தரவாதம் இருக்கிறதா என்று ஆச்சரியப்படுகிறீர்களா? வழிகாட்டியைப் பின்பற்றவும் - மேற்பரப்பு உத்தரவாதத்தை சரிபார்க்கவும்: உங்களுக்கான 3 எளிய வழிகள் இங்கே .
மைக்ரோசாஃப்ட் பழுதுபார்க்கும் மையத்திற்கு சாதனத்தை அனுப்புவதற்கு முன், நீங்கள் சில விஷயங்களுக்கு கவனம் செலுத்த வேண்டும், மேலும் உங்கள் மேற்பரப்பை சேவைக்கு எவ்வாறு தயாரிப்பது என்பதற்கான வழிமுறைகள் கீழே உள்ளன.
நகர்த்து 1: மேற்பரப்பை வெளிப்புற வன்வட்டுக்கு காப்புப் பிரதி எடுக்கவும்
உங்கள் மேற்பரப்பில் உள்ள தரவுகளுக்கு என்ன நடக்கும்? மைக்ரோசாப்ட் படி, நீங்கள் சேவை மையத்திற்கு அனுப்பினால் சாதனத்தில் உள்ள அனைத்தும் அழிக்கப்படும். சேவையின் போது தரவு இழப்புக்கு மைக்ரோசாப்ட் பொறுப்பேற்காது. எனவே உங்கள் தரவைப் பாதுகாக்க, நீங்கள் USB ஃபிளாஷ் டிரைவ் அல்லது வெளிப்புற ஹார்ட் டிரைவைத் தயார் செய்து, அதற்கு முக்கியமான கோப்புகளை காப்புப் பிரதி எடுக்கலாம்.
க்கு தரவு காப்புப்பிரதி , நீங்கள் சக்திவாய்ந்த இயங்கும் கருத்தில் கொள்ளலாம் பிசி காப்பு மென்பொருள் , மினிடூல் ஷேடோமேக்கர் இது தானியங்கி காப்புப்பிரதிகள் மற்றும் அதிகரிக்கும் & வேறுபட்ட காப்புப்பிரதிகளை ஆதரிக்கிறது. இல் கோப்பு காப்புப்பிரதி , கோப்புறை காப்புப்பிரதி, வட்டு காப்புப்பிரதி, பகிர்வு காப்புப்பிரதி மற்றும் விண்டோஸ் காப்புப்பிரதி, இந்த கருவி முக்கிய பங்கு வகிக்கிறது.
வெளிப்புற வன்வட்டில் மேற்பரப்பை எவ்வாறு காப்புப் பிரதி எடுப்பது என்பதைப் பார்க்கவும்:
படி 1: உங்கள் வெளிப்புற இயக்ககத்தை உங்கள் கணினியுடன் இணைக்கவும்.
படி 2: MiniTool ShadowMaker சோதனை பதிப்பைப் பதிவிறக்கி, நிறுவி, தொடங்கவும்.
MiniTool ShadowMaker சோதனை பதிவிறக்கம் செய்ய கிளிக் செய்யவும் 100% சுத்தமான & பாதுகாப்பானது
படி 3: செல்லவும் காப்புப் பிரதி > ஆதாரம் > கோப்புறைகள் மற்றும் கோப்புகள் , படங்கள், வீடியோக்கள், ஆவணங்கள் போன்றவற்றை நீங்கள் காப்புப் பிரதி எடுக்க விரும்பும் கோப்புகள் மற்றும் கோப்புறைகளைத் தேர்ந்தெடுத்து கிளிக் செய்யவும். சரி .
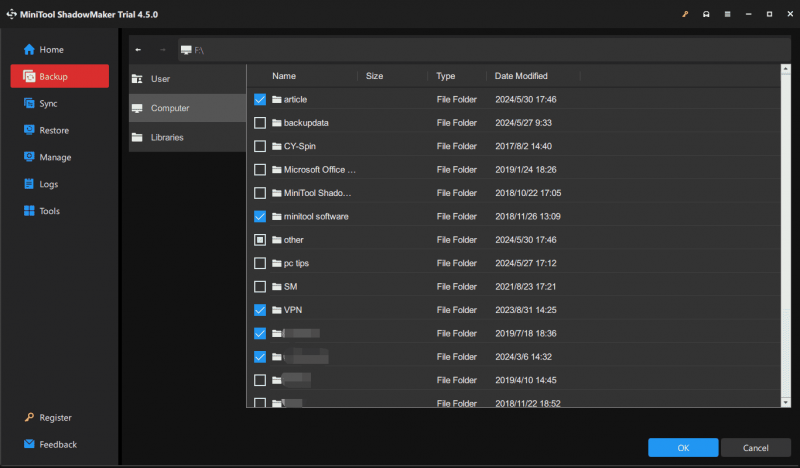
படி 4: தட்டவும் இலக்கு உங்கள் வெளிப்புற வன்வட்டில் ஒரு பகிர்வைத் தேர்ந்தெடுக்கவும்.
படி 5: தட்டவும் இப்பொழது பாதுகாப்பிற்காக சேமித்து வை காப்புப் பணியைத் தொடங்க.
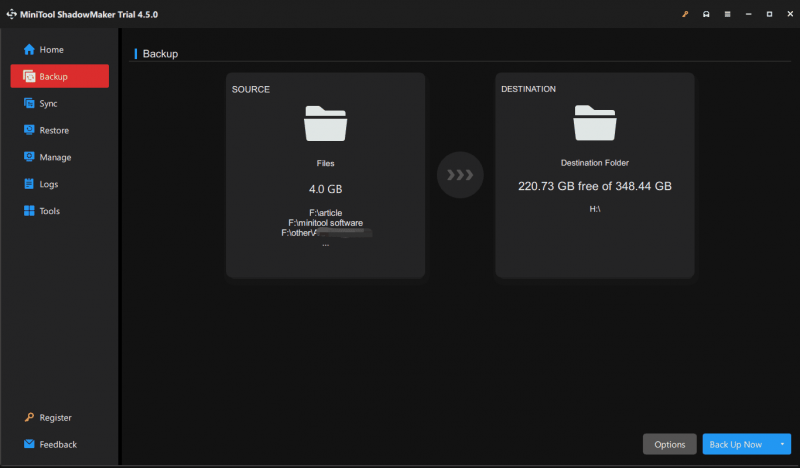 குறிப்புகள்: கூடுதலாக, நீங்கள் தேர்வு செய்யலாம் Windows Backup பயன்பாட்டைப் பயன்படுத்தி உங்கள் மேற்பரப்பை காப்புப் பிரதி எடுக்கவும் சேவைக்கு உங்கள் மேற்பரப்பைத் தயாரிப்பதற்கு முன் OneDrive க்கு. இந்த வழியில், கோப்புறைகள்/கோப்புகளைத் தவிர உங்கள் மேற்பரப்பு அமைப்புகளையும் கிளவுட்டில் காப்புப் பிரதி எடுக்கலாம். சேவை மையத்திலிருந்து சாதனத்தை மீட்டெடுக்க நீங்கள் பயன்படுத்தும் மைக்ரோசாஃப்ட் கணக்கில் உள்நுழைய வேண்டும்.
குறிப்புகள்: கூடுதலாக, நீங்கள் தேர்வு செய்யலாம் Windows Backup பயன்பாட்டைப் பயன்படுத்தி உங்கள் மேற்பரப்பை காப்புப் பிரதி எடுக்கவும் சேவைக்கு உங்கள் மேற்பரப்பைத் தயாரிப்பதற்கு முன் OneDrive க்கு. இந்த வழியில், கோப்புறைகள்/கோப்புகளைத் தவிர உங்கள் மேற்பரப்பு அமைப்புகளையும் கிளவுட்டில் காப்புப் பிரதி எடுக்கலாம். சேவை மையத்திலிருந்து சாதனத்தை மீட்டெடுக்க நீங்கள் பயன்படுத்தும் மைக்ரோசாஃப்ட் கணக்கில் உள்நுழைய வேண்டும்.நகர்வு 2: அவுட்லுக் தரவுக் கோப்புகளை கைமுறையாக காப்புப் பிரதி எடுக்கவும்
சேவைக்காக Microsoft Surfaceஐத் தயாரிப்பதற்கு முன், Windows 11/10 இல் இந்த மின்னஞ்சல் கிளையண்டைப் பயன்படுத்தினால் Outlook தரவுக் கோப்பு காப்புப்பிரதியிலும் கவனம் செலுத்த வேண்டும். இந்தக் கோப்புகளில் உங்கள் மின்னஞ்சல் செய்திகள், பணிகள், காலண்டர் மற்றும் உங்கள் மேற்பரப்பில் உள்ள பிற உருப்படிகள் உள்ளன. சேவை மையத்திலிருந்து உங்கள் சாதனத்தைப் பெற்ற பிறகு, Outlook தரவுக் கோப்புகளை (.pst மற்றும் .ost கோப்புகள்) உங்கள் மேற்பரப்பிற்கு மாற்றலாம்.
அவுட்லுக் தரவுக் கோப்புகளை எவ்வாறு காப்புப் பிரதி எடுப்பது என்று ஆச்சரியப்படுகிறீர்களா? இந்த இரண்டு கட்டுரைகளைப் பார்க்கவும்:
- அவுட்லுக் PST காப்புப்பிரதியை எவ்வாறு உருவாக்குவது? இங்கே 4 வழிகளை முயற்சிக்கவும்
- மைக்ரோசாப்ட் 365 இல் OST கோப்பை காப்புப் பிரதி எடுப்பது எப்படி? இங்கே 3 வழிகள் உள்ளன
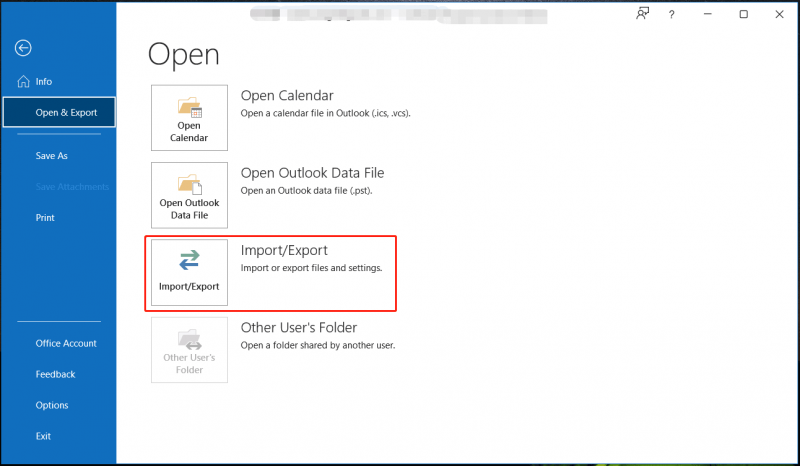
நகர்வு 3: உங்கள் தரவை அழிக்கவும்
மேலே குறிப்பிட்டுள்ளபடி, சேவை செயல்முறையின் ஒரு பகுதியாக உங்கள் மேற்பரப்பில் உள்ள தரவு அழிக்கப்படும். தனியுரிமைக் கசிவுகளைத் தடுக்க, மைக்ரோசாஃப்ட் நிறுவனத்திற்கு சாதனத்தை அனுப்பும் முன், நீங்களே தரவை நீக்குவது நல்லது.
குறிப்புகள்: இந்த படிக்கு முன், உங்கள் சாதனத்திற்கான காப்புப்பிரதியை நீங்கள் உருவாக்கியிருக்க வேண்டும். இல்லையெனில், உங்கள் தரவை நிரந்தரமாக இழப்பீர்கள்.நீங்கள் அழிக்க பல வழிகள் உள்ளன, எடுத்துக்காட்டாக, ஒரு இயக்ககத்தை வடிவமைக்கவும், ஒரு பகிர்வை துடைக்கவும் மற்றும் கணினியை மீட்டமைக்கவும். உங்கள் தனியுரிமையைப் பாதுகாக்க, கடைசி இரண்டு விருப்பங்கள் கடுமையாகப் பரிந்துரைக்கப்படுகின்றன. பகிர்வை துடைக்க, இந்த வழிகாட்டியைப் பார்க்கவும் - பகிர்வை துடைப்பது எப்படி | மினிடூல் பகிர்வு வழிகாட்டி பயிற்சி .
உங்கள் கணினியை மீட்டமைப்பதன் மூலம் உங்கள் தரவை எவ்வாறு துடைப்பது அல்லது அழிப்பது என்பது இங்கே:
படி 1: பயன்படுத்தவும் வெற்றி + ஐ திறக்க விண்டோஸ் அமைப்புகள் .
படி 2: Windows 10 இல், செல்லவும் புதுப்பித்தல் & பாதுகாப்பு > மீட்பு மற்றும் கிளிக் செய்யவும் தொடங்குங்கள் கீழ் இந்த கணினியை மீட்டமைக்கவும் .
விண்டோஸ் 11 இல், தேர்வு செய்யவும் அமைப்பு> மீட்பு மற்றும் கிளிக் செய்யவும் கணினியை மீட்டமைக்கவும் இருந்து இந்த கணினியை மீட்டமைக்கவும் .
படி 3: கிளிக் செய்யவும் எல்லாவற்றையும் அகற்று தொடர.
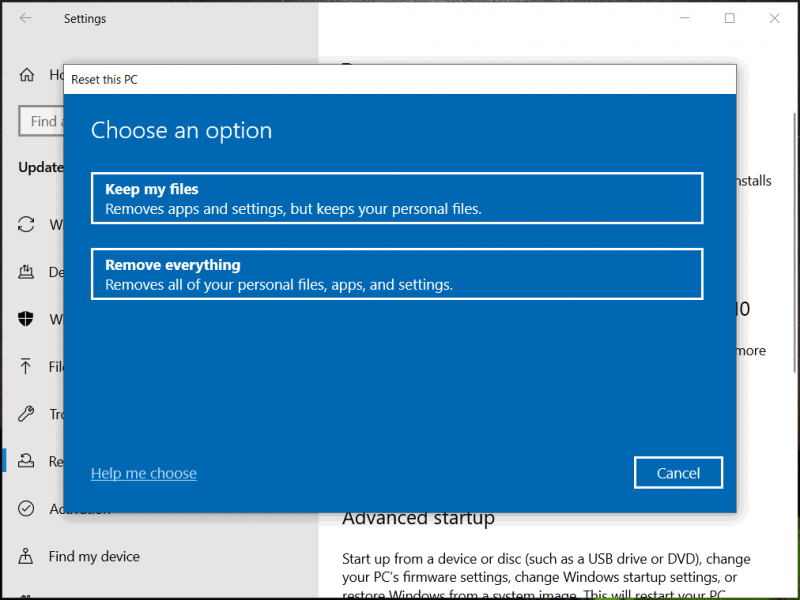
படி 4: பாப்-அப் வழிமுறைகளைப் பின்பற்றி மீட்டமைப்பு பணியை முடிக்கவும். பின்னர், உங்கள் இயந்திரம் அதன் தொழிற்சாலை அமைப்புகளுக்கு முழுமையாக மீட்டமைக்கப்படும்.
குறிப்புகள்: உங்கள் மேற்பரப்பு துவக்க முடியாவிட்டால், WinRE இல் உங்கள் தரவை அழிக்கலாம் ( விண்டோஸ் மீட்பு சூழல் ): தானியங்கி பழுதுபார்க்க இயந்திரத்தை மூன்று முறை கட்டாயமாக மறுதொடக்கம் செய்யுங்கள் (அழுத்தவும் சக்தி மீண்டும் விண்டோஸ் லோகோவைப் பார்க்கும்போது), பின்னர் கிளிக் செய்யவும் மேம்பட்ட விருப்பங்கள் WinRE ஐ உள்ளிட, அழுத்தவும் சிக்கலைத் தீர்க்கவும் > இந்த கணினியை மீட்டமைக்கவும் > அனைத்தையும் அகற்றவும் மற்றும் அழிக்கும் செயல்முறையை முடிக்கவும்.நகர்வு 4: உங்கள் பாகங்கள் அகற்றவும்
தரவை காப்புப் பிரதி எடுத்து, தரவை அழித்த பிறகு, ஆதரவுக் குழு உங்களின் சர்ஃபேஸ் ரிட்டர்னுடன் சிலவற்றைச் சேர்க்கச் சொன்னால் தவிர, அனைத்து துணைக்கருவிகளையும் அகற்றிவிட்டீர்கள் என்பதை உறுதிசெய்யவும்.
ஃபிளாஷ் டிரைவ், கீபோர்டு அல்லது மவுஸ், மெமரி கார்டு, சர்ஃபேஸ் டாக், சர்ஃபேஸ் டைப் கவர், பவர் சப்ளை, ஆடியோ அடாப்டர், ஆடியோ கேபிள்கள், ஹெட்ஃபோன்கள் போன்ற USB சாதனங்கள் இந்த ஆட்-ஆன்களில் அடங்கும். பிறகு, உங்கள் மைக்ரோசாஃப்ட் சர்ஃபேஸை அனுப்பலாம். சேவை மையத்திற்கு.
இறுதி வார்த்தைகள்
சேவைக்காக உங்கள் மேற்பரப்பை எவ்வாறு தயாரிப்பது என்பதற்கான முழு வழிகாட்டி இது. உங்கள் மேற்பரப்பு தவறாகி, சரிசெய்யப்பட வேண்டியிருக்கும் போது கொடுக்கப்பட்ட படிகளைப் பின்பற்றி அவற்றைச் செய்யுங்கள். மிக முக்கியமானது, நீங்கள் இயந்திரத்தை சேவைக்கு அனுப்ப முடிவு செய்தால், உங்கள் முக்கியமான தரவை காப்புப் பிரதி எடுக்க நடவடிக்கை எடுக்க வேண்டும்.
சேவைக்குப் பிறகு உங்கள் மேற்பரப்பைப் பெற்ற பிறகு, நீங்கள் சில விஷயங்களைச் செய்ய வேண்டும்: மேற்பரப்பை இயக்கி, அதே மைக்ரோசாஃப்ட் கணக்கைப் பயன்படுத்தி அமைப்பை முடிக்கவும், புதுப்பிப்புகளை நிறுவவும், உங்கள் புளூடூத் பாகங்கள் இணைக்கவும் மற்றும் பயன்பாடுகளை மீண்டும் நிறுவவும் மேற்பரப்பு பயன்பாட்டைப் பயன்படுத்தவும். மேலும் தகவலுக்கு, இந்த அதிகாரப்பூர்வ ஆவணத்தைப் பார்க்கவும் - சேவைக்குப் பிறகு உங்கள் மேற்பரப்பை அமைக்கவும் .


![SysWOW64 கோப்புறை என்றால் என்ன, நான் அதை நீக்க வேண்டுமா? [மினிடூல் செய்திகள்]](https://gov-civil-setubal.pt/img/minitool-news-center/41/what-is-syswow64-folder.png)

![“ஒன் டிரைவ் செயலாக்க மாற்றங்கள்” சிக்கலை சரிசெய்ய 4 தீர்வுகள் [மினிடூல் செய்திகள்]](https://gov-civil-setubal.pt/img/minitool-news-center/81/4-solutions-fix-onedrive-processing-changes-issue.jpg)
![எக்ஸ்பாக்ஸ் உள்நுழைவு பிழையை தீர்க்க 5 தீர்வுகள் 0x87dd000f [மினிடூல் செய்திகள்]](https://gov-civil-setubal.pt/img/minitool-news-center/81/5-solutions-solve-xbox-sign-error-0x87dd000f.png)

![விண்டோஸ் 10 இல் 0xc1900101 பிழையை சரிசெய்ய 8 திறமையான தீர்வுகள் [மினிடூல் உதவிக்குறிப்புகள்]](https://gov-civil-setubal.pt/img/backup-tips/00/8-efficient-solutions-fix-0xc1900101-error-windows-10.png)
![“PXE-E61: மீடியா டெஸ்ட் தோல்வி, கேபிள் சரிபார்க்கவும்” [மினிடூல் உதவிக்குறிப்புகள்]](https://gov-civil-setubal.pt/img/data-recovery-tips/56/best-solutions-pxe-e61.png)
![கணக்கு மீட்டெடுப்பை நிராகரி: தள்ளுபடி கணக்கை மீட்டமை [மினிடூல் செய்திகள்]](https://gov-civil-setubal.pt/img/minitool-news-center/56/discord-account-recovery.png)
![ஒரு ஜிகாபைட்டில் எத்தனை மெகாபைட்டுகள் [மினிடூல் விக்கி]](https://gov-civil-setubal.pt/img/minitool-wiki-library/40/how-many-megabytes-gigabyte.png)

![விண்டோஸ் 10: 10 தீர்வுகள் [மினிடூல் உதவிக்குறிப்புகள்] காட்டப்படாத SD கார்டை சரிசெய்யவும்](https://gov-civil-setubal.pt/img/data-recovery-tips/21/fix-sd-card-not-showing-up-windows-10.jpg)


![Spotify பிழைக் குறியீடு 4 ஐ எவ்வாறு சரிசெய்யலாம்? இந்த முறைகளை முயற்சிக்கவும்! [மினிடூல் செய்திகள்]](https://gov-civil-setubal.pt/img/minitool-news-center/01/how-can-you-fix-spotify-error-code-4.jpg)



![உங்கள் ஃபயர்வால் அல்லது வைரஸ் தடுப்பு அமைப்புகளில் பிணையத்தை எவ்வாறு அணுகுவது [மினிடூல் செய்திகள்]](https://gov-civil-setubal.pt/img/minitool-news-center/75/how-access-network-your-firewall.jpg)