தீர்க்கப்பட்டது: விண்டோஸ் 11 இல் விண்டோஸ் புதுப்பிப்பு பிழை 0x800f0985 ஐ எவ்வாறு சரிசெய்வது
Solved How To Fix Windows Update Error 0x800f0985 On Windows 11
விண்டோஸ் புதுப்பிப்புகள் அவசியம், ஆனால் சில நேரங்களில் புதுப்பிப்பு செயல்பாட்டின் போது தவிர்க்க முடியாத சிக்கல்கள் இருக்கலாம், விண்டோஸ் புதுப்பிப்பு பிழை 0x800f0985 போன்றவை. அத்தகைய பிழையை நீங்கள் சந்தித்தால், இந்த இடுகையின் மூலம் அதை சரிசெய்ய முடியும் மினிடூல் .உங்கள் விண்டோஸை புதுப்பித்த நிலையில் வைத்திருப்பது உங்கள் சாதனம் பாதுகாப்பாக இருப்பதை உறுதிசெய்ய உதவுகிறது, அதாவது உங்கள் கணினி சமீபத்திய திருத்தங்கள் மற்றும் பாதுகாப்பு புதுப்பிப்புகளைப் பெறுகிறது. இது சீராக இயங்க உதவுவது மட்டுமல்லாமல், அதை நன்கு பாதுகாக்கவும் உதவுகிறது.
இப்போது, எங்கள் மட்டனுக்குத் திரும்பி, விண்டோஸ் புதுப்பிப்பு பிழை 0x800f0985 ஐ எவ்வாறு சரிசெய்வது என்பதைப் பார்ப்போம்.
விண்டோஸ் 11 இல் புதுப்பிப்பு பிழை 0x800f0985 ஐ எவ்வாறு சரிசெய்வது
செயல்பாட்டு அறிமுகங்களுடன் பல நிரூபிக்கப்பட்ட தீர்வுகளை பட்டியலிடுவோம். உங்கள் புதுப்பிப்புச் சிக்கல் தீர்க்கப்படும் வரை அவற்றை ஒவ்வொன்றாக முயற்சி செய்யலாம்.
1. தொடர்புடைய சேவைகளை இயக்கவும்
படி 1. வகை சேவைகள் தேடல் பட்டியில் அதை திறக்கவும்.
படி 2. கண்டுபிடிக்க கீழே உருட்டவும் விண்டோஸ் புதுப்பிப்பு அது இயங்குகிறதா என்று பார்க்கவும். ஆம் எனில், அதை வலது கிளிக் செய்து தேர்ந்தெடுக்கவும் மறுதொடக்கம் கீழ்தோன்றும் மெனுவிலிருந்து.

இல்லையென்றால், அதில் இருமுறை கிளிக் செய்து, செல்லவும் தொடக்க வகை , பின்னர் கிளிக் செய்யவும் அம்புக்குறி ஐகான் மாற்ற கையேடு செய்ய தானியங்கி .
படி 3. உள்ளே சேவை நிலை , தேர்ந்தெடுக்கவும் தொடங்கு விருப்பத்தை கிளிக் செய்யவும் விண்ணப்பிக்கவும் > சரி .
படி 4. பின்னணி அறிவார்ந்த பரிமாற்ற சேவைகள் மற்றும் கிரிப்டோகிராஃபிக் அதே செயல்பாட்டைச் செய்யவும்.
2. வட்டு சுத்தம் செய்யவும்
படி 1. உள்ளே விண்டோஸ் தேடல் , வகை வட்டு சுத்தம் மற்றும் சிறந்த போட்டியைத் திறக்கவும்.
படி 2. புதிய பாப்அப்பில், கிளிக் செய்யவும் கணினி கோப்புகளை சுத்தம் செய்யவும் விருப்பம் மற்றும் புதிய சாளரம் தோன்றும் வரை காத்திருக்கவும்.
படி 3. பிறகு, அதிக சேமிப்பிடத்தை எடுத்துக் கொள்ளும் பெரிய கோப்புகளுக்கான தேர்வுப்பெட்டியைச் சரிபார்க்கவும் தற்காலிக இணைய கோப்புகள் , விண்டோஸ் புதுப்பிப்பு , தற்காலிக கோப்புகள் , மறுசுழற்சி தொட்டி மற்றும் பல. கிளிக் செய்யவும் சரி சுத்தமாக தொடங்க.
மேலும் படிக்க: விண்டோஸ் 10/11 இல் வட்டு இடத்தை சுத்தம் செய்ய 9 வழிகள், #1 சிறந்தது
3. சிக்கலைத் தீர்க்கும் கருவியை இயக்கவும்
படி 1. உள்ளே விண்டோஸ் தேடல் , வகை சரிசெய்தல் மற்றும் சிறந்த போட்டியைத் திறக்கவும்.
படி 2. தேர்வு செய்யவும் பிற சிக்கல் தீர்க்கும் கருவிகள் வலதுபுறத்தில் இருந்து. கண்டறிக விண்டோஸ் புதுப்பிப்பு மற்றும் கிளிக் செய்யவும் ஓடவும் அதற்கு அடுத்துள்ள பொத்தான்.
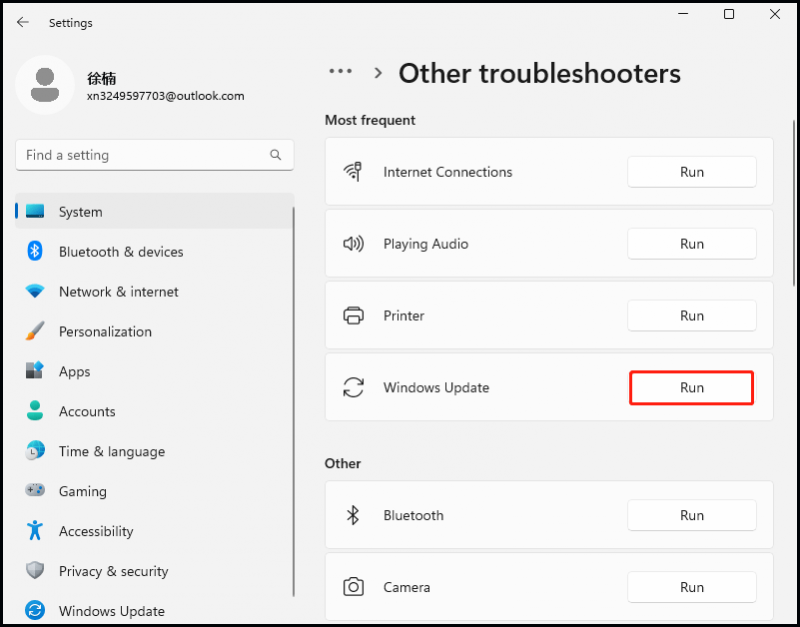
படி 3. அதன் பிறகு, உங்கள் கணினியை மறுதொடக்கம் செய்யுங்கள்.
4. சிதைந்த கணினி கோப்புகளை சரிசெய்தல்
படி 1. வகை cmd தேடல் பெட்டியில் மற்றும் இயக்கவும் கட்டளை வரியில் ஒரு நிர்வாகியாக.
படி 2. பின்வரும் கட்டளைகளை நகலெடுத்து ஒட்டவும் கட்டளை வரியில் சாளரம் மற்றும் அழுத்தவும் உள்ளிடவும் அதை ஒழுங்காக இயக்க வேண்டும்.
sfc / scannow
டிஸ்ம் /ஆன்லைன் / க்ளீனப்-இமேஜ் / செக் ஹெல்த்
டிஸ்ம் /ஆன்லைன் / க்ளீனப்-இமேஜ் / ஸ்கேன் ஹெல்த்
டிஸ்ம் /ஆன்லைன் / க்ளீனப்-இமேஜ் / ரிஸ்டோர் ஹெல்த் (கடைசியில் சிக்கிக்கொண்டால், சேர்க்கவும் /மூலம்:C:\RepairSource\Windows /LimitAccess இறுதிவரை மீண்டும் இயக்கவும்.)
படி 3. முடிந்ததும், உங்கள் விண்டோஸ் கணினியை மறுதொடக்கம் செய்யுங்கள்.
5. விண்டோஸ் புதுப்பிப்பு கூறுகளை மீட்டமைக்கவும்
படி 1. திறக்க அதே படிகளைப் பயன்படுத்தவும் கட்டளை வரியில் மற்றும் அதை நிர்வாகியாக இயக்கவும்.
படி 2. செய்ய விண்டோஸ் புதுப்பிப்பு கூறுகளை மீட்டமைக்கவும் , கீழே உள்ள கட்டளைகளை வரிசையில் இயக்கவும் கட்டளை வரியில் ஜன்னல்.
நிகர நிறுத்த பிட்கள்
நிகர நிறுத்தம் wuauserv
நிகர நிறுத்த appidsvc
நிகர நிறுத்தம் cryptsvc
Del “%ALLUSERSPROFILE%\Application Data\Microsoft\Network\Downloader\*.*”
rmdir %systemroot%\SoftwareDistribution /S /Q
rmdir %systemroot%\system32\catroot2 /S /Q
regsvr32.exe /s atl.dll
regsvr32.exe /s urlmon.dll
regsvr32.exe /s mshtml.dll
netsh winsock ரீசெட்
netsh winsock ரீசெட் ப்ராக்ஸி
நிகர தொடக்க பிட்கள்
நிகர தொடக்க wuauserv
நிகர தொடக்க appidsvc
நிகர தொடக்க cryptsvc
படி 3. முடிந்ததும், உங்கள் கணினியை மறுதொடக்கம் செய்து, புதுப்பிப்பு பிழை சரி செய்யப்பட்டுள்ளதா என சரிபார்க்கவும்.
6. கையேடு நிறுவல்
படி 1. செல்க அமைப்புகள் > விண்டோஸ் புதுப்பிப்பு , செல்லவும் வரலாற்றைப் புதுப்பிக்கவும் , மற்றும் அதை உள்ளிடவும்.
படி 2. 0x800f0985 பிழையின் காரணமாக மேம்படுத்தல் தோல்வியடைந்ததைக் கண்டறிந்து அதன் KB எண்ணை நகலெடுக்கவும்.
படி 3. கிளிக் செய்யவும் இங்கே திறக்க மைக்ரோசாஃப்ட் புதுப்பிப்பு பட்டியல் , தட்டச்சு செய்யவும் KB எண் தேடல் பட்டியில், கிளிக் செய்யவும் தேடு .
படி 4. உங்கள் கணினிக்கு பொருத்தமான புதுப்பிப்பு பதிப்பைத் தேர்ந்தெடுத்து கிளிக் செய்யவும் பதிவிறக்கவும் . அதை நிறுவ அதன் திரை வழிகாட்டியைப் பின்தொடரவும்.
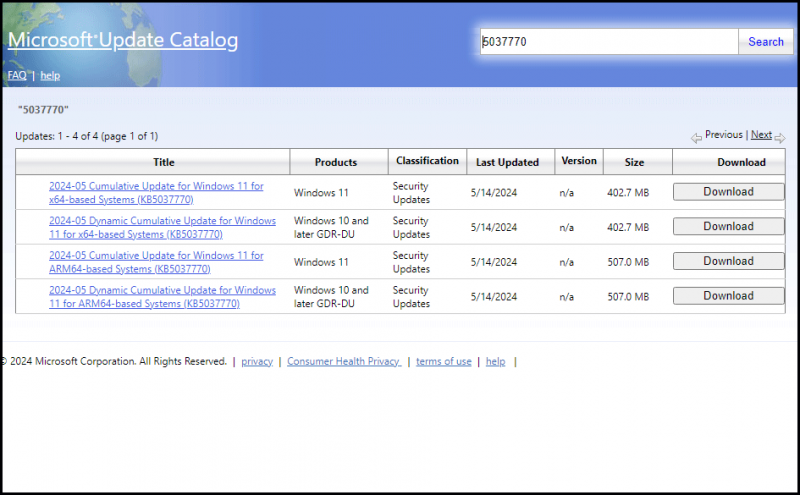
படி 5. புதுப்பிப்பைப் பயன்படுத்த உங்கள் கணினியை மறுதொடக்கம் செய்யவும்.
0x800f0985 பிழைக்கான பொதுவான காரணங்கள்
உங்கள் கணினியைப் புதுப்பிக்கும் போது இந்த விண்டோஸ் புதுப்பிப்பு பிழை 0x800f0985 இல் நீங்கள் இயங்குவதற்கு பல காரணங்கள் உள்ளன. சில பொதுவான காரணங்களை கீழே பட்டியலிடுகிறோம்.
- சிதைந்த கணினி கோப்புகள் அல்லது புதுப்பிப்பு தற்காலிக சேமிப்பு மற்றும் புதுப்பிப்பின் முழுமையற்ற கோப்புகள்
- விண்டோஸ் புதுப்பிப்பு கூறுகளில் சிக்கல்கள்
- குறைந்த வட்டு இடம்
முடிவுரை
இந்த இடுகை விண்டோஸ் புதுப்பிப்பு பிழை 0x800f0985 இன் காரணங்களை விளக்குகிறது மற்றும் உங்களுக்காக சில பயனுள்ள முறைகளை வழங்குகிறது. இது உங்களுக்கு உதவும் மற்றும் உங்கள் வாசிப்புக்கு நன்றி என்று நம்புகிறோம்.
தரவு இழப்பைத் தடுக்க, உங்கள் மதிப்புமிக்க தரவை காப்புப் பிரதி எடுக்க பரிந்துரைக்கிறோம் MiniTool ShadowMaker . உங்கள் கணினி, வட்டு, பகிர்வு அல்லது பிற தரவை காப்புப் பிரதி எடுக்க விரும்பினாலும், அது உங்களுக்கு உதவும்.
MiniTool ShadowMaker சோதனை பதிவிறக்கம் செய்ய கிளிக் செய்யவும் 100% சுத்தமான & பாதுகாப்பானது


![என்விடியா ஜியிபோர்ஸ் அனுபவ பிழைக் குறியீடு 0x0001 ஐ சரிசெய்ய 6 முறைகள் [மினிடூல் செய்திகள்]](https://gov-civil-setubal.pt/img/minitool-news-center/14/6-methods-fix-nvidia-geforce-experience-error-code-0x0001.png)



![[சரி] வன் வட்டு தோல்வி மீட்பு - உங்கள் தரவை எவ்வாறு மீட்டெடுப்பது [மினிடூல் உதவிக்குறிப்புகள்]](https://gov-civil-setubal.pt/img/data-recovery-tips/45/hard-disk-failure-recovery-how-recover-your-data.jpg)
![எனது ரேம் என்ன டி.டி.ஆர் என்று எனக்கு எப்படி தெரியும்? இப்போது வழிகாட்டியைப் பின்பற்றுங்கள்! [மினிடூல் செய்திகள்]](https://gov-civil-setubal.pt/img/minitool-news-center/01/how-do-i-know-what-ddr-my-ram-is.png)
![Google Chrome இல் புதிய தாவல் பக்கத்தில் அதிகம் பார்வையிடுவது எப்படி [மினிடூல் செய்திகள்]](https://gov-civil-setubal.pt/img/minitool-news-center/22/how-hide-most-visited-new-tab-page-google-chrome.jpg)


![மெமரி ஸ்டிக் மற்றும் அதன் முக்கிய பயன்பாடு மற்றும் எதிர்காலம் என்றால் என்ன [மினிடூல் விக்கி]](https://gov-civil-setubal.pt/img/minitool-wiki-library/88/what-is-memory-stick.jpg)






![Windows/Mac க்கான Mozilla Thunderbird பதிவிறக்கம்/நிறுவு/புதுப்பித்தல் [MiniTool Tips]](https://gov-civil-setubal.pt/img/news/5D/mozilla-thunderbird-download/install/update-for-windows/mac-minitool-tips-1.png)
