சுரண்டல் பாதுகாப்பு என்றால் என்ன? விண்டோஸ் 10 11 இல் அதை எவ்வாறு இயக்குவது?
Curantal Patukappu Enral Enna Vintos 10 11 Il Atai Evvaru Iyakkuvatu
சுரண்டல் பாதுகாப்பு என்பது விண்டோஸ் டிஃபென்டரில் ஒரு புதிய அம்சமாகும். அது என்ன மற்றும் விண்டோஸ் 10/11 இல் அதை எவ்வாறு இயக்குவது என்பதை அறிய, இந்த இடுகையில் கீழே உருட்டவும் MiniTool இணையதளம் விரிவான வழிமுறைகளைக் கண்டறிய.
சுரண்டல் பாதுகாப்பு என்றால் என்ன?
சுரண்டல் பாதுகாப்பு என்பது விண்டோஸ் டிஃபென்டரில் உள்ள அம்சங்களில் ஒன்றாகும், இது பாதுகாப்புச் சுரண்டல்களைப் பயன்படுத்தும் தீம்பொருளின் தொற்றுநோயிலிருந்து உங்கள் கணினியைப் பாதுகாக்கும். சுரண்டல் பாதுகாப்பில் இரண்டு தணிப்புகள் உள்ளன - கணினி நிலை மற்றும் நிரல் நிலை.
விண்டோஸ் 10/11 சுரண்டல் பாதுகாப்பை எவ்வாறு இயக்குவது?
சுரண்டல் பாதுகாப்பு என்றால் என்ன என்பதை அறிந்த பிறகு, Windows 10/11 இல் இந்த அம்சத்தை எவ்வாறு அணுகுவது என்பதை நான் உங்களுக்குக் காட்டுகிறேன்:
படி 1. செல்க அமைப்புகள் > புதுப்பித்தல் & பாதுகாப்பு > விண்டோஸ் பாதுகாப்பு > பயன்பாடு மற்றும் உலாவி கட்டுப்பாடு > பாதுகாப்பு அமைப்புகளைப் பயன்படுத்தவும் .

படி 2. நீங்கள் பார்க்க முடியும் என, அமைப்புகள் இரண்டு தாவல்களாக பிரிக்கப்பட்டுள்ளன - கணினி அமைப்புகளை மற்றும் நிரல் அமைப்புகள் .
கீழ் கணினி அமைப்புகளை , நீங்கள் பின்வரும் விருப்பங்களைக் காணலாம்:
- கட்டுப்பாட்டு ஓட்ட பாதுகாப்பு (CFG)
- தரவு செயல்படுத்தல் தடுப்பு (DEP)
- படங்களுக்கான ரேண்டமைசேஷன் கட்டாயம் (கட்டாய ASLR)
- நினைவக ஒதுக்கீடுகளை சீரற்றதாக்குங்கள் (கீழே மேலே ஏஎஸ்எல்ஆர்)
- உயர்-என்ட்ரோபி ஏஎஸ்எல்ஆர்
- விதிவிலக்கு சங்கிலிகளை சரிபார்க்கவும் (SEHOP)
- குவியல் ஒருமைப்பாட்டை சரிபார்க்கவும்
கீழ் நிரல் அமைப்புகள் , கிளிக் செய்வதன் மூலம் தனிப்பயனாக்க நிரலைச் சேர்க்கலாம் நிரல் பெயரால் சேர்க்கவும் அல்லது சரியான கோப்பு பாதையைத் தேர்ந்தெடுக்கவும் . மேலும், முன் மக்கள்தொகை பட்டியலிலிருந்து அதைத் தட்டுவதன் மூலம் நிரலைச் சேர்ப்பது அனுமதிக்கப்படுகிறது.
- நிரல் பெயரால் சேர்க்கவும் - அந்த பெயரில் இயங்கும் எந்த செயல்முறைக்கும் இடம்பெயர்வை விண்ணப்பிக்க உங்களை அனுமதிக்கிறது. கோப்பை அதன் நீட்டிப்புகளுடன் குறிப்பிட வேண்டும்.
- சரியான கோப்பு பாதையைத் தேர்ந்தெடுக்கவும் - நிலையான விண்டோஸ் எக்ஸ்ப்ளோரர் கோப்பு தேர்வு சாளரத்திலிருந்து இயங்கக்கூடிய கோப்பைத் தேர்ந்தெடுக்கிறது.
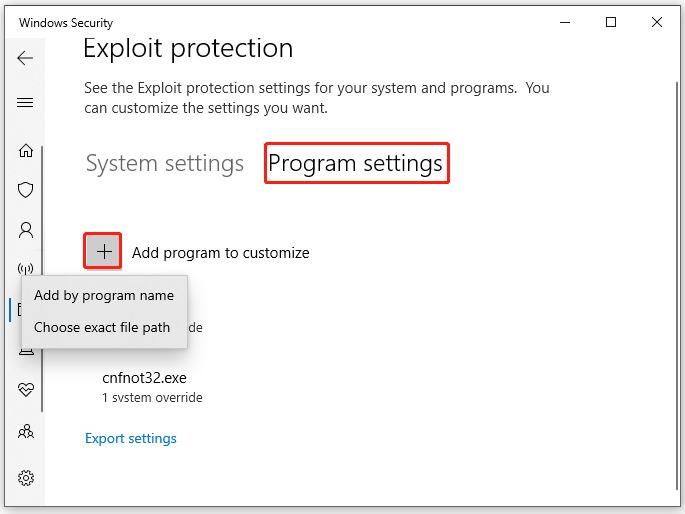
இதற்கிடையில், Exploit Protection ஆனது உங்கள் அமைப்புகளை அழுத்திய பின் XML கோப்பில் ஏற்றுமதி செய்ய அனுமதிக்கிறது ஏற்றுமதி அமைப்புகள் .
நீங்கள் EMET ஐப் பயன்படுத்துகிறீர்கள் மற்றும் அதன் அமைப்புகளை XML கோப்பில் சேமித்திருந்தால், Windows PowerShell இல் பின்வரும் கட்டளையை இயக்கும் அமைப்புகளை இறக்குமதி செய்ய முயற்சி செய்யலாம்:
Set-ProcessMitigation -PolicyFilePath myconfig.xml
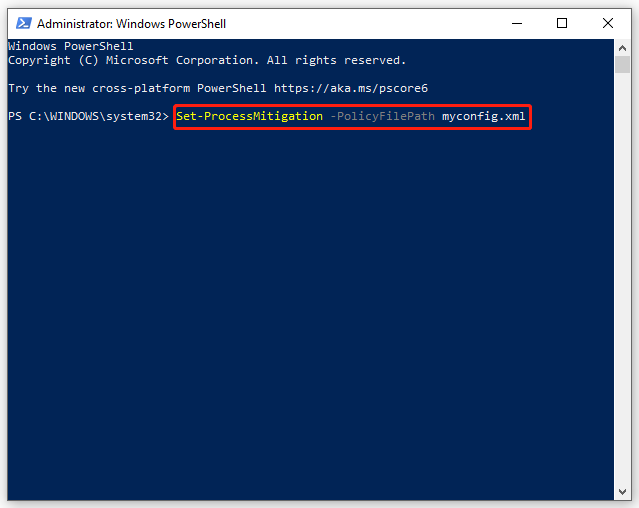
நீங்கள் மாற்ற வேண்டும் myconfig.xml உங்கள் Exploit பாதுகாப்பு உள்ளமைவு கோப்பின் இருப்பிடம் மற்றும் பெயருடன்.
சுரண்டல் பாதுகாப்பில் பயன்பாட்டை எவ்வாறு சேர்ப்பது அல்லது விலக்குவது?
அம்சம் இயக்கப்பட்டிருந்தால், சில பயன்பாடுகள் தொடங்கும் போது பின்தங்கியிருக்கும் அல்லது தடுமாறும். கேம்களில் இது மிகவும் பொதுவானது, எனவே கேமிங் செய்யும் போது சுரண்டல் பாதுகாப்பை முடக்கலாம். Windows 10/11 இல் தேர்ந்தெடுக்கப்பட்ட சில பயன்பாட்டிற்கான Exploit Protectionஐ எவ்வாறு சேர்ப்பது அல்லது விலக்குவது என்பது இங்கே:
படி 1. அழுத்தவும் வெற்றி + ஐ வெளியிட விண்டோஸ் அமைப்புகள் .
படி 2. அமைப்புகள் மெனுவில், கண்டுபிடிக்க கீழே உருட்டவும் புதுப்பித்தல் & பாதுகாப்பு மற்றும் அதை அடிக்கவும்.
படி 3. கீழ் விண்டோஸ் பாதுகாப்பு tab, கிளிக் செய்யவும் பயன்பாடு மற்றும் உலாவி கட்டுப்பாடு .
படி 4. கண்டுபிடிக்க கீழே உருட்டவும் பாதுகாப்பு அமைப்புகளைப் பயன்படுத்தவும் மற்றும் அதை அடிக்கவும்.
படி 5. செல்க நிரல் அமைப்புகள் மற்றும் கிளிக் செய்யவும் தனிப்பயனாக்க நிரலைச் சேர்க்கவும் அமைப்புகளைத் தனிப்பயனாக்க. இவற்றிலிருந்து தெரிவு செய்க நிரல் பெயரால் சேர்க்கவும் மற்றும் சரியான கோப்பு பாதையைத் தேர்ந்தெடுக்கவும் .
படி 6. இங்கே, நாம் தேர்ந்தெடுக்கிறோம் சரியான கோப்பு பாதையைத் தேர்ந்தெடுக்கவும் . கண்டறிந்து தேர்ந்தெடுக்கப்பட்டதும், பயன்படுத்தக்கூடிய தணிப்புப் பட்டியலைக் காண்பீர்கள். Exploit Protection இல் கோப்பைச் சேர்க்க விரும்பினால், எல்லா விருப்பங்களையும் டிக் செய்யவும். சுரண்டல் பாதுகாப்பிலிருந்து கோப்பை விலக்க, பயன்பாட்டிற்கு எதிராகக் குறிக்கப்பட்ட பெட்டிகளைத் தேர்வுநீக்கவும்.
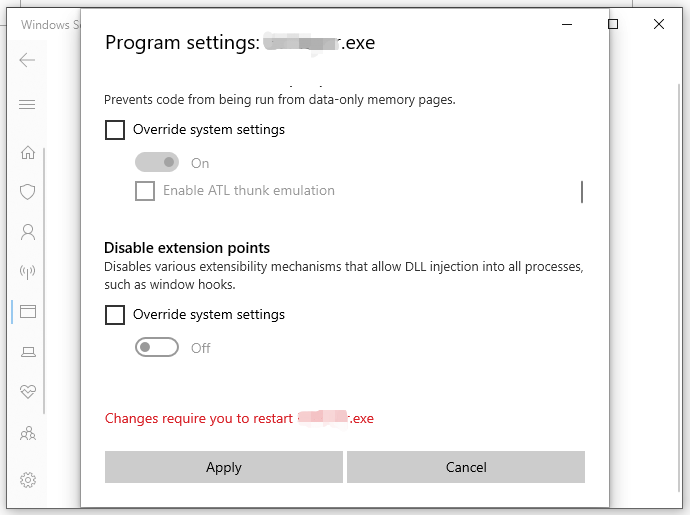
படி 7. கிளிக் செய்யவும் விண்ணப்பிக்கவும் அமைப்புகளைச் சேமிக்க.
படி 8. உங்கள் கணினியை மீண்டும் துவக்கவும்.
உங்கள் தரவைப் பாதுகாப்பதற்கான மற்றொரு வழி
சுரண்டல் பாதுகாப்பு உங்கள் கணினியை தீம்பொருள் மற்றும் வைரஸ்களின் தாக்குதலில் இருந்து பாதுகாக்கும். அதே நேரத்தில், உங்கள் கோப்புகள் மற்றும் கோப்புறைகளைப் பாதுகாப்பதும் முக்கியம். உங்கள் தரவைப் பாதுகாக்க மற்றொரு வழி உள்ளது - மினிடூல் ஷேடோமேக்கர் வழியாக உங்கள் கோப்புகள் மற்றும் கோப்புறைகளை வெளிப்புற வன்வட்டில் காப்புப் பிரதி எடுக்கவும். மால்வேர் தொற்றுக்குப் பிறகு உங்கள் கோப்புகள் தொலைந்து போனாலும், காப்புப் பிரதியை கையில் வைத்திருந்தால், அவற்றை எளிதாக மீட்டெடுக்கலாம்.
MiniTool ShadowMaker என்பது ஒரு இலவச மற்றும் நம்பகமான காப்பு பிரதி மென்பொருளாகும், இது Windows 11/10/8/7 இல் கோப்புகள், கோப்புறைகள், பகிர்வுகள், அமைப்புகள் மற்றும் வட்டுகளுக்கான காப்புப்பிரதியை உருவாக்க வடிவமைக்கப்பட்டுள்ளது. இது பச்சை, வசதியான மற்றும் நடைமுறை. உங்கள் முக்கியமான தரவை காப்புப் பிரதி எடுக்க வேண்டுமானால், MiniTool ShadowMaker உங்களுக்கான சிறந்த தேர்வாக இருக்கும்!




![தீர்க்கப்பட்டது: ஸ்மார்ட் நிலை மோசமான பிழை | மோசமான காப்புப்பிரதி மற்றும் பிழைத்திருத்தத்தை மாற்றவும் [மினிடூல் உதவிக்குறிப்புகள்]](https://gov-civil-setubal.pt/img/backup-tips/74/solved-smart-status-bad-error-bad-backup.jpg)


![USB இலிருந்து மேற்பரப்பை எவ்வாறு துவக்குவது [அனைத்து மாடல்களுக்கும்]](https://gov-civil-setubal.pt/img/partition-disk/99/how-boot-surface-from-usb.png)

![நீக்கக்கூடிய சேமிப்பக சாதனங்கள் கோப்புறை என்றால் என்ன மற்றும் அதை நீக்குவது எப்படி [மினிடூல் செய்திகள்]](https://gov-civil-setubal.pt/img/minitool-news-center/34/what-is-removable-storage-devices-folder.png)
![Chrome இல் கிடைக்கும் சாக்கெட்டுக்காக காத்திருப்பதை சரிசெய்ய இந்த முறைகளை முயற்சிக்கவும் [மினிடூல் செய்திகள்]](https://gov-civil-setubal.pt/img/minitool-news-center/36/try-these-methods-fix-waiting.png)
![தொழிற்சாலை மீட்டமைக்கப்பட்ட மடிக்கணினியின் பின்னர் கோப்புகளை மீட்டெடுப்பது எப்படி [மினிடூல் உதவிக்குறிப்புகள்]](https://gov-civil-setubal.pt/img/data-recovery-tips/13/how-recover-files-after-factory-reset-laptop.jpg)





![[தீர்க்கப்பட்டது] கணினியில் காண்பிக்கப்படாத YouTube பக்கப்பட்டி](https://gov-civil-setubal.pt/img/youtube/81/youtube-sidebar-not-showing-computer.jpg)

![[3 வழிகள்] USB சாம்சங் லேப்டாப் விண்டோஸ் 11/10 இலிருந்து துவக்குவது எப்படி?](https://gov-civil-setubal.pt/img/backup-tips/70/how-boot-from-usb-samsung-laptop-windows-11-10.png)