படிப்படியான வழிகாட்டி - கணினியில் நோட்பேட் அமைப்புகளை இயல்புநிலைக்கு மீட்டமைப்பது எப்படி?
Step By Step Guide How To Reset Notepad Settings To Default On Pc
விண்டோஸ் 10/11 இல் அடிப்படை உரை திருத்தியாக, நோட்பேட் தொகுதி கோப்புகள், ஸ்கிரிப்ட் கோப்புகள் மற்றும் பல போன்ற சில கோப்பு வடிவங்களைச் சேமிக்க உதவுகிறது. சில நேரங்களில், எழுத்துரு, அளவு, நடை மற்றும் பல போன்ற நோட்பேட் அமைப்புகளை நீங்கள் தனிப்பயனாக்கலாம். எல்லா இயல்புநிலை அமைப்புகளையும் மீட்டெடுக்க விரும்பினால் என்ன செய்வது? இந்த இடுகையில் இருந்து மினிடூல் தீர்வு , உங்களுக்காக Windows 10/11 இல் Notepad ஐ எவ்வாறு மீட்டமைப்பது என்பது குறித்த விரிவான வழிமுறைகளை நாங்கள் பட்டியலிடுவோம்.நோட்பேட் என்றால் என்ன?
நோட்பேட் , விண்டோஸ் சிஸ்டங்களில் முன்பே நிறுவப்பட்டுள்ளது, இது ஒரு எளிய உரை திருத்தியாகும். தொகுதி கோப்புகள், பதிவேட்டில் கோப்புகள், ஸ்கிரிப்ட் கோப்புகள், NFO கோப்புகள் மற்றும் பல போன்ற எளிய உரை வடிவத்தில் ஆவணங்களை உருவாக்கவும், திருத்தவும் மற்றும் சேமிக்கவும் இது பயன்படுகிறது. நோட்பேட் 5 முக்கிய கூறுகளால் ஆனது:
- தலைப்புப் பட்டி - இது உரை கோப்பின் பெயரைக் கொண்டுள்ளது.
- மெனு பார் - இது தலைப்புப் பட்டியின் கீழே அமைந்துள்ளது மற்றும் நோட்பேடின் பெரும்பாலான செயல்பாடுகளை வழங்குகிறது.
- நிலைப் பட்டி - இது உரை பகுதிக்கு கீழே நெடுவரிசை எண் மற்றும் தற்போதைய வரியை நிரூபிக்கிறது.
- உரை பகுதி - நீங்கள் உரைகளைத் தட்டச்சு செய்யக்கூடிய வெற்றுப் பகுதியை இது வழங்குகிறது.
- தாவல்கள் - கோப்பு தாவல், காட்சி தாவல், திருத்து தாவல் மற்றும் வடிவமைப்பு ஆகியவை மெனு பட்டியில் அமைந்துள்ளன, இதனால் நீங்கள் நோட்பேட் கோப்பைச் சேமிக்கலாம், உலாவலாம் மற்றும் திருத்தலாம்.
இந்த நிரல் மிகவும் எளிமையானது என்றாலும், இயல்புநிலை எழுத்துருக்களை மாற்றுதல், எழுத்துரு அளவு, சாளர அளவு அல்லது வார்த்தை மடக்கு போன்ற சில தனிப்பயனாக்கப்பட்ட அமைப்புகளை உள்ளமைக்க இது உங்களை அனுமதிக்கிறது. சில நேரங்களில், நீங்கள் நோட்பேடில் சிக்கல்களை எதிர்கொள்ளும்போது இந்த நிரல் செயலிழக்கிறது , வேலை செய்யவில்லை, மேலும் பல, நோட்பேடை இயல்புநிலை அமைப்புகளுக்கு மீட்டமைப்பது ஒரு நல்ல வழி.
பின்னர், இங்கே கேள்வி வருகிறது, விண்டோஸ் 10/11 இல் நோட்பேடை இயல்புநிலை அமைப்புகளுக்கு நோட்பேடை மீட்டமைப்பது எப்படி? கவலைப்பட வேண்டாம், இது எதிர்பார்த்த அளவுக்கு கடினமாக இல்லை. பின்வரும் பிரிவில், விரிவான வழிமுறைகளுடன் அதை எவ்வாறு செய்வது என்பதை நாங்கள் உங்களுக்குக் காண்பிப்போம். இப்போது மேலும் விவரங்களைப் பெற கீழே உருட்டவும்!
விண்டோஸ் 10/11 இல் நோட்பேடை அதன் இயல்புநிலை அமைப்புகளுக்கு மீட்டமைப்பது எப்படி?
குறிப்புகள்: விண்டோஸ் பதிவேட்டில் ஏதேனும் மாற்றங்களைச் செய்வதற்கு முன், இது மிகவும் பரிந்துரைக்கப்படுகிறது கணினி மீட்பு புள்ளியை உருவாக்கவும் அல்லது ரெஜிஸ்ட்ரி தரவுத்தளத்தின் காப்புப்பிரதி, ஏனெனில் சரியான பதிவேடுகளை தவறுதலாக நீக்குவது உங்கள் கணினியின் கணினியை சேதப்படுத்தும்.படி 1. அழுத்தவும் வெற்றி + ஆர் திறக்க ஓடவும் பெட்டி.
படி 2. வகை regedit மற்றும் அடித்தது உள்ளிடவும் துவக்க வேண்டும் பதிவு ஆசிரியர் .
படி 3. பின்வரும் பாதைக்கு செல்லவும்:
HKEY_CURRENT_USER\Software\Microsoft\Notepad
படி 4. இடது பலகத்தில் வலது கிளிக் செய்யவும் நோட்பேட் விசை மற்றும் தேர்வு நீக்கு சூழல் மெனுவிலிருந்து.

படி 5. உறுதிப்படுத்தல் சாளரத்தில், ஹிட் ஆம் இந்த செயலை உறுதிப்படுத்த. அதன் பிறகு, நோட்பேடில் நீங்கள் செய்த அனைத்து தனிப்பயனாக்கப்பட்ட அமைப்புகளும் நீக்கப்படும்.
பரிந்துரைகள்: MiniTool ShadowMaker மூலம் முக்கியமான உரை ஆவணங்களை காப்புப் பிரதி எடுக்கவும்
தொடக்கப் பகுதியில் குறிப்பிட்டுள்ளபடி, பல முக்கியமான தொகுதி கோப்புகள், ரெஜிஸ்ட்ரி கோப்புகள், ஸ்கிரிப்ட் கோப்புகள் மற்றும் NFO கோப்புகளை உருவாக்க, திருத்த மற்றும் சேமிக்க நோட்பேட் உங்களை அனுமதிக்கிறது. எனவே, தற்செயலான கோப்பு இழப்பைத் தடுக்க அவற்றை காப்புப் பிரதி எடுப்பது அவசியம். காப்புப்பிரதியைப் பற்றி பேசுகையில், இலவசத்தின் ஒரு பகுதி பிசி காப்பு மென்பொருள் MiniTool ShadowMaker என்று அழைக்கப்படுவது முயற்சிக்கத்தக்கது.
இந்த நிரல் விண்டோஸ் 11/10/8.1/8/7 உடன் இணக்கமானது. கோப்புகளை (பல்வேறு வடிவங்களில்), கோப்புறைகள், விண்டோஸ் சிஸ்டம், தேர்ந்தெடுக்கப்பட்ட பகிர்வுகள் மற்றும் முழு வட்டு ஆகியவற்றை காப்புப் பிரதி எடுக்க சில கிளிக்குகள் மட்டுமே ஆகும். இப்போது, முக்கியமான உரை கோப்புகளை எவ்வாறு காப்புப் பிரதி எடுப்பது என்று பார்ப்போம்:
படி 1. MiniTool ShadowMaker ஐ பதிவிறக்கம் செய்து நிறுவ கீழே உள்ள பட்டனை கிளிக் செய்யவும்.
MiniTool ShadowMaker சோதனை பதிவிறக்கம் செய்ய கிளிக் செய்யவும் 100% சுத்தமான & பாதுகாப்பானது
படி 2. நிறுவிய பின், அதை துவக்கி ஹிட் செய்யவும் சோதனையை வைத்திருங்கள் அதன் முக்கிய இடைமுகத்தில் நுழைய.
படி 3. இல் காப்புப்பிரதி பக்கம், செல்ல ஆதாரம் > கோப்புறைகள் மற்றும் கோப்புகள் உங்கள் முக்கியமான உரைக் கோப்புகளை காப்புப் பிரதி மூலமாகத் தேர்ந்தெடுக்க.
படி 4. காப்புப்பிரதி இலக்கைப் பொறுத்தவரை, செல்லவும் இலக்கு காப்புப்பிரதியைச் சேமிக்க வெளிப்புற வன் அல்லது USB ஃபிளாஷ் டிரைவைத் தேர்ந்தெடுக்க.
படி 5. கிளிக் செய்யவும் இப்போது காப்புப்பிரதி எடுக்கவும் ஒரே நேரத்தில் செயல்முறை தொடங்க.
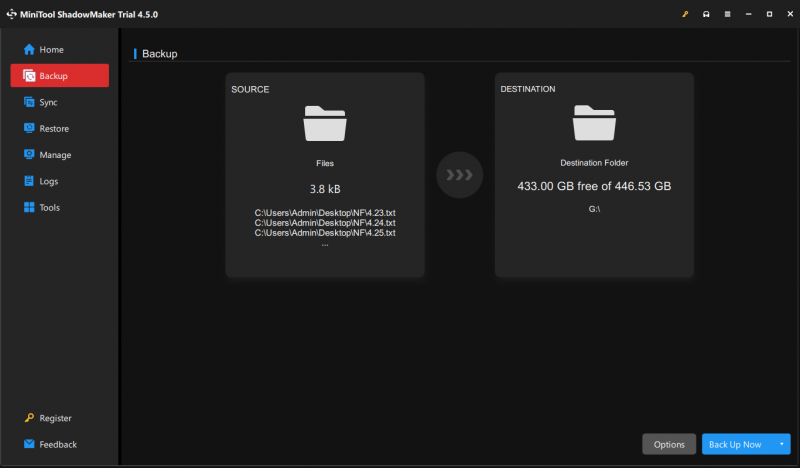
இறுதி வார்த்தைகள்
நோட்பேடின் வரையறை மற்றும் அது சரியாக வேலை செய்யாதபோது நோட்பேடை எவ்வாறு மீட்டமைப்பது என்பதை இந்த இடுகை விளக்குகிறது. Notepad இன் முக்கியத்துவத்தை அறிந்த பிறகு, MiniTool ShadowMaker மூலம் முக்கியமான உரைக் கோப்புகளுக்கு கூடுதல் பாதுகாப்பைச் சேர்க்க அவற்றை காப்புப் பிரதி எடுக்குமாறு நாங்கள் உங்களுக்கு அறிவுறுத்துகிறோம். உங்கள் தரவு எப்போதும் பாதுகாப்பாகவும் நல்லதாகவும் இருக்கும் என்று நாங்கள் உண்மையிலேயே நம்புகிறோம்!

![விண்டோஸ் 10 இல் கூகிள் குரோம் மெமரி கசிவை சரிசெய்ய என்ன செய்ய வேண்டும் [மினிடூல் செய்திகள்]](https://gov-civil-setubal.pt/img/minitool-news-center/80/what-do-fix-google-chrome-memory-leak-windows-10.png)


![நீக்கப்பட்ட இன்ஸ்டாகிராம் புகைப்படங்களை எவ்வாறு மீட்டெடுப்பது? இந்த சோதிக்கப்பட்ட முறைகளை முயற்சிக்கவும் [மினிடூல் உதவிக்குறிப்புகள்]](https://gov-civil-setubal.pt/img/android-file-recovery-tips/69/how-recover-deleted-instagram-photos.jpg)
![ஹார்ட் டிரைவ் பயன்பாட்டை சரிபார்க்க 3 வழிகள் (டிரைவைப் பயன்படுத்துவதற்கான நிரல் என்ன) [மினிடூல் செய்திகள்]](https://gov-civil-setubal.pt/img/minitool-news-center/16/3-ways-check-hard-drive-usage.jpg)


![ஃபயர்வால் விண்டோஸ் 10 மூலம் ஒரு நிரலை எவ்வாறு அனுமதிப்பது அல்லது தடுப்பது [மினிடூல் செய்திகள்]](https://gov-civil-setubal.pt/img/minitool-news-center/18/how-allow-block-program-through-firewall-windows-10.jpg)
![சிஎம்டி (கட்டளை வரியில்) விண்டோஸ் 10 ஐப் பயன்படுத்தி யூ.எஸ்.பி வடிவமைப்பது எப்படி [மினிடூல் உதவிக்குறிப்புகள்]](https://gov-civil-setubal.pt/img/data-recovery-tips/67/how-format-usb-using-cmd-windows-10.png)
![2 வழிகள் - புளூடூத் ஜோடி ஆனால் இணைக்கப்படவில்லை விண்டோஸ் 10 [மினிடூல் செய்திகள்]](https://gov-civil-setubal.pt/img/minitool-news-center/79/2-ways-bluetooth-paired-not-connected-windows-10.png)


![S / MIME கட்டுப்பாடு கிடைக்கவில்லையா? பிழையை விரைவாக எவ்வாறு சரிசெய்வது என்று பாருங்கள்! [மினிடூல் செய்திகள்]](https://gov-civil-setubal.pt/img/minitool-news-center/58/s-mime-control-isn-t-available.png)


![பெயரை எவ்வாறு சரிசெய்வது என்பது அவுட்லுக் பிழையைத் தீர்க்க முடியாது [மினிடூல் செய்திகள்]](https://gov-civil-setubal.pt/img/minitool-news-center/48/how-fix-name-cannot-be-resolved-outlook-error.png)


