மைக்ரோசாப்ட் ஸ்டோர் கேம்களை எங்கே நிறுவுகிறது? பதிலை இங்கே காணலாம் [மினிடூல் செய்திகள்]
Where Does Microsoft Store Install Games
சுருக்கம்:

உங்கள் கணினியில் கேம்களை பதிவிறக்கம் செய்து நிறுவ விண்டோஸ் ஸ்டோர் அணுகல் நீராவியைப் பயன்படுத்தலாம். ஆனால், மைக்ரோசாப்ட் ஸ்டோர் கேம்களை எங்கே நிறுவுகிறது அல்லது நீராவி கேம்கள் எங்கே சேமிக்கப்படுகின்றன என்பது உங்களுக்குத் தெரியுமா? இது மினிடூல் இடுகை விண்டோஸ் 10 விளையாட்டு இருப்பிடம் பற்றி பேசும். பதிலைப் பெற நீங்கள் அதைப் படிக்கலாம்.
விண்டோஸ் கேம்கள் எங்கே சேமிக்கப்படுகின்றன?
நீங்கள் விண்டோஸ் 10 கேம் பிளேயராக இருந்தால், வெவ்வேறு தளங்களில் கேம்களைத் தேடலாம். எடுத்துக்காட்டாக, விண்டோஸ் ஸ்டோர், நீராவி மற்றும் வலைத்தளங்களைப் பதிவிறக்கும் வேறு சில முறையான விளையாட்டு. விண்டோஸ் ஸ்டோர் மற்றும் ஸ்டீம் ஆகியவை விண்டோஸ் 10 கேம்களைப் பதிவிறக்க பொதுவாகப் பயன்படுத்தப்படும் இரண்டு தளங்கள்.
விண்டோஸ் 10 கேம்களின் பதிவிறக்கம் செய்யப்பட்ட கோப்புகள் உங்கள் கணினியில் ஒரு சிறப்பு இடத்தில் சேமிக்கப்பட வேண்டும். ஆனால், முயற்சித்தபின் அந்த இருப்பிடத்தை நீங்கள் கண்டுபிடிக்க முடியாது.
பிறகு:
- விண்டோஸ் கேம்கள் எங்கே சேமிக்கப்படுகின்றன?
- மைக்ரோசாப்ட் ஸ்டோர் கேம்களை எங்கே நிறுவுகிறது?
- நீராவி விளையாட்டுகள் எங்கே சேமிக்கப்படுகின்றன?
மேலே உள்ள கேள்விகளைப் பற்றி நீங்கள் கவலைப்படலாம். இந்த கட்டுரையில், விண்டோஸ் 10 கேம்ஸ் இருப்பிட பிரச்சினை பற்றி பேசுவோம்.
விண்டோஸ் 10 விளையாட்டு இருப்பிடம்
வழக்கமாக, நீங்கள் விண்டோஸ் கேம்களை எங்கிருந்து பதிவிறக்கம் செய்து உங்கள் கணினியில் நிறுவியிருந்தாலும்,இயல்புநிலை விண்டோஸ் கேம்ஸ் இருப்பிடம் சி:> நிரல் கோப்புகள்> விண்டோஸ்ஆப்ஸ் .
இயல்பாக, WindowsApps கோப்புறை உங்கள் கணினியில் மறைக்கப்பட்டுள்ளது. நீங்கள் வேண்டும் மறைக்கப்பட்ட கோப்புறைகளைக் காட்டு பின்னர் அதை அணுக முயற்சிக்கவும்.
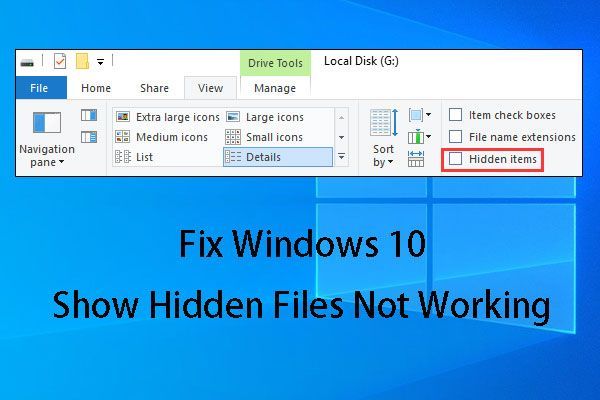 [தீர்க்கப்பட்டது] விண்டோஸ் 10 இல் மறைக்கப்படாத கோப்புகள் பொத்தானைக் காண்பி - சரி
[தீர்க்கப்பட்டது] விண்டோஸ் 10 இல் மறைக்கப்படாத கோப்புகள் பொத்தானைக் காண்பி - சரி விண்டோஸ் 10 ஐ நீங்கள் எப்போதாவது சந்தித்திருக்கிறீர்களா? அதைச் சமாளிக்க சில தீர்வுகள் மற்றும் கோப்புகள் மீட்பு குறிப்புகள் இங்கு அறிமுகப்படுத்தப்பட்டுள்ளன.
மேலும் வாசிக்கஇருப்பினும், நீங்கள் மைக்ரோசாஃப்ட் ஸ்டோர் கேம் நிறுவல் இருப்பிடத்தை அணுக விரும்பினால், நீங்கள் ஒரு எச்சரிக்கையைப் பெறுவீர்கள் இந்த கோப்புறையை அணுக உங்களுக்கு தற்போது அனுமதி இல்லை .
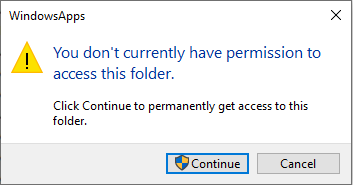
தொடரவும் என்பதைக் கிளிக் செய்த பிறகு, நீங்கள் மற்றொரு எச்சரிக்கையைப் பெறுவீர்கள்: இந்த கோப்புறையை அணுக உங்களுக்கு அனுமதி மறுக்கப்பட்டுள்ளது .
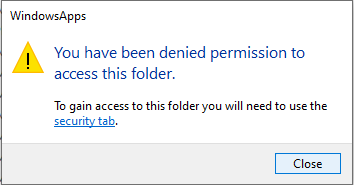
விண்டோஸ் 10 விளையாட்டு இருப்பிடத்தை அணுக உங்களுக்கு ஏன் அனுமதி இல்லை? ஏனெனில் அதை அணுக உங்களுக்கு கடுமையான நிர்வாக அனுமதி தேவை. ஒரு சாதாரண சூழ்நிலையில், இந்த கோப்புறையை அணுக வேண்டிய அவசியமில்லை. ஆனால், நீங்கள் அதைத் திறந்து பின்னர் விளையாட்டு நிறுவல் கோப்புகளை வேறொரு இடத்திற்கு நகர்த்த விரும்பினால், முதலில் அந்த கோப்புறையின் உரிமையை நீங்கள் எடுக்க வேண்டும்.
விண்டோஸ் 10 விளையாட்டு இருப்பிடத்தை எவ்வாறு அணுகுவது?
- WindowsApps கோப்புறையின் உரிமையை எடுத்துக் கொள்ளுங்கள்.
- WindowsApps கோப்புறையை அணுகவும்.
விண்டோஸ் 10 இல் விண்டோஸ்ஆப்ஸ் கோப்புறையை எவ்வாறு அணுகுவது?
WindowsApps கோப்புறையின் உரிமையை எடுத்துக் கொள்ளுங்கள்
WindowsApps கோப்புறையின் உரிமையை எடுக்க இந்த படிகளைப் பின்பற்றலாம்:
1. இந்த பாதையில் செல்லுங்கள்: சி:> நிரல் கோப்புகள் .
2. கிளிக் செய்யவும் காண்க மேலே உள்ள மெனுவில்.
3. சரிபார்க்கவும் மறைக்கப்பட்ட பொருட்கள் .
4. வலது கிளிக் செய்யவும் விண்டோஸ்ஆப்ஸ் கோப்புறை பின்னர் தேர்ந்தெடுக்கவும் பண்புகள் .
5. க்கு மாறவும் பாதுகாப்பு
6. கிளிக் செய்யவும் மேம்படுத்தபட்ட .
7. கிளிக் செய்யவும் மாற்றம் அது அடுத்தது உரிமையாளர்: தற்போதைய உரிமையாளரைக் காட்ட முடியவில்லை .
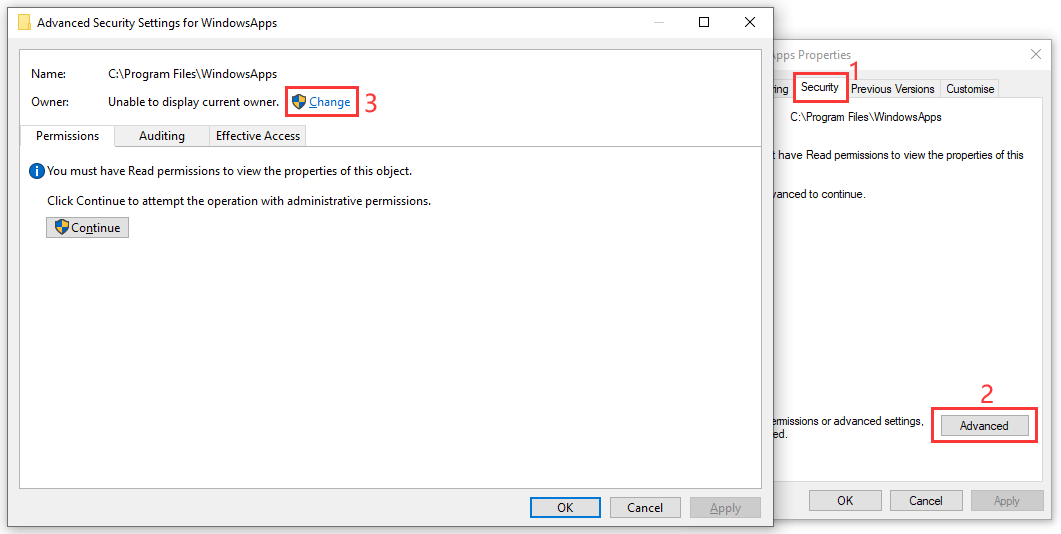
8. கிளிக் செய்யவும் மேம்படுத்தபட்ட .
9. கிளிக் செய்யவும் இப்போது கண்டுபிடி பொத்தானை பயனர் அல்லது குழுவைத் தேர்ந்தெடுக்கவும் இடைமுகம்.
10. உங்கள் தேர்ந்தெடுக்கவும் விண்டோஸ் பயனர்பெயர் தேடல் முடிவிலிருந்து.
11. கிளிக் செய்யவும் சரி .
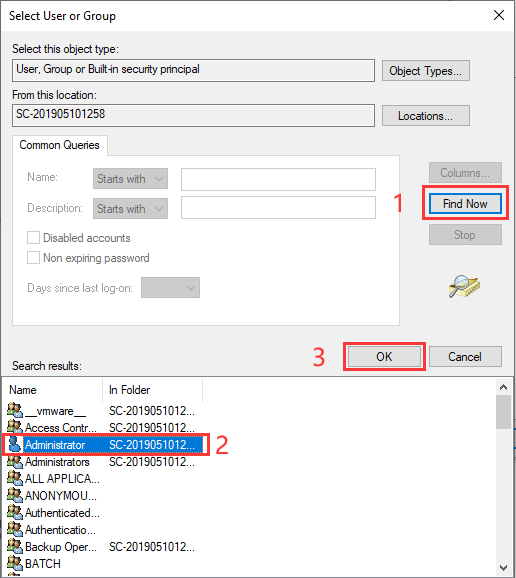
12. கிளிக் செய்யவும் சரி அதன் மேல் பயனர் அல்லது குழுவைத் தேர்ந்தெடுக்கவும் இடைமுகம்.
13. கிளிக் செய்யவும் விண்ணப்பிக்கவும் .
14. கிளிக் செய்யவும் சரி .
15. கிளிக் செய்யவும் சரி மீண்டும்.
16. கிளிக் செய்யவும் சரி மாற்றத்தைத் தொடர இன்னும் ஒரு முறை.
WindowsApps கோப்புறையை அணுகவும்
WindowsApps கோப்புறையை அணுக அனுமதி பெற்ற பிறகு, நீங்கள் செய்ய விரும்பும் காரியங்களைச் செய்ய அந்த கோப்புறையைத் திறக்கலாம்.
கணினியில் நிறுவப்பட்ட பயன்பாடுகள் மற்றும் கேம்களை எவ்வாறு அகற்றுவது?
இப்போது, நீங்கள் நிறுவிய விளையாட்டுகளையும் பயன்பாடுகளையும் நீங்கள் விரும்பிய இடத்திற்கு நகர்த்தலாம். இங்கே ஒரு எளிய வழிகாட்டி:
- அழுத்தவும் விண்டோஸ் விசை மற்றும் நான் திறக்க ஒரே நேரத்தில் உங்கள் விசைப்பலகையில் விசை விண்டோஸ் அமைப்புகள் .
- செல்லுங்கள் பயன்பாடுகள் .
- நீங்கள் நகர்த்த விரும்பும் விளையாட்டு அல்லது பயன்பாட்டைக் கிளிக் செய்து கிளிக் செய்க நகர்வு அதை இலக்கு இடத்திற்கு மாற்ற.
புதிய விளையாட்டுகள் மற்றும் பயன்பாடுகளுக்கான இயல்புநிலை இருப்பிடத்தை மாற்றுவது எப்படி?
கேம்கள் மற்றும் பயன்பாடுகள் நிறுவல் கோப்புகள் சி டிரைவில் சேமிக்கப்படுவதை நீங்கள் காணலாம். இது அந்த இயக்ககத்தில் அதிக இடத்தைப் பிடிக்கும், மேலும் நேரம் செல்ல செல்ல இது உங்கள் கணினியை மெதுவாக்கும்.
உங்கள் கணினியை விரைவுபடுத்த, புதிய கேம்கள் மற்றும் பயன்பாடுகளுக்கான இயல்புநிலை பதிவிறக்க மற்றும் நிறுவல் இருப்பிடத்தை மாற்ற நீங்கள் தேர்வு செய்யலாம்.
நீங்கள் என்ன செய்ய முடியும் என்பது இங்கே:
1. அழுத்தவும் விண்டோஸ் + நான் திறக்க விண்டோஸ் அமைப்புகள் .
2. செல்லுங்கள் கணினி> சேமிப்பிடம்> புதிய உள்ளடக்கம் சேமிக்கப்படும் இடத்தை மாற்றவும் .
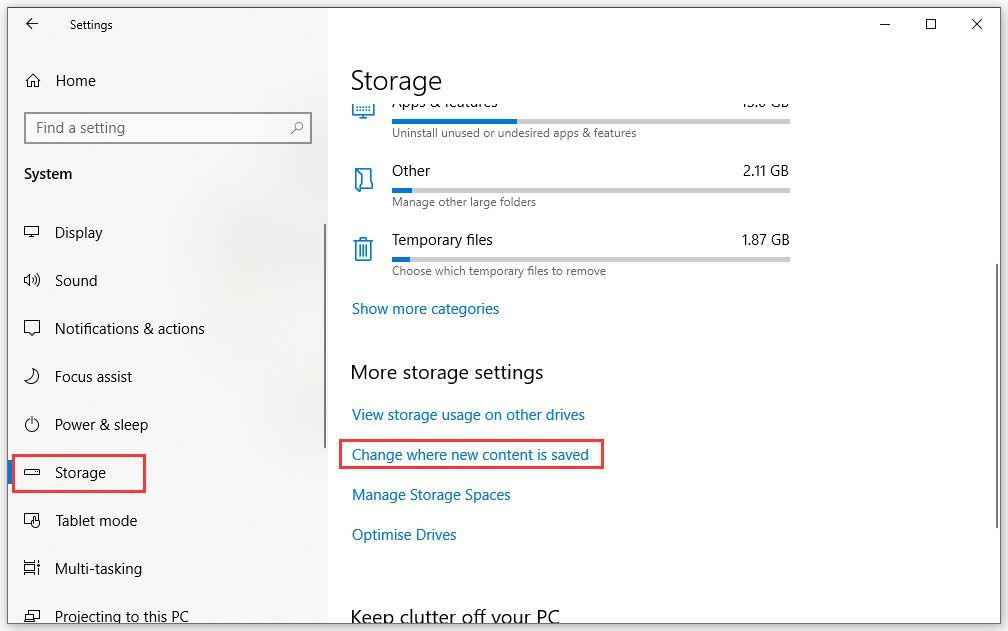
3. கிளிக் செய்யவும் அம்பு கீழே பொத்தானை அழுத்தி புதிய பயன்பாடுகள் மற்றும் கேம்களைச் சேமிக்க மாற்று இருப்பிடத்தைத் தேர்ந்தெடுக்கவும்.
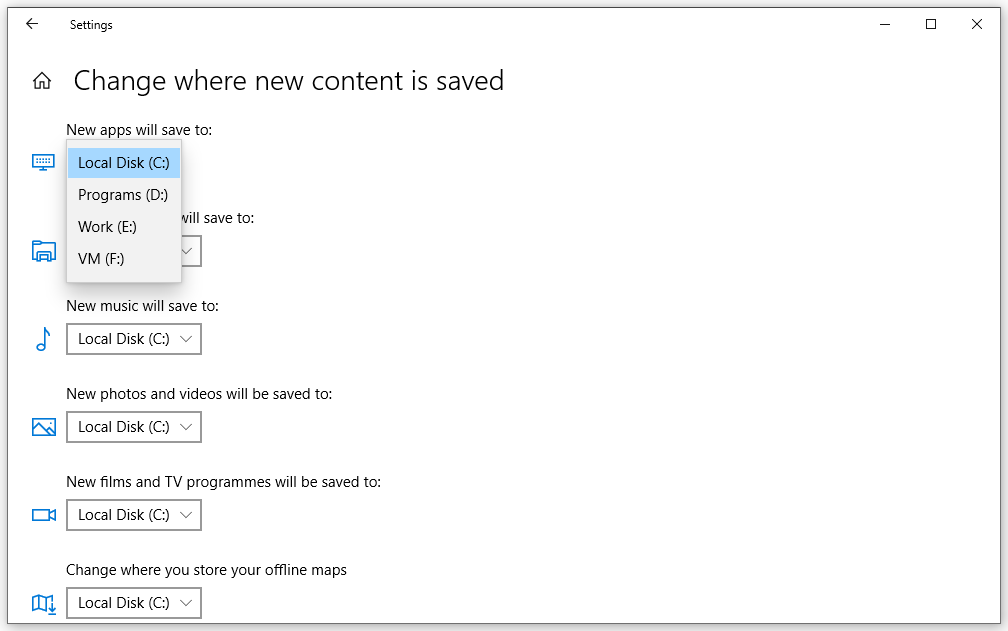
கீழே வரி
இந்த இடுகையைப் படித்த பிறகு, மைக்ரோசாப்ட் ஸ்டோர் கேம்களை எங்கு நிறுவுகிறது மற்றும் நீராவி கேம்கள் எங்கே சேமிக்கப்படுகின்றன என்பதை நீங்கள் அறிந்து கொள்ள வேண்டும். ஆம், அவை அனைத்தும் இயல்பாகவே ஒரே இடத்தில் சேமிக்கப்படுகின்றன: சி:> நிரல் கோப்புகள்> விண்டோஸ்ஆப்ஸ் . இந்த இடுகையில் WindowsApps கோப்புறையை எவ்வாறு அணுகுவது என்பதற்கான வழிகாட்டியையும் நீங்கள் காணலாம்.
உங்களிடம் ஏதேனும் தொடர்புடைய கேள்விகள் இருந்தால், கருத்தில் எங்களுக்குத் தெரியப்படுத்துங்கள்.
மைக்ரோசாஃப்ட் ஸ்டோர் விளையாட்டு கேள்விகளை எங்கே நிறுவுகிறது
மைக்ரோசாப்ட் ஸ்டோர் கேம்கள் எங்கிருந்து பதிவிறக்கம் செய்யப்படுகின்றன? இயல்பாக, மைக்ரோசாப்ட் ஸ்டோர் கேம்கள் பதிவிறக்கம் செய்யப்படுகின்றன சி:> நிரல் கோப்புகள்> விண்டோஸ்ஆப்ஸ் . பயன்பாடுகளுக்கான இயல்புநிலை பதிவிறக்க இருப்பிடத்தை நீங்கள் மாற்றியிருந்தால், நீங்கள் செல்லலாம் விண்டோஸ் அமைப்புகள்> கணினி> சேமிப்பிடம்> புதிய உள்ளடக்கம் சேமிக்கப்படும் இடத்தை மாற்றவும் உங்கள் கணினியில் உள்ள பயன்பாடுகளுக்கான தற்போதைய சேமிப்பிட இருப்பிடத்தை சரிபார்க்க. மைக்ரோசாஃப்ட் ஸ்டோரில் கேம்களை எவ்வாறு நிறுவுவது?- உங்கள் மைக்ரோசாஃப்ட் கணக்கில் உள்நுழைக.
- மைக்ரோசாஃப்ட் ஸ்டோருக்குச் செல்லவும்.
- நீங்கள் நிறுவ விரும்பும் விளையாட்டைத் தேடுங்கள்.
- கிளிக் செய்யவும் பெறு உங்கள் கணினியில் இந்த விளையாட்டை பதிவிறக்கம் செய்து நிறுவ பொத்தானை அழுத்தவும்.
- அச்சகம் விண்டோஸ் விசை + எக்ஸ் .
- தேர்ந்தெடு விண்டோஸ் பவர்ஷெல் (நிர்வாகம்) .
- பின்வரும் கட்டளையை இடைமுகத்தில் தட்டச்சு செய்து அழுத்தவும் உள்ளிடவும் :
Get-AppXPackage * WindowsStore * -AllUsers | முன்னறிவிப்பு {Add-AppxPackage -DisableDevelopmentMode -Register '$ ($ _. InstallLocation) AppXManifest.xml'}






![விண்டோஸ் 7 துவங்கவில்லை என்றால் என்ன செய்வது [11 தீர்வுகள்] [மினிடூல் உதவிக்குறிப்புகள்]](https://gov-civil-setubal.pt/img/disk-partition-tips/34/what-do-if-windows-7-wont-boot.png)
![2 சக்திவாய்ந்த SSD குளோனிங் மென்பொருளுடன் HDD இலிருந்து SSD க்கு குளோன் OS [மினிடூல் உதவிக்குறிப்புகள்]](https://gov-civil-setubal.pt/img/backup-tips/37/clone-os-from-hdd-ssd-with-2-powerful-ssd-cloning-software.jpg)
![SATA கேபிள் என்றால் என்ன மற்றும் அதன் வெவ்வேறு வகைகள் [மினிடூல் விக்கி]](https://gov-civil-setubal.pt/img/minitool-wiki-library/33/what-is-sata-cable.jpg)
![எக்ஸ்ஃபினிட்டி ஸ்ட்ரீமில் பிழை TVAPP-00100: 4 எளிய முறைகள் இங்கே உள்ளன! [மினிடூல் செய்திகள்]](https://gov-civil-setubal.pt/img/minitool-news-center/01/error-tvapp-00100-xfinity-stream.jpg)





![ஒன்ட்ரைவை சரிசெய்ய முதல் 3 வழிகள் இந்த பயனருக்கு வழங்கப்படவில்லை [மினிடூல் செய்திகள்]](https://gov-civil-setubal.pt/img/minitool-news-center/19/top-3-ways-fix-onedrive-is-not-provisioned.png)

![[எளிதான வழிகாட்டி] Btha2dp.sys ப்ளூ ஸ்கிரீனை எப்படி சரிசெய்வது?](https://gov-civil-setubal.pt/img/news/E5/easy-guide-how-to-fix-btha2dp-sys-blue-screen-of-death-1.png)

