கோஸ்ட் விண்டோஸ் 10/8/7 க்கு சிறந்த கோஸ்ட் பட மென்பொருளைப் பயன்படுத்தவும். வழிகாட்டி! [மினிடூல் உதவிக்குறிப்புகள்]
Use Best Ghost Image Software Ghost Windows 10 8 7
சுருக்கம்:
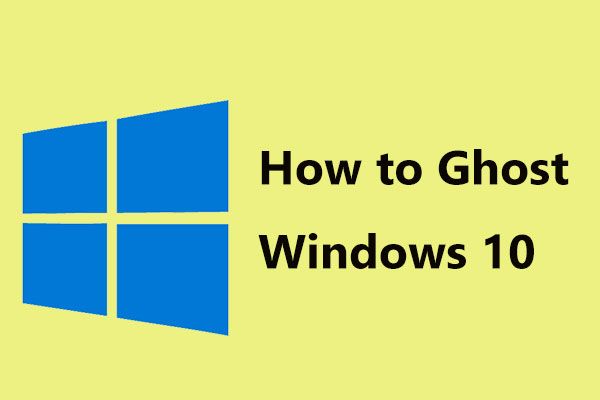
விண்டோஸின் பேய் படத்தை எவ்வாறு உருவாக்குவது? எளிதாக எடுத்துக் கொள்ளுங்கள் - நீங்கள் இலவச மற்றும் நம்பகமான பேய் பட மென்பொருளைப் பயன்படுத்தும் வரை இது ஒரு எளிய செயல்முறையாகும். இங்கே இந்த இடுகையில், மினிடூல் ஷேடோமேக்கரை அறிமுகப்படுத்துவோம் (வழங்கியது மினிடூல் ) மற்றும் உங்கள் கணினியைப் பாதுகாப்பாக வைத்திருக்க அதை விண்டோஸ் 10/8/7 பேய்க்கு எவ்வாறு பயன்படுத்துவது.
விரைவான வழிசெலுத்தல்:
கோஸ்ட் இமேஜிங் பற்றிய அடிப்படை அறிவு
கோஸ்ட் இமேஜிங் (அதாவது காப்புப்பிரதி ) ஒரு மென்பொருளால் இயக்கப்படும் தரவு காப்புப் பிரதி செயல்முறையைக் குறிக்கிறது, இது கணினி வன்வட்டின் தரவை ஒரு தனிப்பட்ட சுருக்கப்பட்ட கோப்பில் நகலெடுக்கிறது, இது ஒரு படம் என்று அழைக்கப்படுகிறது. உள்ளமைவு, பயன்பாடுகள், அமைப்புகள் போன்ற அனைத்து உள்ளடக்கங்களையும் பேய் படம் நகலெடுக்கிறது - சேமிப்பிற்கான மற்றொரு வன் வட்டு அல்லது சேவையகத்திற்கு.
ஒரு கணினியை விரைவாக மீட்டெடுப்பது அல்லது தரவு மறுசீரமைப்பு ஆதரவை வழங்குவதே பேய் படத்தின் நோக்கம். சுருக்கமாக, பேய் இரண்டு அம்சங்களை உள்ளடக்கியது: கணினி பேய் மற்றும் தரவு பேய்.
கணினி வைரஸ், கையேடு பிழைகள், விண்டோஸ் புதுப்பிப்பு போன்ற பேரழிவுகள் காரணமாக அவ்வப்போது கணினி முறிவு ஏற்படுகிறது என்பது உங்களுக்குத் தெரியும். ஆகவே, விண்டோஸ் 10/8/7 பேய்க்கு ஒரு நல்ல முறையை கொண்டு வருவது உண்மையில் நல்லது. இயக்க முறைமை.
உங்கள் கணினியை கணிக்க முடியாத பேரழிவிலிருந்து பாதுகாக்க இது மிகவும் திறமையான வழியாகும். கணினி செயலிழப்பு ஏற்பட்டால், இயங்குதளத்தை குறைக்கவும், OS மற்றும் பயன்பாடுகளை மீண்டும் நிறுவுவதோடு ஒப்பிடும்போது நிறைய நேரத்தை மிச்சப்படுத்தவும் நீங்கள் கணினியை முந்தைய நிலைக்கு எளிதாக மீட்டெடுக்கலாம்.
தவிர, கோப்புகளை எளிதில் இழக்கலாம் அல்லது நீக்கலாம். ஆகையால், தரவு மீட்டெடுப்பதற்காக உங்கள் முக்கியமான கோப்புகளை வேறொரு இடத்திற்கு பேய் எடுப்பதும் அவசியம்.
கணினியை பேய் செய்வது எப்படி? பின்வரும் பகுதியிலிருந்து பதிலைப் பெறுங்கள்.
உதவிக்குறிப்பு: விண்டோஸ் 10 ஐ மற்றொரு கணினிக்கு பேய் செய்வது எப்படி? இந்த கேள்வியைப் பற்றி நீங்கள் யோசித்துக்கொண்டிருக்கலாம். இந்த இடுகையைப் பார்க்கவும் - இயக்க முறைமையை ஒரு கணினியிலிருந்து இன்னொரு கணினிக்கு மாற்றுவது எப்படி (2 வழிகள்) .கோஸ்ட் விண்டோஸ் 10/8/7
விண்டோஸ் இயக்க முறைமையின் பேய் படத்தை உருவாக்க, நீங்கள் இலவச பேய் மென்பொருளை தேர்வு செய்ய வேண்டும். விண்டோஸ் 10 பேய்க்கு நீங்கள் எதைப் பயன்படுத்த வேண்டும்?
கூகிளில் “பேய் விண்டோஸ் 10” ஐத் தேடும்போது, “நார்டன் கோஸ்ட்” தொடர்பான தேடல் முடிவைக் காண்பீர்கள். ஆனால் சில பயனர்களின் கருத்துகளின்படி, விண்டோஸ் 7 இலிருந்து விண்டோஸ் 10 க்கு மேம்படுத்தப்பட்ட பின்னர் பதிப்பு 15.0 இனி செயல்படாது, ஏனெனில் இது புதிய ஓஎஸ் உடன் இணக்கமாக இருக்காது.
சிறந்த நார்டன் கோஸ்ட் மாற்றான மினிடூல் ஷேடோமேக்கர் இங்கே காண்பிப்போம்.
மினிடூல் நிழல் தயாரிப்பாளரைப் பயன்படுத்தவும்: இலவச கோஸ்ட் மென்பொருள் விண்டோஸ் 10/8/7
நம்பகமான மற்றும் இலவச காப்பு மென்பொருள் விண்டோஸ் 10/8/7 ஐப் பொறுத்தவரை, இது தானாகவும் அவ்வப்போது உங்கள் கணினியின் முழு காப்புப்பிரதிகளையும் உருவாக்க முடியும், இது விண்டோஸ் & பயன்பாடு அல்லது கோப்பு இழப்புக்குப் பிறகு தரவு மீட்டெடுப்பை மீண்டும் நிறுவுவதில் இருந்து உங்கள் நேரத்தை மிச்சப்படுத்துகிறது.
சக்திவாய்ந்த மற்றும் நெகிழ்வானதாக இருப்பதால், விண்டோஸ் காப்புப்பிரதி மற்றும் மீட்டமைப்பிற்கான மினிடூல் ஷேடோமேக்கர் உங்கள் சிறந்த தேர்வாகும். மேலும், இந்த பேய் பட மென்பொருள் உங்களை அனுமதிக்கும் கணினி படத்தை வெவ்வேறு வன்பொருள் கொண்ட வேறு கணினியில் மீட்டமைக்கவும் உடன் பொருந்தக்கூடிய சிக்கலை சரிசெய்வதன் மூலம் யுனிவர்சல் மீட்டமை .
குறிப்பு: இப்போது, பின்வரும் பொத்தானை அழுத்துவதன் மூலம் உங்கள் கணினியில் பேய் மென்பொருளை இலவசமாக பதிவிறக்கவும். நீங்கள் பெறும் சோதனை பதிப்பு உங்களுக்கு 30 நாள் இலவச சோதனையை வழங்குகிறது என்பதை நினைவில் கொள்க. நீங்கள் விரும்பும் எந்த நேரத்திலும் விண்டோஸ் 10/8/7 பேய்க்கு மினிடூல் ஷேடோமேக்கரைப் பயன்படுத்த விரும்பினால், மேம்பட்ட பதிப்பிற்கு மேம்படுத்தவும் .விண்டோஸ் 10/8/7 இன் கோஸ்ட் படத்தை உருவாக்குவது எப்படி?
விண்டோஸ் பேய் பற்றிய விரிவான வழிகாட்டுதல் இங்கே:
படி 1: உங்கள் கணினியில் மினிடூல் ஷேடோமேக்கரை நிறுவவும்
படி 2: நிர்வகிக்க கணினியைத் தேர்வுசெய்க
- இந்த பேய் பட மென்பொருளை இருமுறை கிளிக் செய்யவும்.
- கிளிக் செய்வதன் மூலம் சோதனை பதிப்பைப் பயன்படுத்துவதைத் தொடரவும் சோதனை வைத்திருங்கள் பொத்தானை.
- தொடர்புடையதைக் கிளிக் செய்வதன் மூலம் நிர்வகிக்க கணினியைத் தேர்வுசெய்க இணைக்கவும் இங்கே, உள்ளூர் காப்புப்பிரதியை உதாரணமாக எடுத்துக் கொள்ளுங்கள்.
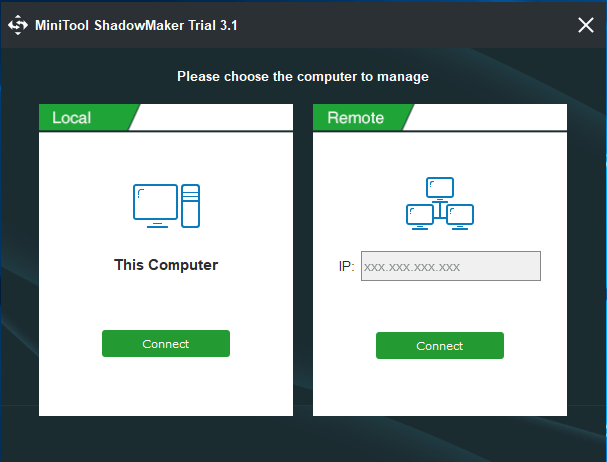
படி 3: காப்புப் பிரதி பக்கத்தில் காப்பு மூலத்தையும் இலக்கையும் தேர்வு செய்யவும்
1. விண்டோஸ் 7/8/10 OS ஐ பேய் செய்ய, நீங்கள் கணினி பகிர்வுகளை தேர்வு செய்ய வேண்டும். விண்டோஸ் இயக்கத் தேவையான அனைத்து ஓஎஸ் டிரைவையும் மினிடூல் ஷேடோமேக்கர் தேர்ந்தெடுத்துள்ளதை இங்கே காணலாம். எனவே, அவற்றை மீண்டும் தேர்வு செய்ய தேவையில்லை.
2. பேய் படத்தை எங்கே சேமிக்க விரும்புகிறீர்கள்? வெளிப்புற வன், யூ.எஸ்.பி ஃபிளாஷ் டிரைவ், எஸ்.எஸ்.டி, எச்.டி.டி மற்றும் என்.ஏ.எஸ் (நெட்வொர்க் இணைக்கப்பட்ட சேமிப்பு) அனைத்தும் கிடைக்கின்றன. இங்கே, நாங்கள் உங்களுக்குக் காட்டுகிறோம் விண்டோஸ் 10/8/7 ஐ வெளிப்புற வன்விற்கு பேய் செய்வது எப்படி .
- அந்த வட்டில் ஒரு பகிர்வைத் தேர்வுசெய்க.
- கிளிக் செய்க சரி மீண்டும் செல்ல காப்புப்பிரதி பக்கம்.
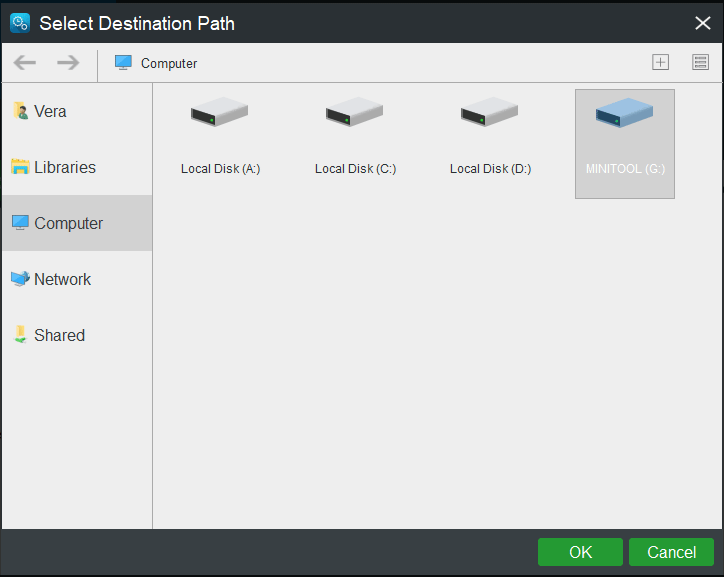
 விண்டோஸ் 10 இல் தானியங்கி கோப்பு காப்புப்பிரதியை உருவாக்குவதற்கான 3 வழிகள்
விண்டோஸ் 10 இல் தானியங்கி கோப்பு காப்புப்பிரதியை உருவாக்குவதற்கான 3 வழிகள் விண்டோஸ் 10 இல் தானியங்கி கோப்பு காப்புப்பிரதிகளை உருவாக்க விரும்புகிறீர்களா? வெளிப்புற வன்வட்டில் கோப்புகளை எவ்வாறு தானாகவே காப்புப் பிரதி எடுப்பது என்பதை இந்த இடுகை உங்களுக்குக் காட்டுகிறது.
மேலும் வாசிக்கபடி 4: காப்புப்பிரதியைத் தொடங்கவும்
கடைசியாக, தட்டுவதன் மூலம் அனைத்து அமைப்புகளையும் இயக்கவும் இப்பொழது பாதுகாப்பிற்காக சேமித்து வை பொத்தானை.





![விண்டோஸ் 10 க்கான எஸ்டி கார்டு மீட்பு குறித்த பயிற்சி நீங்கள் தவறவிட முடியாது [மினிடூல் உதவிக்குறிப்புகள்]](https://gov-civil-setubal.pt/img/data-recovery-tips/70/tutorial-sd-card-recovery.png)




![[நிலையான] விண்டோஸ் தேடல் செயல்படவில்லை | 6 நம்பகமான தீர்வுகள் [மினிடூல் உதவிக்குறிப்புகள்]](https://gov-civil-setubal.pt/img/backup-tips/03/windows-search-not-working-6-reliable-solutions.jpg)









![விண்டோஸ் 10 வைஃபை சிக்கல்களைச் சந்திக்கவா? அவற்றை தீர்க்க வழிகள் இங்கே [மினிடூல் செய்திகள்]](https://gov-civil-setubal.pt/img/minitool-news-center/94/meet-windows-10-wifi-problems.jpg)