விண்டோஸ் 10 அட்டவணைப்படுத்தல் இயங்கவில்லையா? உங்களுக்கான பயனுள்ள வழிகள்
Vintos 10 Attavanaippatuttal Iyankavillaiya Unkalukkana Payanulla Valikal
நாம் எதையாவது கண்டுபிடிக்க முயற்சிக்கும்போது அட்டவணைப்படுத்தல் சேவை நமக்கு பயனுள்ளதாக இருக்கும். ஆனால் அட்டவணைப்படுத்தல் சேவையில் ஏதோ தவறு நடந்ததாக சிலர் தெரிவிக்கின்றனர். இந்த சிக்கலைக் கண்டுபிடிக்க, இந்த கட்டுரை MiniTool இணையதளம் விண்டோஸ் 10 இன்டெக்சிங் இயங்காத சிக்கலை எவ்வாறு தீர்ப்பது என்று உங்களுக்குச் சொல்லும்.
தேடல் அட்டவணைப்படுத்தல் என்றால் என்ன?
தொடர்புடைய தரவுத்தளங்களில், ஒரு குறியீட்டு என்பது ஒரு தரவுத்தள அட்டவணையின் ஒன்று அல்லது அதற்கு மேற்பட்ட நெடுவரிசைகளில் மதிப்புகளை வரிசைப்படுத்தும் ஒற்றை, இயற்பியல் சேமிப்பக அமைப்பாகும். இது ஒரு அட்டவணையின் ஒன்று அல்லது அதற்கு மேற்பட்ட நெடுவரிசைகளில் உள்ள மதிப்புகளின் தொகுப்பாகும் மற்றும் அந்த மதிப்புகளை உடல் ரீதியாக அடையாளம் காணும் அட்டவணையில் உள்ள தரவுப் பக்கத்திற்கான தருக்க சுட்டிகளின் தொடர்புடைய பட்டியல்.
அதிக எண்ணிக்கையிலான தரவுகள் இருக்கும்போது, தகவல்களைத் தேடுவதற்கான முதல் முறை ஒரு முழு அட்டவணைத் தேடலாகும், இது அனைத்து பதிவுகளையும் ஒவ்வொன்றாக எடுத்து, அவற்றை வினவல் நிபந்தனைகளுடன் ஒப்பிட்டு, மற்றும் நிபந்தனைகளை பூர்த்தி செய்யும் பதிவுகளை வழங்குகிறது. அதிக அளவு கணினி நேரம் மற்றும் அதிக எண்ணிக்கையிலான வட்டு I/O செயல்பாடுகளை ஏற்படுத்துகிறது.
இரண்டாவது முறை அட்டவணையில் ஒரு குறியீட்டை உருவாக்குவது, பின்னர் குறியீட்டில் உள்ள வினவல் அளவுகோல்களுடன் பொருந்தக்கூடிய குறியீட்டு மதிப்பைக் கண்டறிந்து, இறுதியில் குறியீட்டில் சேமிக்கப்பட்டுள்ள ROWID (பக்க எண்ணுக்கு சமமானது) மூலம் அட்டவணையில் தொடர்புடைய பதிவைக் கண்டறியவும்.
தேடல் அட்டவணைப்படுத்தலின் உதவியுடன், நீங்கள் மிகவும் செல்லுபடியாகும் மற்றும் புதுப்பித்த முடிவுகளை நொடிகளில் பெறலாம்; இல்லையெனில், தேடல் செயல்முறை சில நிமிடங்கள் ஆகலாம், அதே செயல்பாடு முடிவடையும்.
ஆனால் அதே நேரத்தில், தேடல் அட்டவணையில் நீங்கள் கவனம் செலுத்தக்கூடிய சில தீமைகள் உள்ளன:
1. சிறிய அளவிலான கோப்புகள் நிறைய இருந்தால், அட்டவணையிடல் செயல்முறை கிடைக்கக்கூடிய இடத்தை எடுத்துக் கொள்ளலாம். கோப்புகளின் அளவின் விகிதத்தில் குறியீட்டு அளவு வியத்தகு அளவில் அதிகரிக்கும்.
2. அட்டவணையில் உள்ள தரவு சேர்க்கப்படும், நீக்கப்படும் மற்றும் மாற்றியமைக்கப்படும் போது, குறியீட்டையும் மாறும் வகையில் பராமரிக்க வேண்டும், இது தரவு பராமரிப்பின் வேகத்தை குறைக்கிறது.
தொடர்புடைய கட்டுரை: விண்டோஸ் 10 இல் கோப்பு எக்ஸ்ப்ளோரர் தேடல் வேலை செய்யவில்லை
இன்டெக்ஸ் இயங்கவில்லை என்றால் என்ன அர்த்தம்?
அட்டவணைப்படுத்தல் தேடலுடன் தொடர்புடையது என்பதால், அட்டவணைப்படுத்தல் இயங்காத சிக்கலை நீங்கள் சந்திக்கும் போது, அட்டவணையிடுதலுடன் ஒப்பிடும்போது உங்கள் தேடலுக்கு 10 மடங்கு அதிக நேரம் ஆகலாம் அல்லது நேரடியாக இயக்கத் தவறியிருக்கலாம்.
இதற்குப் பின்னால் உள்ள காரணங்கள் சிக்கலானவை. இது சில தேடல் சிக்கல்கள், சிறிய பயன்பாட்டு உள்ளமைவு பிழைகள் அல்லது உங்கள் கணினியில் உள்ள விண்டோஸ் நிறுவல் கோப்புகளின் சிதைவு ஆகியவற்றால் தூண்டப்படலாம்.
இந்தச் சிக்கல்களைக் குறிவைக்க, நீங்கள் அடுத்த முறைகளைப் பின்பற்றலாம், உங்கள் Windows இன்டெக்சிங் சிக்கல் தீர்க்கப்படும்.
சரி: Windows 10 அட்டவணைப்படுத்தல் இயங்கவில்லை
சரி 1: குறியீட்டை வலுக்கட்டாயமாக மீண்டும் உருவாக்கவும்
நீங்கள் மற்ற முறைகளைத் தொடங்குவதற்கு முன், அட்டவணைப்படுத்தல் வேலை செய்யக்கூடும், ஆனால் அதன் விருப்பங்கள் உடைக்கப்படலாம். அந்த சூழ்நிலையில், திருத்தங்கள் மிகவும் எளிதாக இருக்கும். அடுத்த படிகளைப் பின்பற்றுவதன் மூலம் முதலில் குறியீட்டை வலுவாக மீண்டும் உருவாக்க முயற்சி செய்யலாம்.
படி 1: அழுத்தவும் ஜன்னல் திறக்க விசை தொடங்கு மெனு மற்றும் கிளிக் செய்த பிறகு அமைப்புகள் , செல்ல தேடு .
படி 2: இல் விண்டோஸ் தேடுகிறது தாவலில், வலது பேனலில் இருந்து கீழே உருட்டி கிளிக் செய்யவும் மேம்பட்ட தேடல் குறியீட்டு அமைப்புகள் கீழ் மேலும் தேடல் குறியீட்டு அமைப்புகள் .

படி 3: பாப்-அப் விண்டோவில், கிளிக் செய்யவும் மேம்படுத்தபட்ட சாளரத்தின் அடிப்பகுதியில் உள்ளது.
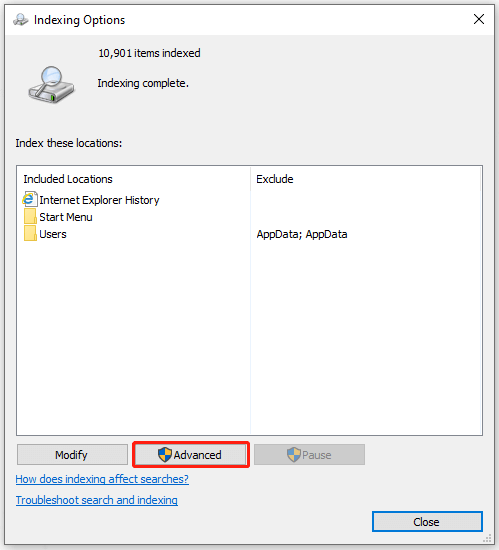
படி 4: கீழ் பழுது நீக்கும் tab, என்ற விருப்பத்தை கிளிக் செய்யவும் மீண்டும் கட்டவும் . பின்னர் கிளிக் செய்யவும் சரி உறுதிப்படுத்த.
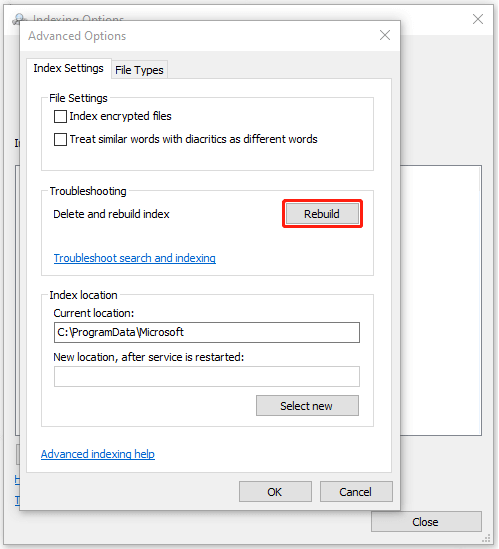
செயல்முறை சிறிது நேரம் எடுக்கும். அது முடிந்ததும், விண்டோஸ் இன்டெக்சிங் சிக்கல் சரி செய்யப்பட்டதா என்பதை நீங்கள் சரிபார்க்கலாம்.
சரி 2: விண்டோஸ் தேடல் நிலையைச் சரிபார்க்கவும்
தேடல் செயல்பாடுகளை நிர்வகிக்க Windows தேடல் சேவை பயன்படுத்தப்படுகிறது. உங்கள் கணினியில் சேவை நன்றாக இயங்குவதை உறுதி செய்ய வேண்டும் அல்லது அது அட்டவணைப்படுத்தலின் இயல்பான செயல்பாட்டை பாதிக்கும், இதன் விளைவாக Windows 10 இல் அட்டவணைப்படுத்தல் சேவை இல்லை.
படி 1: அழுத்துவதன் மூலம் ரன் உரையாடல் பெட்டியைத் திறக்கவும் விண்டோஸ் + ஆர் மற்றும் வகை Services.msc நுழைவதற்கு.
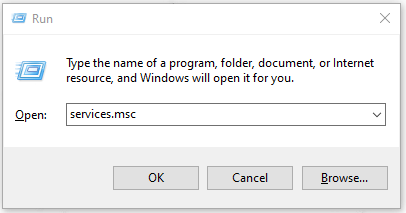
படி 2: பின்னர் கண்டுபிடிக்க கீழே உருட்டவும் விண்டோஸ் தேடல் . அதை வலது கிளிக் செய்து தேர்வு செய்யவும் பண்புகள் .
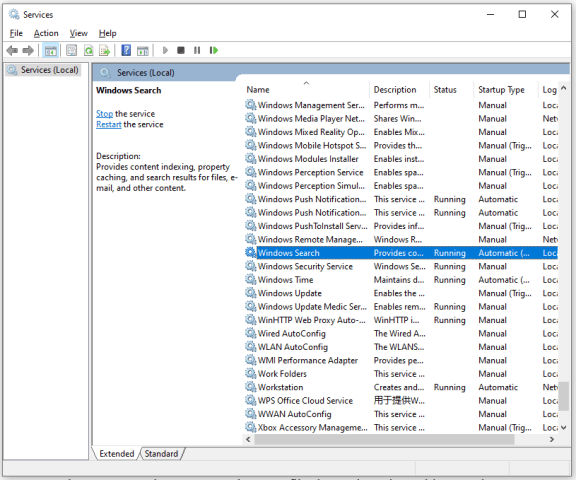
படி 3: பாப்-அப் விண்டோவில், ஸ்டார்ட்அப் வகையைத் தேர்வு செய்யவும் தானியங்கி . சேவை முடக்கப்பட்டிருந்தால், கிளிக் செய்யவும் தொடங்கு பின்னர் தேர்வு செய்யவும் விண்ணப்பிக்கவும் உங்கள் மாற்றங்களைச் சேமிக்க.
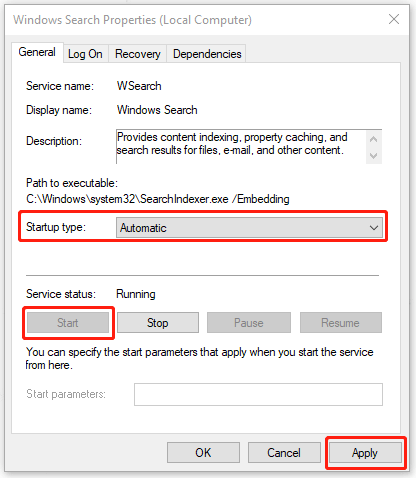
குறிப்பு : சர்வீஸ் ஸ்டேட்டஸ் இயங்கினால், முதலில் அதை நிறுத்தி கிளிக் செய்யலாம் தொடங்கு அதை மறுதொடக்கம் செய்ய.
உங்கள் கணினியை முழுவதுமாக மறுதொடக்கம் செய்து, தேடல் இன்டெக்சர் வேலை செய்வதை நிறுத்தும் சிக்கல் தீர்க்கப்பட்டதா எனச் சரிபார்க்கவும்.
சரி 3: கோர்டானாவை முடக்கு
சில பயனர்கள் பரிசோதித்தபடி, முடக்குகிறது கோர்டானா ஒரு பயனுள்ள தீர்வாக இருக்கலாம். கோர்டானா என்பது விண்டோஸ் தேடலுடன் ஒருங்கிணைக்கப்பட்ட ஒரு மெய்நிகர் உதவியாளர், இது Cortana-இயக்கப்பட்ட அட்டவணைப்படுத்தலை முடக்குவது பயனுள்ளது.
படி 1: திற அமைப்புகள் உள்ளே தொடங்கு மற்றும் செல்ல பயன்பாடுகள் .
படி 2: வலது பேனலில் இருந்து கீழே உருட்டி கிளிக் செய்யவும் கோர்டானா பின்னர் மேம்பட்ட விருப்பங்கள் .
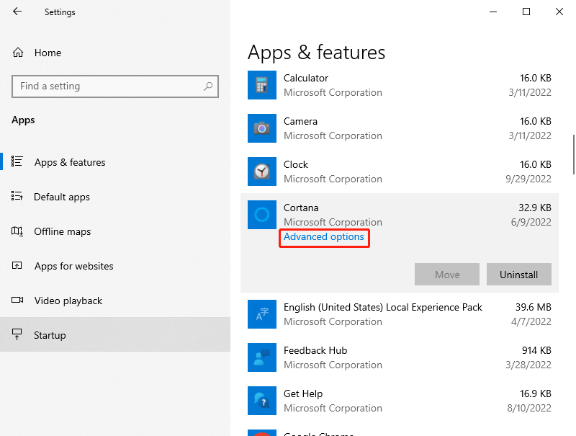
படி 3: தேர்வு செய்ய கீழே உருட்டவும் நிறுத்து இந்த பயன்பாட்டையும் அதன் தொடர்புடைய செயல்முறையையும் உடனடியாக நிறுத்த வேண்டும்.
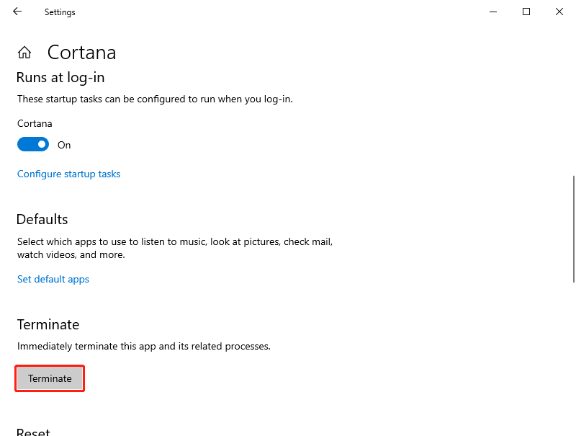
உங்கள் கணினியை மறுதொடக்கம் செய்து, உங்கள் கோப்புகளை மீண்டும் அட்டவணைப்படுத்த முயற்சிக்கவும்.
சரி 4: பதிவு மதிப்பை மாற்றவும்
தேடல் அட்டவணை மூடப்பட்டிருந்தால், உங்கள் கணினியில் ஒரு பதிவேட்டில் மதிப்பை மாற்றுவதன் மூலம் முழு Windows தேடல் தொகுதியையும் மீண்டும் தொடங்கலாம். இது உங்கள் கோப்புகளை அட்டவணைப்படுத்துவதை மறுதொடக்கம் செய்ய உதவும்.
இந்த முறையைப் பொறுத்தவரை, உங்கள் பதிவேட்டில் காப்புப் பிரதி திட்டம் இருப்பதை உறுதிசெய்வது நல்லது. எப்படியிருந்தாலும், பதிவேட்டில் மதிப்பை மாற்றுவது கடுமையான முடிவுகளுக்கு வழிவகுக்கும் மற்றும் முறை பொதுவாக இலகுவாக பயன்படுத்தப்படாது.
படி 1: ரன் டயலாக் பாக்ஸை அழுத்தி திறக்கவும் விண்டோஸ் மற்றும் ஆர் விசைகள் ஒன்றாக மற்றும் உள்ளீடு regedit நுழைவதற்கு.
படி 2: பின்னர் பதிவேட்டில், இலக்கைக் கண்டறிய அடுத்த இடத்தைப் பின்தொடரவும்.
Computer\HKEY_LOCAL_MACHINE\SOFTWARE\Microsoft\Windows Search\FileChangeClientConfigs
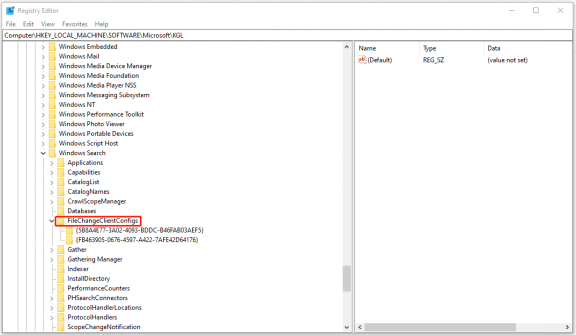
படி 3: இறுதியில் எதையாவது சேர்ப்பதன் மூலம் கோப்புறையை மறுபெயரிடலாம். கோப்புறையில் வலது கிளிக் செய்து தேர்வு செய்யவும் மறுபெயரிடவும் பட்டியலில் இருந்து.
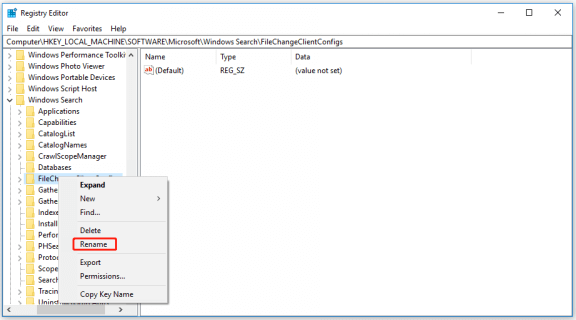
அதன் பிறகு, உங்கள் கணினியை மறுதொடக்கம் செய்து, சிக்கல் நீடிக்கிறதா என்பதைப் பார்க்க, 2ஐ மீண்டும் சரிசெய்ய முயற்சிக்கவும்.
சரி 5: நீக்கு. BLF மற்றும். REGTRANS-MS கோப்புகள்
உங்கள் அட்டவணைப்படுத்தல் தொகுதிகள் சிதைந்திருந்தால் அல்லது பதிவேட்டில் மதிப்பு காணவில்லை என்றால், Windows 10 அட்டவணைப்படுத்தல் இயங்காது. நீங்கள் சில கணினி கோப்புகளை நீக்கலாம், இதனால் கணினி வேறுபாட்டை உணர்ந்து கோப்புகளை மீண்டும் உருவாக்கும், முழு தொகுதியையும் புதுப்பித்து, மீண்டும் அட்டவணைப்படுத்தலைத் தொடங்கும்.
படி 1: உங்களுடையதைத் திறக்கவும் கோப்பு எக்ஸ்ப்ளோரர் மற்றும் பின்வரும் கோப்பு இடத்திற்கு செல்லவும்:
C:\windows\system32\config\TxR
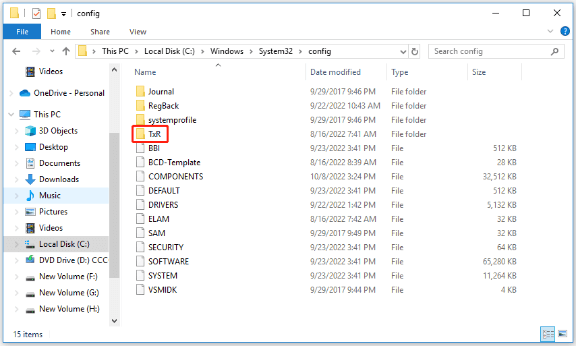
படி 2: பின்னர் செல்க காண்க தாவலை கிளிக் செய்யவும் விருப்பங்கள் .
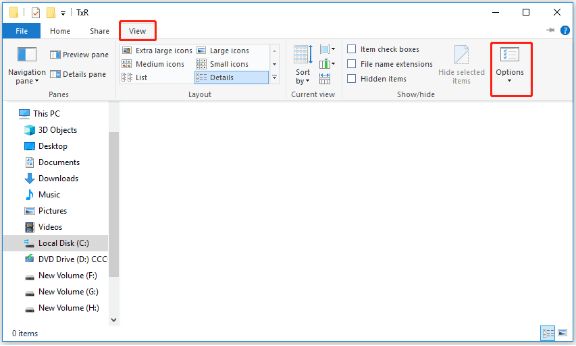
படி 3: பாப்-அப் சாளரத்தில், அதற்கு மாறவும் காண்க என்ற விருப்பத்தைத் தேர்வுநீக்க, tab மற்றும் கீழே உருட்டவும் பாதுகாக்கப்பட்ட இயக்க முறைமை கோப்புகளை மறை (பரிந்துரைக்கப்படுகிறது) . பின்னர் கிளிக் செய்யவும் ஆம் எச்சரிக்கை தோன்றும் போது உங்கள் விருப்பத்தை உறுதிப்படுத்த.
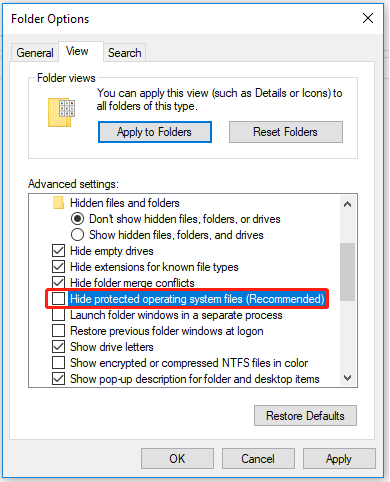
படி 4: கிளிக் செய்யவும் விண்ணப்பிக்கவும் உங்கள் மாற்றங்களைச் சேமிக்கவும் சரி .
படி 5: பின்னர் உங்கள் TxR கோப்புறையில், REGTRANS-MS மற்றும் BLF நீட்டிப்பு உள்ள அனைத்து கோப்புகளையும் நீக்கவும்.
படி 6: அதன் பிறகு, உங்கள் கணினியை மறுதொடக்கம் செய்து Windows 10 இன்டெக்சிங் இயங்குகிறதா இல்லையா என்பதைச் சரிபார்க்கவும்.
சரி 6: தேடல் மற்றும் அட்டவணைப்படுத்தல் சரிசெய்தலை இயக்கவும்
பல்வேறு சரிசெய்தல் நுட்பங்கள் Windows 10 இல் உள்ளன, மேலும் தேடல் மற்றும் அட்டவணைப்படுத்தலுக்கான தொடர்புடைய பிழைகாணுதலையும் நீங்கள் காணலாம்.
படி 1: செல்க அமைப்புகள் உள்ளே தொடங்கு மற்றும் கிளிக் செய்யவும் புதுப்பித்தல் & பாதுகாப்பு .
படி 2: இல் சரிசெய்தல் இடது மெனுவிலிருந்து தாவலில் கிளிக் செய்யவும் கூடுதல் சிக்கல் தீர்க்கும் கருவிகள் .
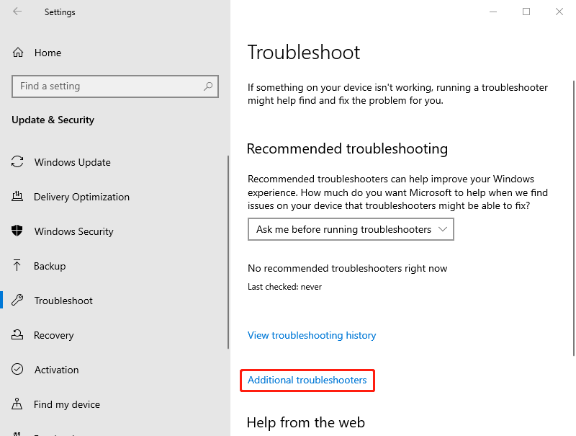
படி 3: கீழே ஸ்க்ரோல் செய்து தேர்வு செய்யவும் தேடல் மற்றும் அட்டவணைப்படுத்தல் பின்னர் சரிசெய்தலை இயக்கவும் .
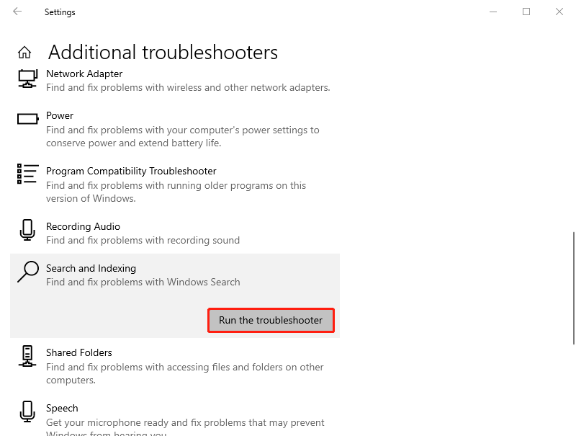
சிறிது நேரம் காத்திருக்கவும், அது செயல்முறையைத் தொடங்கும் மற்றும் உங்களுக்கு என்ன சிக்கல்கள் உள்ளன என்று கேட்கும் சாளரத்தைக் காண்பீர்கள். உங்கள் சிக்கலுடன் தொடர்புடைய விருப்பங்களைத் தேர்ந்தெடுத்து கிளிக் செய்யவும் சரி . கண்டறிதல் செயல்முறை முடிந்ததும், உங்கள் சிக்கலை மேலும் விவரிக்கலாம் மற்றும் திரையில் உள்ள வழிமுறைகளைப் பின்பற்றலாம்.
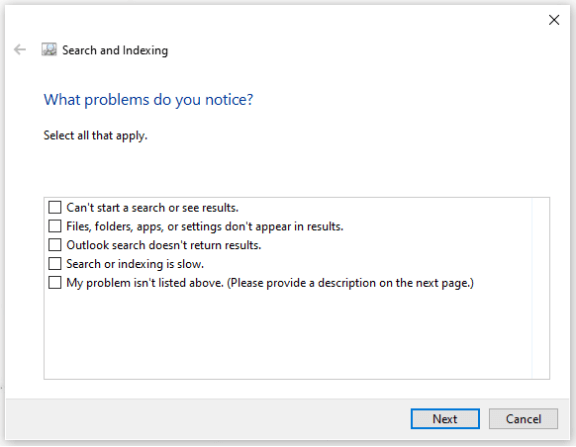
சரி 7: லோக்கல்ஸ்டேட் கோப்புறை அனுமதிகளைச் சரிபார்க்கவும்
லோக்கல்ஸ்டேட் கோப்புறை அனுமதிகளை இயக்குவதன் மூலம் விண்டோஸ் இன்டெக்சிங் சிக்கலை நீங்கள் சரிசெய்யலாம். கோப்புறை அனுமதிகள் பயன்படுத்தப்பட்டுள்ளன என்பதை உறுதிப்படுத்த பின்வரும் படிகளைச் செய்யவும்.
படி 1: கோப்பு எக்ஸ்ப்ளோரரைத் திறந்து மறைக்கப்பட்ட கோப்புகள் மற்றும் கோப்புறைகளைக் காட்டவும் மறைக்கப்பட்ட பொருட்கள் கீழ் காண்க தாவல்.
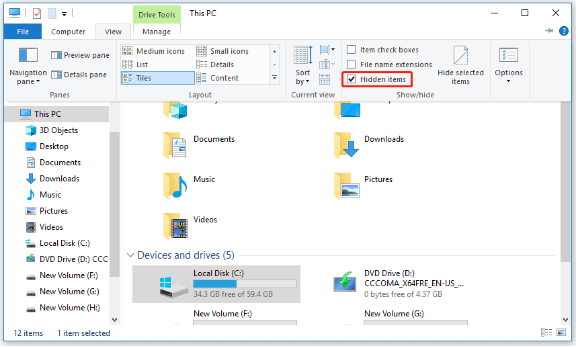
படி 2: பின்வரும் இடத்திற்கு செல்லவும்:
சி:\ பயனர்கள்\ பயனர் பெயர்\ AppData\Local\Packages\windows.immersivecontrolpanel_cw5n1h2txyewy\LocalState
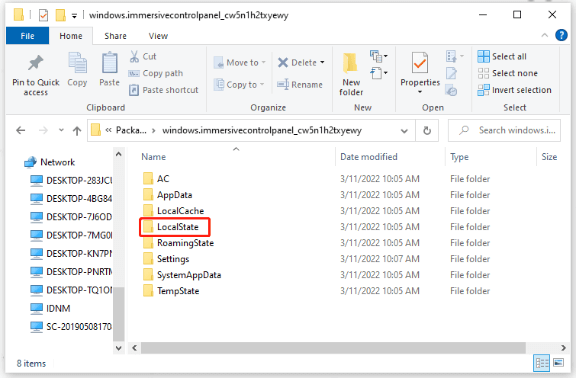
படி 3: LocalState கோப்புறையில் வலது கிளிக் செய்து தேர்வு செய்யவும் பண்புகள் .
படி 4: கிளிக் செய்யவும் மேம்படுத்தபட்ட… சரிபார்க்க இந்தக் கோப்புறையில் உள்ள கோப்புகள், கோப்பு பண்புகளுடன் கூடுதலாக அட்டவணைப்படுத்தப்பட்ட உள்ளடக்கத்தை அனுமதிக்கவும் .
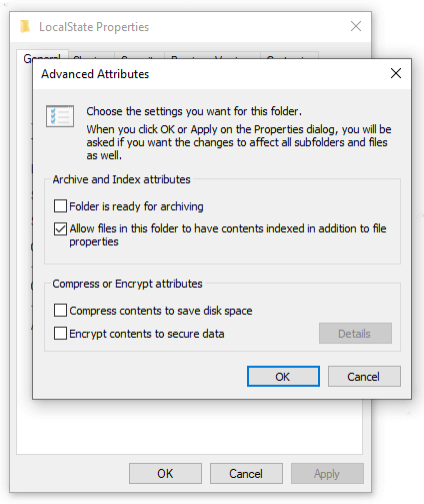
பின்னர் கிளிக் செய்யவும் சரி அதைச் சேமித்து, உங்கள் அட்டவணையை மீண்டும் முயற்சிக்கவும்.
சரி 8: முன்கூட்டியே காப்புப்பிரதி எடுத்து உங்கள் கணினியை மீட்டமைக்கவும்
மேலே உள்ள அனைத்து முறைகளும் எந்த பயனும் இல்லை என நிரூபிக்கப்பட்டால், மோசமான சூழ்நிலை ஏற்படலாம் - நீங்கள் பழுதுபார்க்க முடியாத அளவுக்கு கணினி கோப்புகளை சிதைத்துவிட்டீர்கள். இந்த வழியில், உங்கள் கணினியை மீட்டெடுப்பதே ஒரே தீர்வு.
சிஸ்டம் மீட்டெடுப்புப் புள்ளியை நீங்கள் முன்பே உருவாக்கியிருந்தால், உங்கள் கோப்புகளை இழக்காமல் சிக்கலைத் தீர்க்க உங்கள் லேப்டாப் அல்லது டெஸ்க்டாப் கம்ப்யூட்டரை முந்தைய நிலைக்கு மாற்ற அனுமதிக்கும் விண்டோஸ் 10 இல் கணினி மீட்டமைப்பைப் பயன்படுத்தலாம்.
அதைப் பற்றிய கூடுதல் விவரங்களுக்கு, இந்தக் கட்டுரையைப் பார்க்கவும்: கணினி மீட்டெடுப்பு புள்ளி என்றால் என்ன, அதை எவ்வாறு உருவாக்குவது? இங்கே பாருங்கள் .
அதுமட்டுமின்றி, ஏதேனும் விபத்து ஏற்பட்டால், உங்கள் தரவை தொடர்ந்து காப்புப் பிரதி எடுக்க பரிந்துரைக்கப்படுகிறது. உறுதியான காப்புப்பிரதி நிபுணர் – MiniTool ShadowMaker – காப்புப்பிரதி, குளோன் மற்றும் தரவை ஒத்திசைக்க பல்வேறு செயல்பாடுகளை வழங்க முடியும். காப்புப்பிரதியில் இது உங்களின் சிறந்த நம்பகமான கூட்டாளராக இருக்கலாம்.
செயல்பாடுகளை அனுபவிக்க, நீங்கள் நிரலைப் பதிவிறக்கி நிறுவலாம் மற்றும் 30 நாட்களுக்கு இலவச சோதனை பதிப்பைப் பெறுவீர்கள்.
படி 1: MiniTool ShadowMaker ஐ திறந்து கிளிக் செய்யவும் விசாரணையை வைத்திருங்கள் நிரலுக்குள் நுழைய.
படி 2: என்பதற்குச் செல்லவும் காப்புப்பிரதி தாவலை கிளிக் செய்யவும் ஆதாரம் பிரிவு. உங்கள் காப்பு உள்ளடக்கங்களாக இருக்க நான்கு விருப்பங்களைக் காண்பீர்கள் - கணினி, வட்டு, பகிர்வு, கோப்புறை மற்றும் கோப்பு, இதில் கணினி முன்னிருப்பாக அமைக்கப்பட்டுள்ளது. நீங்கள் நேரடியாக கிளிக் செய்யலாம் சரி அதை காப்பாற்ற.
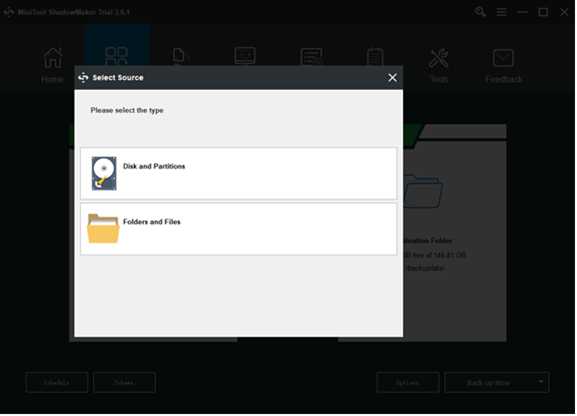
படி 3: என்பதற்குச் செல்லவும் இலக்கு பகுதி மற்றும் நான்கு விருப்பங்கள் உட்பட, தேர்வு செய்யக் கிடைக்கின்றன நிர்வாகி கணக்கு கோப்புறை , நூலகங்கள் , கணினி , மற்றும் பகிரப்பட்டது . உங்கள் இலக்கு பாதையைத் தேர்ந்தெடுத்து கிளிக் செய்யவும் சரி அதை காப்பாற்ற.
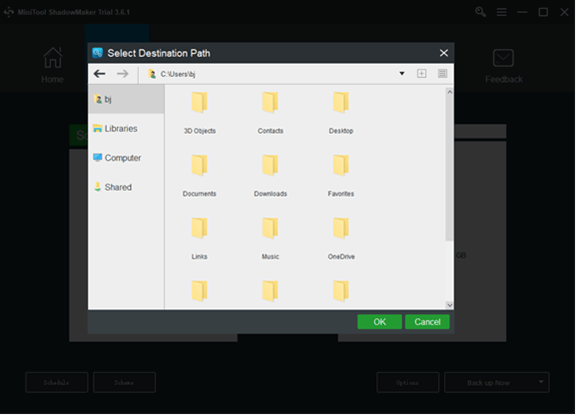
படி 4: கிளிக் செய்யவும் இப்பொழது பாதுகாப்பிற்காக சேமித்து வை செயல்முறையை உடனடியாக தொடங்க விருப்பம் அல்லது பின்னர் காப்புப்பிரதி எடுக்கவும் காப்புப்பிரதியை தாமதப்படுத்தும் விருப்பம். தாமதமான காப்புப் பிரதிப் பணி நடந்து கொண்டிருக்கிறது நிர்வகிக்கவும் பக்கம்.
கீழ் வரி:
மேலே உள்ள உள்ளடக்கங்கள் Windows 10 அட்டவணைப்படுத்தல் வேலை செய்யாத சிக்கலைத் தீர்ப்பதற்கான படிப்படியான வழிகாட்டியை உங்களுக்கு வழங்கியுள்ளன. அதிர்ஷ்டவசமாக, சில அமைப்புகளை மாற்றுவதன் மூலம் இந்த சிக்கலில் இருந்து விடுபடலாம் அல்லது உங்கள் கணினியை மீட்டெடுக்க வேண்டிய சில பிழைகள் சரிசெய்ய முடியாதவை. எப்படியிருந்தாலும், முன்கூட்டியே காப்புப்பிரதி தேவையற்ற சிக்கல்களைத் தவிர்க்க உதவும்.
MiniTool ShadowMaker ஐப் பயன்படுத்தும்போது ஏதேனும் சிக்கல்களைச் சந்தித்தால், பின்வரும் கருத்து மண்டலத்தில் நீங்கள் ஒரு செய்தியை அனுப்பலாம், நாங்கள் கூடிய விரைவில் பதிலளிப்போம். MiniTool மென்பொருளைப் பயன்படுத்தும் போது உங்களுக்கு ஏதேனும் உதவி தேவைப்பட்டால், நீங்கள் எங்களை தொடர்பு கொள்ளலாம் [மின்னஞ்சல் பாதுகாக்கப்பட்டது] .
Windows 10 இண்டெக்சிங் FAQ ஐ இயக்கவில்லை
விண்டோஸ் அட்டவணைப்படுத்தல் ஏன் இடைநிறுத்தப்படுகிறது?உள்ளூர் பேட்டரி சேமிப்புக் கொள்கையால் அட்டவணைப்படுத்தல் இடைநிறுத்தப்படுகிறது - பாதிக்கப்பட்ட சில பயனர்களின் கூற்றுப்படி, 'பேட்டரி சக்தியில் இயங்கும் போது அட்டவணைப்படுத்துதலைத் தடு' எனப்படும் உள்ளூர் குழுக் கொள்கையால் இந்தச் சிக்கல் அடிக்கடி உருவாக்கப்படுகிறது. இந்தக் கொள்கை இயக்கப்பட்டால், நீங்கள் பேட்டரி சேமிப்பு பயன்முறையில் இருக்கும்போது அட்டவணைப்படுத்தல் செயல்பாடு தானாகவே முடக்கப்படும்.
உங்கள் அட்டவணைப்படுத்தல் ஏன் அதிக நேரம் எடுக்கிறது?உங்களிடம் பழைய, மெதுவான ஹார்ட் டிரைவைக் கொண்ட குறைந்த ஆற்றல் கொண்ட கணினி இருந்தால், அட்டவணைப்படுத்தல் கணினி வளங்களில் ஒரு சுமையை ஏற்படுத்தலாம், இதன் விளைவாக அனைத்து செயல்பாடுகளிலும் மெதுவான செயல்திறன் ஏற்படும். இணையத்தில் சேமித்து வைக்கப்பட்டுள்ள தரவுகளுடன் வேலை செய்வதில் அதிக நேரத்தை ஆன்லைனில் செலவழித்தால், அட்டவணைப்படுத்தல் சுமை மிகவும் குறைவாக இருக்கும்.
அட்டவணைப்படுத்தலை முடக்குவது நல்லதா?அட்டவணைப்படுத்தலை முடக்குவது Windows மற்றும் பிற பயன்பாடுகள் தேடல் முடிவுகளைத் தருவதற்கு எடுக்கும் நேரத்தை அதிகரிக்கும். எனவே, உங்களிடம் வேகமான CPU மற்றும் நிலையான ஹார்ட் டிரைவ் இருந்தால், நீங்கள் தொடர்ந்து அட்டவணையிடலாம். ஹார்ட் டிரைவ்கள் படிக்க மெதுவாக இருப்பதால், அட்டவணைப்படுத்தப்பட்ட தரவு இல்லாமல் கோப்புகளைத் தேட விண்டோஸ் அதிக நேரம் எடுக்கும்.
அட்டவணைப்படுத்துவது தேடலுக்கு சமமா?நீங்கள் கண்டறிந்த பக்கங்கள் சேமிக்கப்படும் இடமே அட்டவணையாகும். ஒரு கிராலர் ஒரு பக்கத்தைக் கண்டுபிடித்த பிறகு, தேடுபொறி அதை உலாவியைப் போலவே வழங்குகிறது. அவ்வாறு செய்யும் செயல்பாட்டில், தேடுபொறி அந்தப் பக்கத்தின் உள்ளடக்கங்களை பகுப்பாய்வு செய்கிறது. அந்தத் தகவல்கள் அனைத்தும் அதன் குறியீட்டில் சேமிக்கப்பட்டுள்ளன.



![வைரஸ் தடுப்பு மென்பொருள் இல்லாமல் மடிக்கணினியிலிருந்து வைரஸை அகற்றுவது எப்படி [மினிடூல் உதவிக்குறிப்புகள்]](https://gov-civil-setubal.pt/img/backup-tips/12/how-remove-virus-from-laptop-without-antivirus-software.jpg)
![முழு பிழைத்திருத்தம் - என்விடியா கண்ட்ரோல் பேனல் விண்டோஸ் 10/8/7 இல் திறக்கப்படாது [மினிடூல் செய்திகள்]](https://gov-civil-setubal.pt/img/minitool-news-center/42/full-fix-nvidia-control-panel-won-t-open-windows-10-8-7.png)



![ரியல் டெக் ஸ்டீரியோவை விண்டோஸ் 10 ஐ ஒலி பதிவுக்காக இயக்குவது எப்படி [மினிடூல் செய்திகள்]](https://gov-civil-setubal.pt/img/minitool-news-center/16/how-enable-realtek-stereo-mix-windows-10.png)
![[2020 புதுப்பிப்பு] மைக்ரோசாஃப்ட் வேர்டுக்கான திருத்தங்கள் கணினியில் வேலை செய்வதை நிறுத்திவிட்டன [மினிடூல் உதவிக்குறிப்புகள்]](https://gov-civil-setubal.pt/img/data-recovery-tips/68/fixes.png)


![CHKDSK உங்கள் தரவை நீக்குகிறதா? இப்போது அவற்றை இரண்டு வழிகளில் மீட்டெடுக்கவும் [மினிடூல் உதவிக்குறிப்புகள்]](https://gov-civil-setubal.pt/img/data-recovery-tips/75/chkdsk-deletes-your-data.png)


![விண்டோஸ் 10 இல் புளூடூத் ஆடியோ திணறல்: அதை எவ்வாறு சரிசெய்வது? [மினிடூல் செய்திகள்]](https://gov-civil-setubal.pt/img/minitool-news-center/63/bluetooth-audio-stuttering-windows-10.png)



