விண்டோஸ் 11 10 ஐ யூ.எஸ்.பி ஃபிளாஷ் டிரைவிற்கு நகலெடுப்பது எப்படி என்பதற்கான வழிகாட்டி
Vintos 11 10 Ai Yu Es Pi Hpilas Tiraivirku Nakaletuppatu Eppati Enpatarkana Valikatti
நான் விண்டோஸ் இயங்குதளத்தை USB டிரைவிற்கு நகலெடுக்கலாமா? இயக்க முறைமையை ஃபிளாஷ் டிரைவிற்கு நகலெடுப்பது எப்படி? நிச்சயமாக, நீங்கள் விண்டோஸ் 11/10 ஐ USB க்கு நகலெடுக்கலாம். இந்த இடுகையிலிருந்து, நீங்கள் வழங்கும் 2 வழிகளைக் காணலாம் மினிடூல் இந்த பணியை செய்ய. இப்போது, அவற்றைப் பார்ப்போம்.
விண்டோஸ் 11/10 ஐ ஏன் USB க்கு நகலெடுக்க வேண்டும்
தகவல் சகாப்தத்தில் PC தரவு மிகவும் முக்கியமானது மற்றும் உங்கள் லேப்டாப் அல்லது டெஸ்க்டாப்பில் முக்கியமான கோப்புகள் அல்லது விண்டோஸ் இயங்குதளத்தை காப்புப் பிரதி எடுக்கும் பழக்கம் உங்களுக்கு இருக்கலாம். விபத்து ஏற்பட்டவுடன், நீங்கள் காப்புப்பிரதியை வைத்திருந்தால், இழந்த தரவை மீட்டெடுக்கலாம் அல்லது OS ஐ மீண்டும் நிறுவாமல் கணினியை முந்தைய நிலைக்கு மீட்டெடுக்கலாம்.
காப்புப்பிரதி இலக்கைப் பொறுத்தவரை, USB ஃபிளாஷ் டிரைவ்கள் பிரபலமாக உள்ளன, ஏனெனில் அவை போர்ட்டபிள் மற்றும் பயன்படுத்த எளிதானவை. ஹார்ட் டிரைவ் தோல்வியைப் பற்றி கவலைப்படாமல், விண்டோஸ் 10 அல்லது விண்டோஸ் 11 போன்ற விண்டோஸ் இயங்குதளத்தை USB க்கு நகலெடுக்க நீங்கள் தேர்வு செய்யலாம். USB டிரைவை எங்கு வேண்டுமானாலும் எடுத்துச் செல்லலாம்.
சரி, இயங்குதளத்தை USB-க்கு நகலெடுப்பது எப்படி? சாத்தியமான வழிகளைக் கண்டறிய அடுத்த பகுதிக்குச் செல்லவும்.
இயக்க முறைமையை ஃபிளாஷ் டிரைவிற்கு நகலெடுப்பது எப்படி
விண்டோஸ் 10 ஐ யூ.எஸ்.பி-க்கு நகலெடுப்பது அல்லது விண்டோஸை லேப்டாப்பில் இருந்து யூ.எஸ்.பி-க்கு நகலெடுப்பது எப்படி என்று வரும்போது, பல ஆன்லைன் வழிகாட்டிகள் Windows To Goவைப் பயன்படுத்த பரிந்துரைக்கின்றனர். இந்த அம்சம் Windows 10 2004 மற்றும் அதற்குப் பிறகு அகற்றப்பட்டது. தவிர, ஒரு சிறப்பு வகை USB டிரைவ் இந்த அம்சத்தால் ஆதரிக்கப்படுகிறது.
யூ.எஸ்.பி ஃபிளாஷ் டிரைவிற்கு இயங்குதளத்தை எளிதாக நகலெடுக்க, இரண்டு மாற்று தீர்வுகள் வழங்கப்படுகின்றன - விண்டோஸ் இயக்க முறைமையை காப்புப் பிரதி எடுக்கவும் மற்றும் விண்டோஸை ஃபிளாஷ் டிரைவிற்கு குளோன் செய்யவும்.
கணினி காப்புப்பிரதி மூலம் விண்டோஸை கணினியிலிருந்து யூ.எஸ்.பிக்கு நகலெடுப்பது எப்படி
யூ.எஸ்.பி ஃபிளாஷ் டிரைவில் விண்டோஸ் 10/11 ஐ எவ்வாறு காப்புப் பிரதி எடுப்பது என்பதைக் குறிப்பிடும்போது, உள்ளமைக்கப்பட்ட காப்புப்பிரதி கருவியைப் பற்றி நீங்கள் சிந்திக்கலாம் - காப்புப்பிரதி மற்றும் மீட்டமை (விண்டோஸ் 7). கணினி படத்தை எளிதாக உருவாக்க இது உங்களுக்கு உதவும். இருப்பினும், யூ.எஸ்.பி டிரைவை இலக்காகத் தேர்ந்தெடுக்கும் போது, நீங்கள் ஒரு பிழையைப் பெறுவீர்கள் இயக்கி சரியான காப்புப்பிரதி இருப்பிடம் அல்ல . நீங்கள் காப்புப்பிரதியைத் தொடர முடியாது. நீங்கள் பெரிய USB டிரைவைப் பயன்படுத்தினாலும், இந்த பிழைச் செய்தியைப் பெறுவீர்கள்.
கணினி காப்புப்பிரதி மூலம் Windows இயங்குதளத்தை USB க்கு நகலெடுக்க, நீங்கள் தொழில்முறை மூன்றாம் தரப்பின் ஒரு பகுதியைப் பயன்படுத்தத் தேர்வுசெய்யலாம் காப்பு மென்பொருள் மற்றும் MiniTool ShadowMaker நீங்கள் முயற்சிக்க வேண்டிய ஒன்றாக இருக்கலாம். இது விண்டோஸ் 11, 10, 8 மற்றும் 7 இல் சிறப்பாகச் செயல்படும், இது கணினி, தரவு, பகிர்வு மற்றும் வட்டு ஆகியவற்றை காப்புப் பிரதி எடுக்க உதவுகிறது. நீங்கள் எந்த யூ.எஸ்.பி டிரைவைப் பயன்படுத்தினாலும், பிசியால் டிரைவ் கண்டறியப்படும் வரை இந்த மென்பொருள் அதை ஆதரிக்கும். வேறுபட்ட அல்லது அதிகரிக்கும் காப்புப்பிரதிகள் மூலம், USB டிரைவில் வட்டு இடத்தை சேமிக்கலாம்.
MiniTool ShadowMaker இன் காப்புப் பிரதி அம்சத்தைப் பயன்படுத்தி இயக்க முறைமையை ஃபிளாஷ் டிரைவிற்கு நகலெடுப்பது எப்படி?
படி 1: இந்த மென்பொருளின் நிறுவியைப் பெற்று உங்கள் கணினியில் நிறுவவும்.
படி 2: உங்கள் USB டிரைவை கணினியுடன் இணைக்கவும். இந்த USB டிரைவ் விண்டோஸ் சிஸ்டத்தை விட பெரியதாக இருப்பதை உறுதி செய்து கொள்ளவும். பின்னர், இந்த திட்டத்தை துவக்கி கிளிக் செய்யவும் சோதனையை வைத்திருங்கள் தொடர.
படி 3: கீழ் காப்புப்பிரதி பக்கம், தற்போதைய இயக்க முறைமை காப்பு மூலமாக தேர்ந்தெடுக்கப்பட்டிருப்பதை நீங்கள் காண்கிறீர்கள். தொடர, கிளிக் செய்யவும் இலக்கு மற்றும் USB டிரைவை இலக்காக தேர்வு செய்யவும்.
படி 4: கிளிக் செய்யவும் இப்பொழது பாதுகாப்பிற்காக சேமித்து வை கணினி படத்தை தொடங்க பொத்தான். சிறிது நேரம் கழித்து, உங்கள் இயக்க முறைமை USB ஃபிளாஷ் டிரைவிற்கு நகலெடுக்கப்படும்.

அடுத்து, மினிடூல் மீட்பு சூழலை உங்கள் தொடக்க மெனுவில் சேர்க்க தேர்வு செய்யலாம் கருவிகள் > துவக்க மெனுவைச் சேர் . சிஸ்டம் விபத்துகள் ஏற்பட்டால், டிஸ்க் அல்லது டிரைவ் இல்லாமல் நேரடியாக மீட்டெடுப்பு சூழலுக்கு துவக்கலாம், பின்னர் யூ.எஸ்.பி டிரைவிலிருந்து சிஸ்டம் பேக்கப் இமேஜ் பைல் மூலம் கணினியை முந்தைய நிலைக்கு மீட்டெடுக்கலாம்.
வேறுபட்ட வன்பொருளுடன் மற்றொரு கணினியில் விண்டோஸை மீட்டெடுக்க இலக்கு USB (காப்பு கோப்பு சேர்க்கப்பட்டுள்ளது) பயன்படுத்தினால், நீங்கள் இயக்க வேண்டும் யுனிவர்சல் மீட்டமைப்பு பொருந்தாத சிக்கலை சரிசெய்ய. இந்த இடுகையைப் பார்க்கவும் - வெவ்வேறு கணினிகளுக்கு விண்டோஸ் காப்புப்பிரதியை எவ்வாறு மீட்டமைக்க முடியும் மேலும் விவரங்கள் அறிய.
குளோனிங் வழியாக விண்டோஸ் 11/10 ஐ யூ.எஸ்.பி.க்கு நகலெடுப்பது எப்படி
கணினி காப்புப்பிரதிக்கு கூடுதலாக, குளோனிங் முறை மூலம் இயக்க முறைமையை USB க்கு நகலெடுக்கலாம். செயல்முறை முடிந்ததும், இலக்கு USB ஃபிளாஷ் டிரைவ் துவக்கக்கூடியது. அதாவது, நீங்கள் USB இலிருந்து கணினியை நேரடியாக துவக்கலாம் மற்றும் விபத்துகள் தோன்றும்போது உங்களுக்குத் தேவையான தரவை அணுகலாம்.
உங்கள் யூ.எஸ்.பி டிரைவிற்கு ஒரே கணினியை மாற்ற விரும்பினால், மினிடூல் பகிர்வு வழிகாட்டியைப் பயன்படுத்த நீங்கள் தேர்வு செய்யலாம். கணினி வட்டை கையாள, நீங்கள் அதன் கட்டண பதிப்பைப் பயன்படுத்த வேண்டும். இந்த இடுகை - இப்போது OS ஐ மீண்டும் நிறுவாமல் Windows 10 ஐ SSD க்கு எளிதாக மாற்றவும் கணினி இடம்பெயர்வு மூலம் இயக்க முறைமையை ஃபிளாஷ் டிரைவிற்கு எவ்வாறு நகலெடுப்பது என்பதைக் காட்டுகிறது.
கூடுதலாக, நீங்கள் MiniTool ShadowMaker ஐ இயக்கலாம். இந்த கருவி இலவச அம்சத்தை வழங்குகிறது குளோன் வட்டு ஹார்ட் டிரைவை ஃபிளாஷ் டிரைவிற்கு குளோன் செய்ய. வன்வட்டில் உள்ள கணினி மற்றும் தரவு உட்பட அனைத்து பகிர்வுகளும் குளோன் செய்யப்படும். இது பயன்படுத்த இலவசம்.
படி 1: MiniTool ShadowMaker ஐ துவக்கி கிளிக் செய்யவும் சோதனையை வைத்திருங்கள் .
படி 2: கிளிக் செய்ய செல்லவும் குளோன் வட்டு இருந்து கருவிகள் தாவல்.
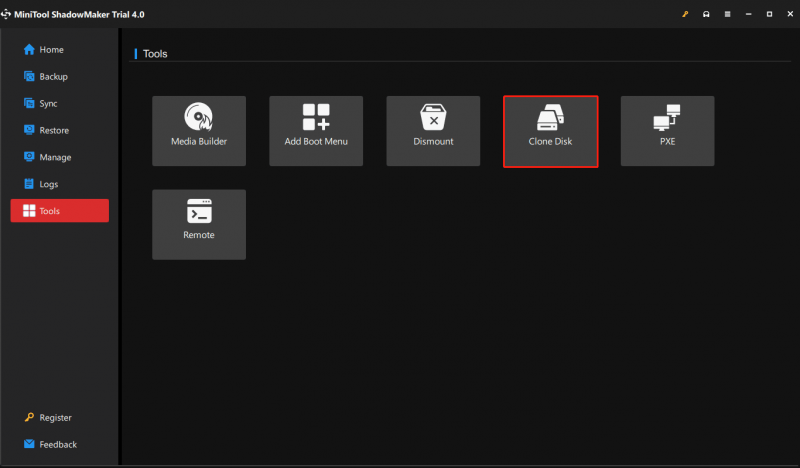
படி 3: கணினி வட்டை மூல வட்டாகவும், USB ஃபிளாஷ் டிரைவை இலக்கு வட்டாகவும் தேர்வு செய்யவும். பின்னர், குளோனிங் செயல்முறையைத் தொடங்கவும். அதன் பிறகு, உங்கள் முழு கணினி வட்டு உங்கள் USB டிரைவில் நகலெடுக்கப்படும்.
தீர்ப்பு
இயங்குதளத்தை ஃபிளாஷ் டிரைவிற்கு நகலெடுப்பது எப்படி, விண்டோஸ் 11 ஐ யூஎஸ்பிக்கு நகலெடுப்பது எப்படி அல்லது விண்டோஸ் 10 ஐ யூஎஸ்பிக்கு நகலெடுப்பது எப்படி? இந்த இடுகையைப் படித்த பிறகு, உங்களுக்கு இரண்டு முறைகள் தெரியும் - கணினி காப்பு மற்றும் குளோனிங். உங்கள் தேவைகளின் அடிப்படையில் ஒன்றைத் தேர்ந்தெடுக்கவும்.
யூ.எஸ்.பி-க்கு இயங்குதளத்தை நகலெடுக்க வேறு ஏதேனும் பயனுள்ள முறைகளை நீங்கள் கண்டால், எங்களுக்குத் தெரியப்படுத்த கீழே ஒரு கருத்தை இடவும். நிச்சயமாக, MiniTool மென்பொருள் தொடர்பான ஏதேனும் கேள்விகள், எங்களிடம் கூறுங்கள்.





![எஸ்.எஸ்.டி ஓவர்-ப்ரொவிஷனிங் (OP) என்றால் என்ன? SSD களில் OP ஐ எவ்வாறு அமைப்பது? [மினிடூல் உதவிக்குறிப்புகள்]](https://gov-civil-setubal.pt/img/disk-partition-tips/92/what-is-ssd-over-provisioning.png)
![[தீர்க்கப்பட்டது] விண்டோஸில் ஹார்ட் டிரைவ் செயலிழந்த பிறகு தரவை எவ்வாறு மீட்டெடுப்பது [மினிடூல் உதவிக்குறிப்புகள்]](https://gov-civil-setubal.pt/img/data-recovery-tips/92/how-recover-data-after-hard-drive-crash-windows.jpg)

!['கேம்ஸ்டாப் அணுகல் மறுக்கப்பட்டது' சிக்கலை எவ்வாறு சரிசெய்வது? இதோ 5 வழிகள்! [மினி டூல் டிப்ஸ்]](https://gov-civil-setubal.pt/img/news/EB/how-to-fix-the-gamestop-access-denied-issue-here-are-5-ways-minitool-tips-1.png)
![Google டாக்ஸ் என்றால் என்ன? | ஆவணங்களைத் திருத்த Google டாக்ஸை எவ்வாறு பயன்படுத்துவது [MiniTool Tips]](https://gov-civil-setubal.pt/img/data-recovery/3E/what-is-google-docs-how-to-use-google-docs-to-edit-documents-minitool-tips-1.png)


![வீடியோக்கள் Chrome இல் இயக்கப்படவில்லை - அதை எவ்வாறு சரியாக சரிசெய்வது [மினிடூல் செய்திகள்]](https://gov-civil-setubal.pt/img/minitool-news-center/76/videos-not-playing-chrome-how-fix-it-properly.png)
![தீர்க்கப்பட்டது! ERR_NETWORK_ACCESS_DENIED Windows 10/11 [MiniTool Tips]](https://gov-civil-setubal.pt/img/news/48/solved-err-network-access-denied-windows-10/11-minitool-tips-1.png)




