விண்டோஸ் 11 இல் பணிப்பட்டியில் புதிய தேடல் பெட்டியை எவ்வாறு இயக்குவது?
Vintos 11 Il Panippattiyil Putiya Tetal Pettiyai Evvaru Iyakkuvatu
Windows 11 Insider preview build 25252 இல் உள்ள பணிப்பட்டியில் மைக்ரோசாப்ட் ஒரு புதிய தேடல் பெட்டியை சோதிக்கிறது. இருப்பினும், இந்த புதிய அம்சம் இயல்பாக எல்லா சாதனங்களிலும் கிடைக்காது. இதில் குறிப்பிடப்பட்டுள்ள முறையை நீங்கள் பயன்படுத்தலாம் மினிடூல் விண்டோஸ் 11 இல் புதிய டாஸ்க்பார் தேடல் பெட்டியை இயக்க இடுகை.
Windows 11 பணிப்பட்டியில் புதிய தேடல் பெட்டி உள்ளது
விண்டோஸ் 11 இன்சைடர் ப்ரிவியூ பில்ட் 25252, விண்டோஸ் இன்சைடர் புரோகிராமின் டெவ் சேனலில் உள்ள இன்சைடர்களுக்கு வெளியிடப்பட்டது. இந்த கட்டமைப்பில், மைக்ரோசாப்ட் ஒரு புதிய அம்சத்தை அறிமுகப்படுத்துகிறது: பணிப்பட்டியில் ஒரு புதிய தேடல் பெட்டி.
முந்தைய தேடல் அம்சத்தைப் போலன்றி, புதிய தேடல் பெட்டியானது பணிப்பட்டியில் உள்ள தேடல் புலத்தில் உங்கள் கோரிக்கையை உள்ளிட அனுமதிக்கிறது. தேடல் முடிவு முன்பு போலவே Windows Search பயனர் இடைமுகத்தில் (UI) காண்பிக்கப்படும்.
விண்டோஸ் 11 இல் பணிப்பட்டியில் புதிய தேடல் பெட்டியை இயக்குவது அல்லது முடக்குவது எப்படி?
விண்டோஸ் 11 இல் புதிய டாஸ்க்பார் தேடல் பெட்டியை எவ்வாறு இயக்குவது?
ViVeTool ஐப் பயன்படுத்தி Windows 11 இல் பணிப்பட்டியில் புதிய தேடல் பெட்டியை எவ்வாறு இயக்குவது என்பது இங்கே:
படி 1: github.com இலிருந்து ViVeTool ஐப் பதிவிறக்கவும் .
படி 2: பதிவிறக்கம் செய்யப்பட்ட ViVeTool ஒரு சுருக்கப்பட்ட கோப்புறை. பதிவிறக்கம் செய்த பிறகு, நீங்கள் கோப்புறையை அன்ஜிப் செய்து அந்த கோப்புறையை சி டிரைவிற்கு நகர்த்த வேண்டும்.
படி 3: அந்த கோப்புறையின் பாதையை நகலெடுக்கவும்.
படி 4: கட்டளை வரியை நிர்வாகியாக இயக்கவும் .
படி 5: இயக்கவும் cd C:\ViVeTool-v0.3.2 கட்டளை வரியில். இந்த கட்டத்தில், நீங்கள் மாற்ற வேண்டும் C:\ViVeTool-v0.3.2 நீங்கள் நகலெடுத்த ViveTool பாதையுடன்.
படி 6: இந்த கட்டளையை இயக்கவும்: vivetool /enable /id:40887771 . பின்வரும் வரியில் நீங்கள் பார்க்கும்போது, கட்டளை வெற்றிகரமாக இயங்குகிறது என்று அர்த்தம்:
ViVeTool v0.3.2 – விண்டோஸ் அம்ச கட்டமைப்பு கருவி
அம்ச கட்டமைப்பு(கள்) வெற்றிகரமாக அமைக்கப்பட்டது

படி 6: உங்கள் கணினியை மறுதொடக்கம் செய்யுங்கள்.
பணிப்பட்டியில் புதிய தேடல் பெட்டியை எவ்வாறு காண்பிப்பது?
இந்த படிகளுக்குப் பிறகு, பணிப்பட்டி அம்சத்தில் புதிய தேடல் பெட்டி இயக்கப்பட்டது. பணிப்பட்டியில் புதிய தேடல் பெட்டியைக் காட்ட, நீங்கள் இன்னும் பணிப்பட்டிக்கான அமைப்பை மாற்ற வேண்டும்.
படி 1: பணிப்பட்டியில் வலது கிளிக் செய்து தேர்ந்தெடுக்கவும் பணிப்பட்டி அமைப்புகள் .
படி 2: கீழ் பணிப்பட்டி உருப்படிகள் , தேடலுக்கு அடுத்துள்ள மெனுவை விரிவாக்கி தேர்ந்தெடுக்க வேண்டும் தேடல் பெட்டி .
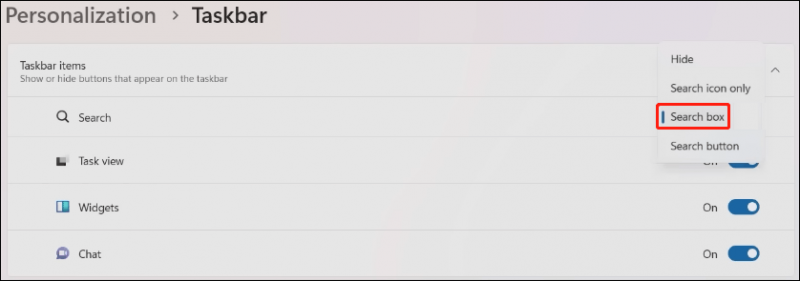
இப்போது, புதிய தேடல் பெட்டி பணிப்பட்டியில் தோன்றும். பின்னர், நீங்கள் பயன்படுத்த விரும்பும் கோப்புகள், கோப்புறைகள், அமைப்புகள் மற்றும் வலைத்தளங்களைத் தேட, பணிப்பட்டியில் உள்ள தேடல் பெட்டியில் நேரடியாக தட்டச்சு செய்யலாம்.

விண்டோஸ் 11 இல் புதிய டாஸ்க்பார் தேடல் பெட்டியை முடக்குவது எப்படி?
Windows 11 இல் டெஸ்க்டாப் தேடல் பட்டியை முடக்க விரும்பினால், நீங்கள் பின்வரும் படிகளைப் பயன்படுத்தலாம்:
படி 1: கட்டளை வரியில் நிர்வாகியாக இயக்கவும்.
படி 2: இயக்கவும் சிடி [ViVeTool இன் பாதை] கட்டளை வரியில். நான் ஓடுகிறேன் cd C:\ViVeTool-v0.3.2 உங்கள் கணினியில்.
படி 3: இந்த கட்டளையை இயக்கவும்: vivetool / முடக்கு / ஐடி: 40887771 கட்டளை வரியில்.
படி 4: கட்டளை வெற்றிகரமாக இயங்குகிறது என்பதை ப்ராம்ட் காட்டும் போது, மாற்றத்தைப் பயன்படுத்த உங்கள் கணினியை மறுதொடக்கம் செய்ய வேண்டும்.
விண்டோஸ் 11 இல் உங்கள் காணாமல் போன கோப்புகளை மீட்டெடுக்கவும்
உங்கள் கணினியில் எளிதாகக் கண்டுபிடிக்க முடியாத கோப்புகள் மற்றும் கோப்புறைகளைக் கண்டறிய Windows தேடலைப் பயன்படுத்தலாம். ஆனால் தேடலைப் பயன்படுத்தி அவற்றைக் கண்டுபிடிக்க முடியவில்லை எனில், அவை தொலைந்துவிடும் அல்லது தவறுதலாக நீக்கப்படும். உங்கள் தரவை மீட்டெடுக்க, MiniTool Power Data Recoveryஐப் பயன்படுத்தலாம்.
இந்த MiniTool தரவு மீட்பு மென்பொருள் பல்வேறு வகையான தரவு சேமிப்பக சாதனங்களிலிருந்து அனைத்து வகையான கோப்புகளையும் மீட்டெடுக்க சிறப்பாக வடிவமைக்கப்பட்டுள்ளது. இந்த மென்பொருளின் இலவச பதிப்பின் மூலம், நீங்கள் 1 ஜிபி வரையிலான கோப்புகளை இலவசமாக மீட்டெடுக்கலாம்.
பாட்டம் லைன்
விண்டோஸ் 11 இல் பணிப்பட்டியில் புதிய தேடல் பெட்டியை எவ்வாறு இயக்குவது? இந்த இடுகை உங்களுக்கு முழு வழிகாட்டியைக் காட்டுகிறது. நீங்கள் சரிசெய்ய வேண்டிய பிற சிக்கல்கள் இருந்தால், கருத்துகளில் எங்களுக்குத் தெரிவிக்கலாம்.

![விண்டோஸ் ஸ்கேன் மற்றும் நீக்கப்பட்ட கோப்புகளை சரிசெய்யவும் - சிக்கல் தீர்க்கப்பட்டது [மினிடூல் உதவிக்குறிப்புகள்]](https://gov-civil-setubal.pt/img/data-recovery-tips/54/windows-scan-fix-deleted-files-problem-solved.png)

![இந்த சாதனம் சரியாக உள்ளமைக்கப்படவில்லை. (குறியீடு 1): நிலையான [மினிடூல் செய்திகள்]](https://gov-civil-setubal.pt/img/minitool-news-center/97/this-device-is-not-configured-correctly.png)


![விசைப்பலகை எண் விசைகள் வின் 10 இல் வேலை செய்யவில்லை என்றால் என்ன செய்வது? [மினிடூல் செய்திகள்]](https://gov-civil-setubal.pt/img/minitool-news-center/86/what-do-if-keyboard-number-keys-are-not-working-win10.jpg)


![விண்டோஸ் 10 இல் கோப்புறைகளில் தானியங்கு ஏற்பாட்டை முடக்க 2 பயனுள்ள வழிகள் [மினிடூல் செய்திகள்]](https://gov-civil-setubal.pt/img/minitool-news-center/06/2-useful-ways-disable-auto-arrange-folders-windows-10.png)

![கணினி பண்புகள் விண்டோஸ் 10 ஐ திறக்க 5 சாத்தியமான முறைகள் [மினிடூல் செய்திகள்]](https://gov-civil-setubal.pt/img/minitool-news-center/06/5-feasible-methods-open-system-properties-windows-10.png)
![விண்டோஸ் பாதுகாப்பு மைய சேவைக்கான 4 தீர்வுகள் தொடங்க முடியாது [மினிடூல் உதவிக்குறிப்புகள்]](https://gov-civil-setubal.pt/img/backup-tips/51/4-solutions-windows-security-center-service-can-t-be-started.jpg)



![[வரையறை] Cscript.exe & Cscript vs Wscript என்றால் என்ன?](https://gov-civil-setubal.pt/img/knowledge-base/87/what-is-cscript.png)

![Google Chrome ஐ சரிசெய்வதற்கான 5 தீர்வுகள் மேக்கில் திறக்கப்படாது [மினிடூல் செய்திகள்]](https://gov-civil-setubal.pt/img/minitool-news-center/01/5-solutions-fix-google-chrome-won-t-open-mac.png)
