விண்டோஸ் 11 இல் டேம்பர் பாதுகாப்பை எவ்வாறு முடக்குவது அல்லது இயக்குவது?
Vintos 11 Il Tempar Patukappai Evvaru Mutakkuvatu Allatu Iyakkuvatu
உங்கள் Windows 11 கணினியில் Tamper Protection இயக்கப்பட்டிருந்தால், Group Policy, Command Prompt அல்லது PowerShell ஐப் பயன்படுத்தி உங்களால் Microsoft Defender Antivirus அமைப்புகளை மாற்ற முடியாது. இந்த இடுகையில், MiniTool மென்பொருள் விண்டோஸ் 11 இல் டேம்பர் பாதுகாப்பை எவ்வாறு முடக்குவது என்பதைக் காண்பிக்கும்.
விண்டோஸ் 11 இல் டேம்பர் பாதுகாப்பு என்றால் என்ன?
Windows 11 இல் உள்ள Windows Security ஆப்ஸில் டேம்பர் பாதுகாப்பு அம்சம் உள்ளது, இது பயன்பாட்டின் மூலம் நேரடியாக மாற்றப்படாத Windows Security இல் அங்கீகரிக்கப்படாத மாற்றங்களைத் தடுக்கலாம். ஹேக்கர் தாக்குதல்கள் மற்றும் பாதுகாப்பு அம்சங்களை முடக்க முயற்சிக்கும் தீங்கிழைக்கும் பயன்பாடுகளின் போது இது கூடுதல் பாதுகாப்பை வழங்குகிறது. ஆனால் இது Windows பாதுகாப்பு பயன்பாட்டிற்கு வெளியே மாற்றங்களைச் செய்வதிலிருந்து உங்களைத் தடுக்கலாம். உதாரணமாக, டேம்பர் பாதுகாப்பு இயக்கப்பட்டிருக்கும் போது, Microsoft Defender Antivirus, Firewall போன்றவற்றின் உள்ளமைவை மாற்ற, Command Prompt அல்லது Windows PowerShell இல் உள்ள கட்டளைகளை உங்களால் பயன்படுத்த முடியாமல் போகலாம். மைக்ரோசாஃப்ட் டிஃபென்டர் ஆண்டிவைரஸை முடக்கவும் குழு கொள்கை எடிட்டரைப் பயன்படுத்தி.
உங்கள் செயல்பாட்டைத் தொடர, உங்கள் Windows 11 கணினியில் டேம்பர் பாதுகாப்பை முடக்கலாம். இந்த இடுகையில், Windows 11 இல் டேம்பர் பாதுகாப்பை எவ்வாறு முடக்குவது அல்லது இயக்குவது என்பதை நாங்கள் அறிமுகப்படுத்துவோம். உங்கள் தேவைகளுக்கு ஏற்ப வழிகாட்டியைத் தேர்ந்தெடுக்கலாம்.
விண்டோஸ் 11 இல் டேம்பர் பாதுகாப்பை எவ்வாறு முடக்குவது?
உங்கள் Windows 11 கணினியில் டேம்பர் பாதுகாப்பை முடக்க விரும்பினால், இந்த வழிகாட்டியைப் பின்பற்றலாம்:
படி 1: அழுத்தவும் விண்டோஸ் + ஐ அமைப்புகள் பயன்பாட்டைத் திறக்க.
படி 2: செல்க தனியுரிமை & பாதுகாப்பு > விண்டோஸ் பாதுகாப்பு , பின்னர் கிளிக் செய்யவும் வைரஸ் மற்றும் அச்சுறுத்தல் பாதுகாப்பு கீழ் பாதுகாப்பு பகுதிகள் வலது பலகத்தில் இருந்து.
படி 3: கண்டுபிடிக்க கீழே உருட்டவும் வைரஸ் மற்றும் அச்சுறுத்தல் பாதுகாப்பு அமைப்புகள் பிரிவு. பின்னர், கிளிக் செய்யவும் அமைப்புகளை நிர்வகிக்கவும் தொடர.

படி 4: கீழே உருட்டவும் டேம்பர் பாதுகாப்பு அடுத்த பக்கத்தில் பகுதி. இந்த அம்சம் இயக்கப்பட்டுள்ளதா என சரிபார்க்கவும். ஆம் எனில், அதை அணைக்க நீங்கள் பொத்தானைக் கிளிக் செய்ய வேண்டும். பயனர் கணக்கு கட்டுப்பாட்டு இடைமுகத்தை நீங்கள் பார்த்தால், நீங்கள் கிளிக் செய்ய வேண்டும் ஆம் உங்கள் செயல்பாட்டை அனுமதிக்கும் பொத்தான்.
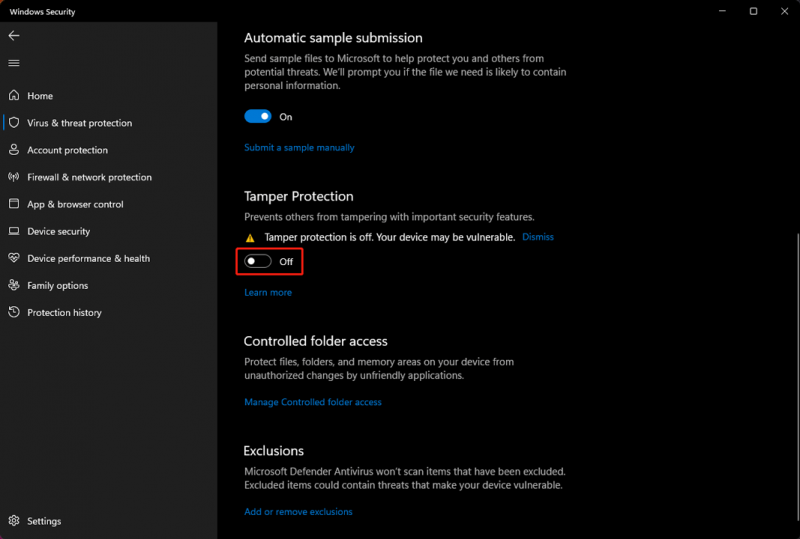
இந்த படிகளுக்குப் பிறகு, டேம்பர் பாதுகாப்பு முடக்கப்பட்டுள்ளது. பிறகு, Windows Security பயன்பாட்டிற்கு வெளியே பாதுகாப்பு அம்சத்தை மாற்ற முயற்சி செய்யலாம். இந்த நேரத்தில், நீங்கள் இந்த விஷயங்களை செய்ய முடியும்.
விண்டோஸ் 11 இல் டேம்பர் பாதுகாப்பை எவ்வாறு இயக்குவது?
உங்கள் Windows 11 கணினியில் டேம்பர் பாதுகாப்பை இயக்க விரும்பினால், இந்த வழிகாட்டியைப் பின்பற்றலாம்:
படி 1: அழுத்தவும் விண்டோஸ் + ஐ அமைப்புகள் பயன்பாட்டைத் திறக்க.
படி 2: செல்க தனியுரிமை & பாதுகாப்பு > விண்டோஸ் பாதுகாப்பு , பின்னர் கிளிக் செய்யவும் வைரஸ் மற்றும் அச்சுறுத்தல் பாதுகாப்பு கீழ் பாதுகாப்பு பகுதிகள் வலது பலகத்தில் இருந்து.
படி 3: கண்டுபிடிக்க கீழே உருட்டவும் வைரஸ் மற்றும் அச்சுறுத்தல் பாதுகாப்பு அமைப்புகள் பிரிவு. பின்னர், கிளிக் செய்யவும் அமைப்புகளை நிர்வகிக்கவும் தொடர.
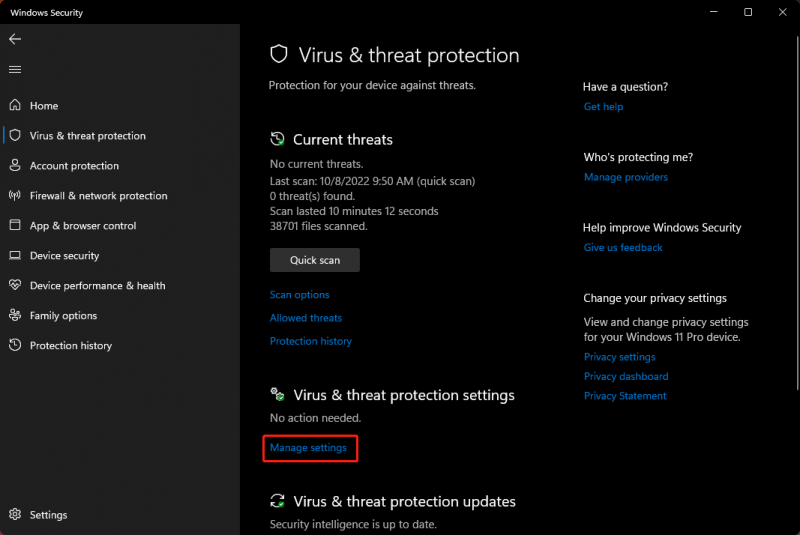
படி 4: கீழே உருட்டவும் டேம்பர் பாதுகாப்பு அடுத்த பக்கத்தில் பகுதி. இந்த அம்சம் முடக்கப்பட்டுள்ளதா என சரிபார்க்கவும். ஆம் எனில், அதை இயக்க பொத்தானைக் கிளிக் செய்ய வேண்டும். பயனர் கணக்கு கட்டுப்பாட்டு இடைமுகத்தை நீங்கள் பார்த்தால், நீங்கள் கிளிக் செய்ய வேண்டும் ஆம் உங்கள் செயல்பாட்டை அனுமதிக்கும் பொத்தான்.
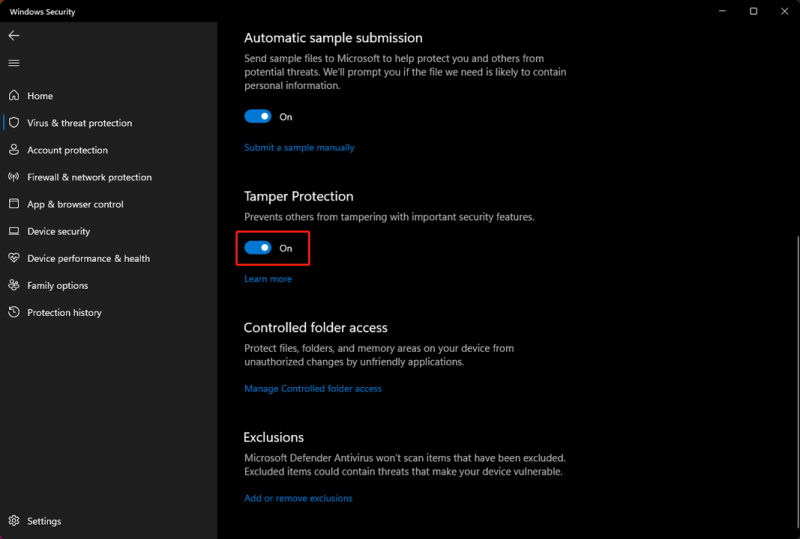
இப்போது, Windows 11 இல், டேம்பர் பாதுகாப்பு மீண்டும் இயக்கப்பட்டது. முக்கியமான பாதுகாப்பு அம்சங்களை சேதப்படுத்தாமல் மற்றவர்களைப் பாதுகாக்க இது செயல்படுகிறது.
பாட்டம் லைன்
இந்த இடுகையைப் படித்த பிறகு, Windows 11 இல் டேம்பர் பாதுகாப்பை எவ்வாறு முடக்குவது அல்லது இயக்குவது என்பதை நீங்கள் அறிந்திருக்க வேண்டும். சில சிறப்பு நோக்கங்களுக்காக, உங்கள் கணினியைப் பாதுகாக்க அனுமதிக்கும் வகையில், டேம்பர் பாதுகாப்பை இயக்குவது நல்லது. உங்களுக்கு வேறு தொடர்புடைய சிக்கல்கள் இருந்தால், கருத்துகளில் எங்களுக்குத் தெரிவிக்கலாம்.





![உங்கள் லேப்டாப் ஹெட்ஃபோன்களை அங்கீகரிக்கவில்லையா? உங்களுக்கான முழு திருத்தங்கள்! [மினிடூல் செய்திகள்]](https://gov-civil-setubal.pt/img/minitool-news-center/35/is-your-laptop-not-recognizing-headphones.png)
![விண்டோஸ் சேவைகளைத் திறக்க 8 வழிகள் | Services.msc ஐ திறக்கவில்லை [மினிடூல் செய்திகள்]](https://gov-civil-setubal.pt/img/minitool-news-center/14/8-ways-open-windows-services-fix-services.png)
![ஒன் டிரைவ் ஒத்திசைவு சிக்கல்கள்: பெயர் அல்லது வகை அனுமதிக்கப்படவில்லை [மினிடூல் செய்திகள்]](https://gov-civil-setubal.pt/img/minitool-news-center/87/onedrive-sync-issues.png)




![விண்டோஸ் புதுப்பிப்பு மருத்துவ சேவை என்றால் என்ன, அதை எவ்வாறு முடக்குவது? [மினிடூல் செய்திகள்]](https://gov-civil-setubal.pt/img/minitool-news-center/54/what-is-windows-update-medic-service.png)
![விண்டோஸ் 10: 10 தீர்வுகள் [மினிடூல் உதவிக்குறிப்புகள்] காட்டப்படாத SD கார்டை சரிசெய்யவும்](https://gov-civil-setubal.pt/img/data-recovery-tips/21/fix-sd-card-not-showing-up-windows-10.jpg)

![[நிலையானது]: மன்னிக்கவும், எங்களிடம் சில தற்காலிக சர்வர் சிக்கல்கள் உள்ளன](https://gov-civil-setubal.pt/img/news/82/fixed-sorry-we-are-having-some-temporary-server-issues-1.png)



