விண்டோஸ் டிஃபென்டர் யூ.எஸ்.பியை தானாக ஸ்கேன் செய்வது எப்படி
Vintos Tihpentar Yu Es Piyai Tanaka Sken Ceyvatu Eppati
USB ஃபிளாஷ் டிரைவைச் செருகும்போது Windows Defender தானாகவே வைரஸ்களை ஸ்கேன் செய்ய வேண்டுமா? இந்த கட்டுரையில் மினிடூல் , உனக்கு தெரியும் விண்டோஸ் டிஃபென்டர் யூ.எஸ்.பியை தானாக ஸ்கேன் செய்வது எப்படி . மேலும், இந்த இடுகை Windows Defender நீக்கப்பட்ட கோப்புகளை எவ்வாறு மீட்டெடுப்பது என்பதைக் காட்டுகிறது.
விண்டோஸ் டிஃபென்டர் என்பது மால்வேர் எதிர்ப்பு அமைப்பாகும், இது விண்டோஸ் சிஸ்டத்தில் உள்ள தீம்பொருளைக் கண்டறியப் பயன்படுகிறது. விண்டோஸ் டிஃபென்டர் இயக்கப்பட்டால், அது உங்கள் கணினியில் தீம்பொருளைக் கண்டறிந்து, அகற்றும் அல்லது தனிமைப்படுத்தும். இருப்பினும், நீங்கள் USB டிரைவைச் செருகும்போது Windows Defender தானாகவே USB ஃபிளாஷ் டிரைவ்களை வைரஸ்களுக்காக ஸ்கேன் செய்யாது.
விண்டோஸ் ஏன் இப்படி அமைக்கிறது?
விண்டோஸ் டிஃபென்டர் ஏன் வைரஸ்களுக்கான USB ஃபிளாஷ் டிரைவ்களை தானாக ஸ்கேன் செய்யவில்லை
முந்தைய Windows பதிப்புகளில், Windows Defender USB ஃபிளாஷ் டிரைவ்கள் செருகப்பட்டிருக்கும் போது தானாகவே ஸ்கேன் செய்யும். இருப்பினும், சமீபத்திய Windows பதிப்புகளில் இந்த அம்சம் முடக்கப்பட்டுள்ளது. இதற்கான காரணத்தை விளக்க மைக்ரோசாப்ட் தெளிவான அறிக்கையை வெளியிடவில்லை.
விண்டோஸ் டிஃபென்டர் தானாகவே யூ.எஸ்.பி-களை ஸ்கேன் செய்து தரவு இழப்பை ஏற்படுத்துவதே இந்த அமைப்பை விண்டோஸுக்கு ரத்து செய்வதற்கான மிகப்பெரிய காரணம். வைரஸ்களுக்கான USB ஃபிளாஷ் டிரைவ்களை தானாகவே ஸ்கேன் செய்ய Windows Defender ஐ இயக்க விரும்பினால், பின்வரும் வழிகளை நீங்கள் முயற்சி செய்யலாம்.
விண்டோஸ் டிஃபென்டர் யூ.எஸ்.பியை தானாக ஸ்கேன் செய்வது எப்படி
வழி 1. ரெஜிஸ்ட்ரி எடிட்டரைப் பயன்படுத்துதல்
விண்டோஸ் டிஃபென்டரைத் தானாக யூஎஸ்பி ஸ்கேன் செய்ய, நீங்கள் திருத்தலாம் விண்டோஸ் பதிவகம் .
குறிப்பு: பதிவேட்டில் ஏதேனும் மாற்றங்களைச் செய்வதற்கு முன், நீங்கள் சிறப்பாக இருந்தீர்கள் பதிவேட்டை காப்புப் பிரதி எடுக்கவும் ஏதேனும் விபத்துகள் ஏற்பட்டால், ஏனெனில் பதிவேட்டில் ஏதேனும் தவறான செயல்பாடுகள் கணினி செயலிழக்க வழிவகுக்கும்.
படி 1. அழுத்தவும் விண்டோஸ் + ஆர் ரன் திறக்க முக்கிய சேர்க்கைகள்.
படி 2. வகை regedit உள்ளீட்டு பெட்டியில் மற்றும் அழுத்தவும் உள்ளிடவும் . பின்னர் கிளிக் செய்யவும் ஆம் பாப்-அப்பில் UAC சாளரம் .
படி 3. மேல் முகவரிப் பட்டியில், பின்வரும் இடத்தை நகலெடுத்து ஒட்டவும், பின்னர் அழுத்தவும் உள்ளிடவும் :
கணினி\HKEY_LOCAL_MACHINE\SOFTWARE\Policies\Microsoft\Windows Defender
படி 4. இடது பேனலில், வலது கிளிக் செய்யவும் விண்டோஸ் டிஃபென்டர் தேர்ந்தெடுக்க புதியது > முக்கிய .

படி 5. உருவாக்கப்பட்ட விசையின் பெயரை இதற்கு மாற்றவும் ஊடுகதிர் .
படி 6. புதிய விசையைத் தேர்ந்தெடுக்கவும் - ஊடுகதிர் . பின்னர் வலது பேனலில், தேர்வு செய்ய ஏதேனும் வெற்று இடத்தை வலது கிளிக் செய்யவும் புதியது > DWORD (32-பிட்) மதிப்பு . அதன் பிறகு, புதிய DWORD க்கு மறுபெயரிடவும் நீக்கக்கூடிய டிரைவ் ஸ்கேனிங்கை முடக்கு .
படி 7. உருவாக்கப்பட்ட DWORD ஐ இருமுறை கிளிக் செய்து அதன் மதிப்பை அமைக்கவும் 0 . அதன் பிறகு, கிளிக் செய்யவும் சரி உங்கள் மாற்றங்களைச் சேமிக்க.
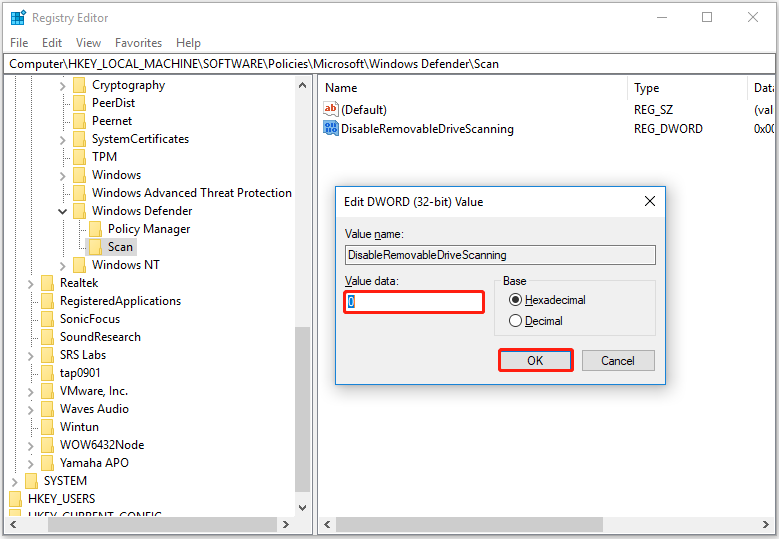
இப்போது விண்டோஸ் டிஃபென்டர் உங்கள் USB டிரைவ்களை தானாக ஸ்கேன் செய்ய இயக்கப்பட்டுள்ளது.
வழி 2. குழு கொள்கை எடிட்டரைப் பயன்படுத்துதல்
ரெஜிஸ்ட்ரி எடிட்டரைத் தவிர, நீங்கள் க்ரூப் பாலிசி எடிட்டரைப் பயன்படுத்தி விண்டோஸ் டிஃபென்டர் யூ.எஸ்.பியைத் தானாக ஸ்கேன் செய்யலாம். குரூப் பாலிசி எடிட்டர் என்பது விண்டோஸ் நிர்வாகக் கருவியாகும், இது முக்கியமான விண்டோஸ் அமைப்புகளை உள்ளமைக்க உங்களை அனுமதிக்கிறது.
படி 1. அழுத்தவும் விண்டோஸ் + ஆர் முக்கிய சேர்க்கைகள். பின்னர் தட்டச்சு செய்யவும் gpedit.msc உள்ளீட்டு பெட்டியில் மற்றும் அழுத்தவும் உள்ளிடவும் .
படி 2. புதிய சாளரத்தின் இடது பேனலில், செல்லவும் கணினி கட்டமைப்பு > நிர்வாக வார்ப்புருக்கள் > விண்டோஸ் கூறுகள் > விண்டோஸ் டிஃபென்டர் வைரஸ் தடுப்பு .
படி 3. வலது பேனலில், கோப்புறையை இருமுறை கிளிக் செய்யவும் ஊடுகதிர் . பின்னர் கண்டுபிடித்து இருமுறை கிளிக் செய்யவும் நீக்கக்கூடிய டிரைவ்களை ஸ்கேன் செய்யவும் . இந்த அம்சம் இயல்பாக உள்ளமைக்கப்படவில்லை.
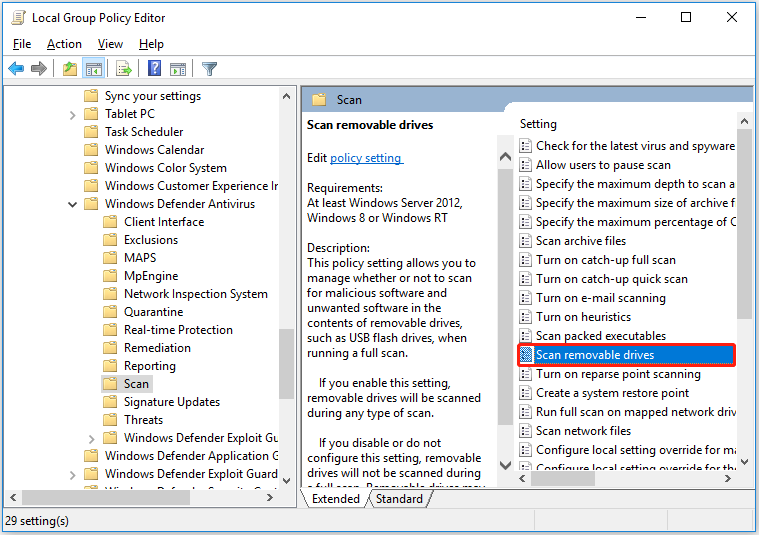
படி 4. புதிய ஸ்கேன் நீக்கக்கூடிய இயக்கிகள் சாளரத்தில், தேர்ந்தெடுக்கவும் இயக்கப்பட்டது மற்றும் கிளிக் செய்யவும் விண்ணப்பிக்கவும் .
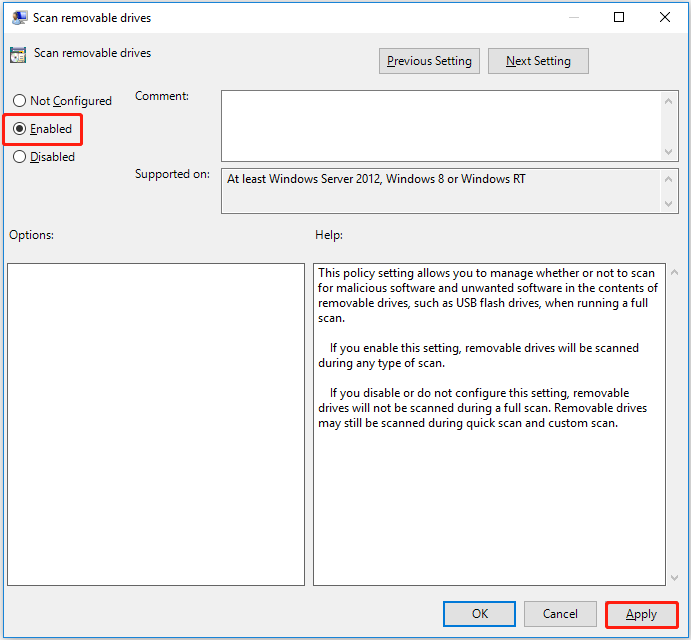
இப்போது விண்டோஸ் டிஃபென்டர் வைரஸ்களுக்கான USB ஃபிளாஷ் டிரைவ்களை ஸ்கேன் செய்ய கட்டமைக்கப்பட்டுள்ளது.
வெளிப்புற டிரைவ்களை ஸ்கேன் செய்வதிலிருந்து விண்டோஸ் டிஃபென்டரை நிறுத்துவது எப்படி? நீங்கள் மீட்டெடுக்க வேண்டும் ' நீக்கக்கூடிய டிரைவ்களை ஸ்கேன் செய்யவும் ”க்கு கட்டமைக்கப்படவில்லை அல்லது முடக்கப்பட்டது .
விண்டோஸ் டிஃபென்டர் நீக்கப்பட்ட கோப்புகளை எவ்வாறு மீட்டெடுப்பது
விண்டோஸ் டிஃபென்டரைத் தானாக யூஎஸ்பியை ஸ்கேன் செய்வது எப்படி என்பதை இப்போது நீங்கள் அறிந்திருக்க வேண்டும். இருப்பினும், முன்பு கூறியது போல், இதைச் செய்வது USB கோப்பு இழப்புக்கு வழிவகுக்கும். இங்கே நான் ஒரு பகுதியை அறிமுகப்படுத்த விரும்புகிறேன் இலவச தரவு மீட்பு மென்பொருள் உங்களுக்கு உதவ விண்டோஸ் டிஃபென்டர் நீக்கப்பட்ட கோப்புகளை மீட்டெடுக்கவும் USB டிரைவ்களில் இருந்து.
MiniTool ஆற்றல் தரவு மீட்பு , சிறந்த தரவு மீட்பு மென்பொருள், உள் ஹார்டு டிரைவ்கள், வெளிப்புற ஹார்டு டிரைவ்கள், USB ஃபிளாஷ் டிரைவ்கள், CDகள்/DVDகள் மற்றும் பிற சேமிப்பக சாதனங்களிலிருந்து ஆவணங்கள், படங்கள், வீடியோக்கள், ஆடியோ, மின்னஞ்சல்கள் போன்றவற்றை மீட்டெடுக்க வடிவமைக்கப்பட்டுள்ளது.
பல்வேறு தரவு இழப்பு மற்றும் கோப்பு மீட்பு சூழ்நிலைகளில் கோப்புகளை மீட்டெடுக்க இது உதவும். உதாரணமாக, எப்போது மறுசுழற்சி தொட்டி சாம்பல் நிறமாகிவிட்டது மறுசுழற்சி தொட்டியில் இருந்து உங்கள் தரவை மீட்டெடுக்க முடியாது, நீக்கப்பட்ட கோப்புகளை திரும்பப் பெற MiniTool Power Data Recovery ஐப் பயன்படுத்தலாம். இது உங்கள் டிரைவ்கள் மற்றும் சாதனங்களை ஸ்கேன் செய்ய அனுமதிப்பது மட்டுமல்லாமல், டெஸ்க்டாப், ரீசைக்கிள் பின் மற்றும் ஒரு குறிப்பிட்ட கோப்புறையை தனித்தனியாக ஸ்கேன் செய்வதையும் ஆதரிக்கிறது.
USB தரவு மீட்டெடுப்பை மேற்கொள்ள, MiniTool Power Data Recoveryஐ இலவசமாகப் பதிவிறக்க, கீழே உள்ள பொத்தானைக் கிளிக் செய்யலாம்.
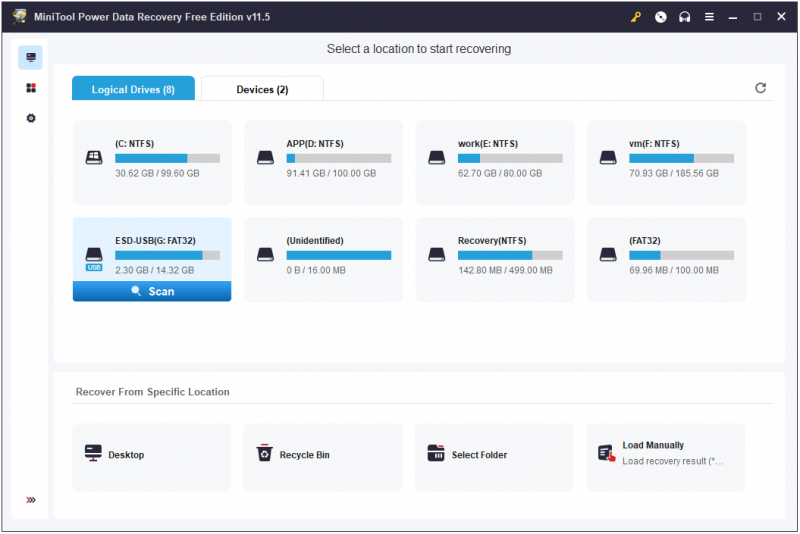
விண்டோஸ் கோப்பு இழப்பு மற்றும் தரவு மீட்பு பற்றிய கூடுதல் தகவலுக்கு, நீங்கள் பார்க்கவும்: விண்டோஸ் கோப்புகளை தானாக நீக்குவதை சரிசெய்து தரவை மீட்டெடுக்கவும் .
உதவிக்குறிப்பு: MiniTool Power Data Recovery இலவசமானது ஒரு பைசா கூட செலுத்தாமல் 1 GB கோப்புகளை மீட்டெடுக்க உங்களை அனுமதிக்கிறது. வரம்பற்ற கோப்புகளை மீட்டெடுக்க, பதிவு செய்யப்பட்ட பதிப்பை நீங்கள் தேர்வு செய்ய வேண்டும் MiniTool பவர் டேட்டா மீட்பு தனிப்பட்ட அல்டிமேட் .
பாட்டம் லைன்
இந்தக் கட்டுரையில் Windows டிஃபென்டரை தானாக USB ஸ்கேன் செய்வது எப்படி மற்றும் Windows Defender நீக்கப்பட்ட கோப்புகளை மீட்டெடுப்பது எப்படி என்பதைக் காட்டுகிறது.
USB வைரஸ் ஸ்கேனர்கள் அல்லது MiniTool Power Data Recovery பற்றி ஏதேனும் கேள்விகள் அல்லது பரிந்துரைகள் இருந்தால், கீழே உங்கள் கருத்துகளை தெரிவிப்பதன் மூலம் அல்லது மின்னஞ்சல் அனுப்புவதன் மூலம் எங்களுக்குத் தெரிவிக்கவும். [மின்னஞ்சல் பாதுகாக்கப்பட்டது] .
![EaseUS பாதுகாப்பானதா? EaseUS தயாரிப்புகள் வாங்க பாதுகாப்பானதா? [மினிடூல் செய்திகள்]](https://gov-civil-setubal.pt/img/minitool-news-center/29/is-easeus-safe-are-easeus-products-safe-buy.png)

![ட்ராக் 0 மோசமான (மற்றும் இழந்த தரவை மீட்டெடுப்பது) சரிசெய்வது எப்படி [மினிடூல் உதவிக்குறிப்புகள்]](https://gov-civil-setubal.pt/img/data-recovery-tips/83/how-repair-track-0-bad.png)


![ஒன் டிரைவ் உள்நுழையாத சிக்கலை எவ்வாறு சரிசெய்வது [மினிடூல் செய்திகள்]](https://gov-civil-setubal.pt/img/minitool-news-center/59/how-fix-issue-that-onedrive-won-t-sign.png)

![ரியல் டெக் எச்டி ஆடியோ டிரைவர் பதிவிறக்கம் / புதுப்பித்தல் / நிறுவல் நீக்கு / சரிசெய்தல் [மினிடூல் செய்திகள்]](https://gov-civil-setubal.pt/img/minitool-news-center/37/realtek-hd-audio-driver-download-update-uninstall-troubleshoot.png)
![டைனமிக் டிஸ்க் தரவுத்தளத்திற்கு எவ்வளவு சேமிப்பு தேவை [மினிடூல் உதவிக்குறிப்புகள்]](https://gov-civil-setubal.pt/img/disk-partition-tips/77/how-much-storage-is-required.jpg)
![விண்டோஸ் தொடக்கத்தில் மீடியா தோல்வியைச் சரிபார்ப்பது எப்படி [மினிடூல் உதவிக்குறிப்புகள்]](https://gov-civil-setubal.pt/img/backup-tips/66/how-fix-checking-media-fail-windows-startup.png)


![உங்கள் லேப்டாப்பின் பேட்டரி ஆரோக்கியத்தை எவ்வாறு சரிபார்க்கலாம் [மினிடூல் செய்திகள்]](https://gov-civil-setubal.pt/img/minitool-news-center/29/how-check-battery-health-your-laptop.png)
![3 வழிகள் - ஒன்று அல்லது அதற்கு மேற்பட்ட ஆடியோ சேவை இயங்கவில்லை [மினிடூல் செய்திகள்]](https://gov-civil-setubal.pt/img/minitool-news-center/97/3-ways-one-more-audio-service-isn-t-running.png)



![[தீர்க்கப்பட்டது] மேக்கில் நீக்கப்பட்ட கோப்புகளை மீட்டெடுப்பது எப்படி | முழுமையான வழிகாட்டி [மினிடூல் உதவிக்குறிப்புகள்]](https://gov-civil-setubal.pt/img/data-recovery-tips/05/how-recover-deleted-files-mac-complete-guide.jpg)
![விண்டோஸ் 10 மறுசுழற்சி தொட்டியை எவ்வாறு திறப்பது? (8 எளிதான வழிகள்) [மினிடூல் செய்திகள்]](https://gov-civil-setubal.pt/img/minitool-news-center/28/how-open-windows-10-recycle-bin.jpg)
