தெளிவுத்திறனைச் சரிசெய்த பிறகு கருப்புத் திரை தோன்றினால் என்ன செய்வது
What Do When Black Screen Appears After Adjusting Resolution
விண்டோஸ் அப்டேட், கிராபிக்ஸ் டிரைவர் அப்டேட் போன்ற பல சூழ்நிலைகளில் பிளாக் ஸ்கிரீன் சிக்கல்கள் தோன்றலாம். உங்களுக்கு எதுவும் தெரியவில்லை என்றால், இந்த இடுகை உதவியாக இருக்கும். MiniTool இன் இந்த இடுகை இந்த சிக்கலுக்கான முக்கிய காரணங்களை அறிமுகப்படுத்துகிறது மற்றும் சில பயனுள்ள தீர்வுகளை இங்கே காட்டுகிறது.
இந்தப் பக்கத்தில்:- சரி 1: கிராஃபிக் டிரைவரை பாதுகாப்பான பயன்முறையில் மாற்றவும்
- சரி 2: குறைந்த தெளிவுத்திறனை இயக்கு
- சரி 3: தொடக்க பழுது
- இறுதி வார்த்தைகள்
தி கருப்பு திரை விண்டோஸ் 10 இல் ஒரு பொதுவான பிரச்சினை. பல சூழ்நிலைகள் இந்த சிக்கலை ஏற்படுத்தலாம். உதாரணத்திற்கு:
- பிழையான சிஸ்டம் புதுப்பிப்பும் சிக்கலை ஏற்படுத்தலாம்.
- டிஸ்ப்ளே, இணைப்பு அல்லது வீடியோ அடாப்டரில் உள்ள வன்பொருள் தொடர்பான பிரச்சனையும் சிக்கலுக்கு முக்கிய காரணமாகும்.
- உங்கள் கணினியுடன் இணைக்கப்பட்ட ஒரு புறம் சிக்கலை ஏற்படுத்துகிறது.
- கிராபிக்ஸ் இயக்கி புதுப்பித்தலுக்குப் பிறகு அல்லது பொருந்தக்கூடிய சிக்கலைக் கொண்ட விண்டோஸ் அம்ச புதுப்பிப்பை நிறுவும் போது சிக்கல் ஏற்படலாம்.
- …
இன்று நாம் கருப்புத் திரை 1920×1080 சிக்கலைப் பற்றி பேசுகிறோம், அதாவது விண்டோஸ் 10 தீர்மானத்தை மாற்றிய பின் கருப்புத் திரை.
 விண்டோஸ் 10 பிளாக் ஸ்கிரீன் சிக்கலை எவ்வாறு சரிசெய்வது? (பல தீர்வுகள்)
விண்டோஸ் 10 பிளாக் ஸ்கிரீன் சிக்கலை எவ்வாறு சரிசெய்வது? (பல தீர்வுகள்)உங்கள் கணினி ஏன் கருப்பு திரையில் இயங்குகிறது? இந்த பிரச்சனையில் இருந்து விடுபடுவது எப்படி? இந்த இடுகையைப் படித்த பிறகு, நீங்கள் பதில்களைத் தெரிந்து கொள்ள வேண்டும்.
மேலும் படிக்கசரி 1: கிராஃபிக் டிரைவரை பாதுகாப்பான பயன்முறையில் மாற்றவும்
கருப்புத் திரை அல்லது பிற காட்சி சிக்கல்களுக்கான காரணம் பொதுவாக சேதமடைந்த அல்லது தவறான இயக்கியுடன் தொடர்புடையது. இருப்பினும், திரை கருப்பு நிறமாக இருந்தால், இயக்கி சிக்கலை சரிசெய்வது சற்று கடினமாக இருக்கலாம். 1920×1080 பிளாக் ஸ்கிரீன் சிக்கலைச் சரிசெய்வதற்கான முதல் முறை மீட்பு பயன்முறையில் துவக்கி, பாதுகாப்பான பயன்முறையில் கணினியைத் தொடங்குவதாகும்.
படி 1: உங்கள் விண்டோஸ் நிறுவல் CD/DVD அல்லது USB பூட் செய்யக்கூடிய டிரைவை உங்கள் கணினியில் செருகி, கணினியைத் தொடங்கவும்.
படி 2: BIOS ஐ உள்ளிடவும்.
படி 3: டிவிடி அல்லது யூ.எஸ்.பி ஃபிளாஷ் டிரைவை முதல் துவக்க சாதனமாக தேர்வு செய்து, சாதனத்திலிருந்து விண்டோஸ் 10 பிசியை துவக்கவும்.
படி 4: கிளிக் செய்யவும் உங்கள் கணினியை சரிசெய்யவும் WinRE இல் வெற்றிகரமாக நுழைய.
இப்போது, நீங்கள் பாதுகாப்பான பயன்முறையைத் தொடரலாம்.
படி 1: இருந்து ஒரு விருப்பத்தைத் தேர்ந்தெடுக்கவும் திரை, கிளிக் செய்யவும் சரிசெய்தல் விருப்பம். அடுத்து, கிளிக் செய்யவும் மேம்பட்ட விருப்பங்கள் .
படி 2: கிளிக் செய்யவும் தொடக்க அமைப்புகள் விருப்பம்.
படி 3 : கிளிக் செய்யவும் மறுதொடக்கம் பொத்தானை.
படி 4: பின்னர் நீங்கள் தொடக்கத்திற்கான பல விருப்பங்களைக் காண்பீர்கள். அழுத்தவும் F4 பாதுகாப்பான பயன்முறையை இயக்க விசை.
இப்போது உங்கள் கணினி பாதுகாப்பான பயன்முறையில் மறுதொடக்கம் செய்யப்படும், இது வால்பேப்பரில் தெரியும் மற்றும் மேல் நடுத்தரத் திரையில் பதிப்பு எண் உள்ளது. பின்னர், நீங்கள் கிராஃபிக் டிரைவரை மாற்ற வேண்டும்.
படி 1: திற சாதன மேலாளர் மீண்டும் ஜன்னல்.
படி 2: கீழ் சரிபார்க்கவும் காட்சி அடாப்டர்கள் உங்கள் காட்சி அடாப்டரைக் கண்டறியும் பிரிவு.
படி 3: நீங்கள் தற்போது நிறுவியிருக்கும் அடாப்டரில் வலது கிளிக் செய்து அதைத் தேர்ந்தெடுக்கவும் பண்புகள் விருப்பம்.
படி 4: பின்னர் செல்லவும் இயக்கி தாவலை தேர்வு செய்யவும் ரோல் பேக் டிரைவர் விருப்பம். புதுப்பிப்பதற்கு இயக்கியைப் புதுப்பிக்கவும் அல்லது அதை மீண்டும் நிறுவ சாதனத்தை நிறுவல் நீக்கவும் தேர்வு செய்யலாம்.
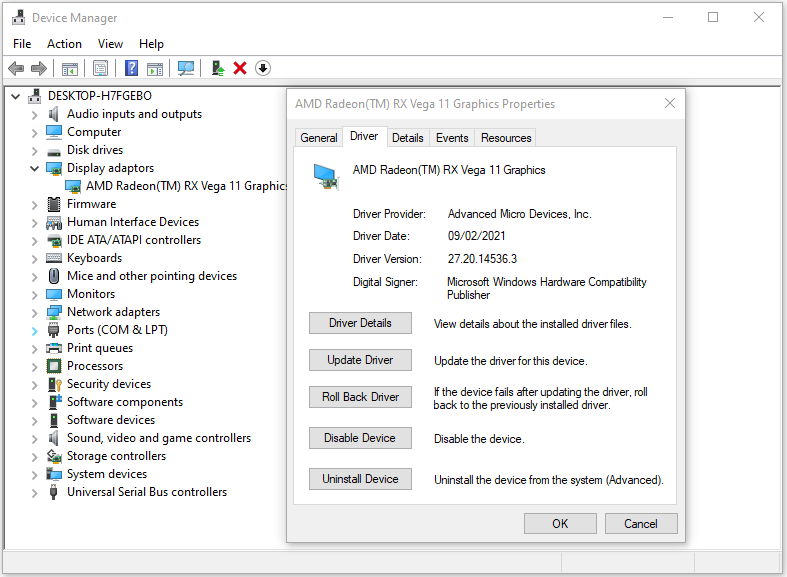
சரி 2: குறைந்த தெளிவுத்திறனை இயக்கு
1920×1080 கருப்புத் திரைச் சிக்கலை நீக்க குறைந்த தெளிவுத்திறனை இயக்கவும் முயற்சி செய்யலாம். அதை எப்படி செய்வது என்பது இங்கே. பிழைத்திருத்தம் 1 இல் உள்ள படிகளுடன் WinRE ஐ உள்ளிட்ட பிறகு, பின்வரும் படிகளை நீங்கள் தொடர்ந்து செய்யலாம்:
படி 1: இருந்து ஒரு விருப்பத்தைத் தேர்ந்தெடுக்கவும் திரை, கிளிக் செய்யவும் சரிசெய்தல் விருப்பம். அடுத்து, கிளிக் செய்யவும் மேம்பட்ட விருப்பங்கள் .
படி 2: கிளிக் செய்யவும் தொடக்க அமைப்புகள் விருப்பம்.
படி 3 : கிளிக் செய்யவும் மறுதொடக்கம் பொத்தானை.
படி 4: பின்னர் நீங்கள் தொடக்கத்திற்கான பல விருப்பங்களைக் காண்பீர்கள். இப்போது, தேர்வு செய்யவும் குறைந்த தெளிவுத்திறன் கொண்ட வீடியோவை இயக்கவும் .
சரி 3: தொடக்க பழுது
கருப்புத் திரை 1920×1080 சிக்கலைச் சரிசெய்ய தொடக்க பழுதுபார்ப்பைச் செய்வது கடைசி முறையாகும். WinRE ஐ உள்ளிட்ட பிறகு, கீழே உள்ள படிகளைப் பின்பற்றவும்:
படி 1: நீங்கள் கிளிக் செய்ய வேண்டும் சரிசெய்தல் தொடர பாப்அப் விண்டோவில்.
படி 2: கிளிக் செய்யவும் மேம்பட்ட விருப்பங்கள் அடுத்த பக்கத்திற்கு செல்ல.
படி 3: தேர்வு செய்யவும் தொடக்க பழுது இல் மேம்பட்ட விருப்பங்கள் திரை மற்றும் செயல்முறை முடிவடையும் வரை காத்திருக்கவும்.
இப்போது, செயல்முறை முடிந்ததும், கருப்புத் திரை 1920×1080 சிக்கல் சரி செய்யப்பட்டுள்ளதா என்பதைச் சரிபார்க்க உங்கள் கணினியை மறுதொடக்கம் செய்யலாம்.
இறுதி வார்த்தைகள்
சுருக்கமாக, இந்த இடுகை கருப்புத் திரை 1920×1080 சிக்கலை சரிசெய்வதைக் காட்டுகிறது. இதே பிழையை நீங்கள் சந்தித்தால், இந்த தீர்வுகளை முயற்சிக்கவும். அதைச் சரிசெய்ய உங்களுக்கு ஏதேனும் வித்தியாசமான யோசனைகள் இருந்தால், அவற்றை நீங்கள் கருத்து மண்டலத்தில் பகிரலாம்.

![சிறந்த 4 வழிகள் - ரோப்லாக்ஸ் வேகமாக இயங்குவது எப்படி [மினிடூல் செய்திகள்]](https://gov-civil-setubal.pt/img/minitool-news-center/14/top-4-ways-how-make-roblox-run-faster.png)



![வைரஸ் தடுப்பு மென்பொருள் இல்லாமல் மடிக்கணினியிலிருந்து வைரஸை அகற்றுவது எப்படி [மினிடூல் உதவிக்குறிப்புகள்]](https://gov-civil-setubal.pt/img/backup-tips/12/how-remove-virus-from-laptop-without-antivirus-software.jpg)

![ஐபாடில் வெளிவராத ஹார்ட் டிரைவை எவ்வாறு சரிசெய்வது? [5 வழிகள்]](https://gov-civil-setubal.pt/img/partition-disk/8E/how-to-fix-external-hard-drive-not-showing-up-on-ipad-5-ways-1.jpg)

![வயர்லெஸ் அடாப்டர் என்றால் என்ன, அதை விண்டோஸ் 10 இல் கண்டுபிடிப்பது எப்படி? [மினிடூல் விக்கி]](https://gov-civil-setubal.pt/img/minitool-wiki-library/80/what-is-wireless-adapter.png)
![[தீர்க்கப்பட்டது] வெளிப்புற வன்வட்டத்தை சரிசெய்வதற்கான தீர்வுகள் துண்டிக்கப்படுவதைத் தொடர்கிறது [மினிடூல் உதவிக்குறிப்புகள்]](https://gov-civil-setubal.pt/img/data-recovery-tips/35/solutions-fix-external-hard-drive-keeps-disconnecting.jpg)




![Win32: Bogent ஒரு வைரஸ் மற்றும் வெவ்வேறு காட்சிகளை எவ்வாறு கையாள்வது? [மினிடூல் செய்திகள்]](https://gov-civil-setubal.pt/img/minitool-news-center/61/is-win32-bogent-virus.png)


![விரிவான வழிகாட்டி - விண்டோஸ் 10 பயனர் சுயவிவரத்தை காப்புப் பிரதி எடுப்பது எப்படி? [மினி டூல் டிப்ஸ்]](https://gov-civil-setubal.pt/img/backup-tips/1A/detailed-guide-how-to-back-up-user-profile-windows-10-minitool-tips-1.png)
