எந்த டெல் மாற்று பாகங்கள் மேம்படுத்துவதற்கு வாங்க வேண்டும்? எப்படி நிறுவுவது? [மினிடூல் உதவிக்குறிப்புகள்]
Which Dell Replacements Parts Buy
சுருக்கம்:

நீங்கள் டெல் பிசியைப் பயன்படுத்துகிறீர்கள் என்றால், கணினியின் சில பகுதிகளை மாற்ற விரும்பலாம். கணினி மேம்படுத்தலுக்கு எந்த டெல் மாற்று பாகங்களை வாங்க வேண்டும்? கணினி பாகங்களை எப்போது மாற்றுவது? பொதுவான கூறுகளை எவ்வாறு நிறுவுவது? மினிடூல் இந்த இடுகையில் ஒரு விரிவான வழிகாட்டியை உங்களுக்கு வழங்குகிறது.
விரைவான வழிசெலுத்தல்:
டெல் மாற்று பாகங்கள் ஏன் வாங்க வேண்டும்
சிறிது நேரம் கணினியைப் பயன்படுத்திய பிறகு, ஒரு கணினி பகுதி திடீரென்று வேலை செய்வதை நிறுத்துகிறது அல்லது நிலையற்றதாகிவிடும். அல்லது இயந்திரம் செயல்படுவதை நீங்கள் கவனித்திருக்கலாம் அல்லது பிசி செயல்திறன் மெதுவாக இருக்கும். பின்னர், சில பகுதிகளை மாற்றலாமா அல்லது புதிய இயந்திரத்தை வாங்கலாமா என்பதை நீங்கள் கருத்தில் கொள்ள வேண்டும்.
சில சாத்தியமான சிக்கல்கள் மற்றும் பட்ஜெட்டைக் கருத்தில் கொண்டு, பிசி கூறுகளை மாற்றுவது ஒரு நல்ல வழியாகும், மேலும் இது மேம்படுத்த ஒரு நல்ல வாய்ப்பை வழங்கும். உங்கள் கணினிக்கு கூடுதல் பொருந்தக்கூடிய தன்மை, சிறந்த நிலைத்தன்மை மற்றும் அதிக ஆயுள் இருக்கும் என்பதால் மேம்பட்ட பயனர் அனுபவத்தை நீங்கள் அனுபவிக்க முடியும்.
நீங்கள் டெல் கணினியைப் பயன்படுத்துகிறீர்கள் என்றால், கணினி மேம்படுத்தலுக்கு டெல் மாற்று பாகங்கள் வாங்குவது அவசியம். அப்படியானால், கணினி புதுப்பிப்புக்கு நீங்கள் எந்த கூறுகளை வாங்க வேண்டும்? பின்வரும் பகுதியிலிருந்து பதிலைப் பெறுங்கள்.
டெல் மேம்படுத்தலுக்கு எந்த டெல் மாற்று பாகங்கள் வாங்க வேண்டும்?
பொதுவான கணினி கூறுகளில் ரேம், சிபியு, மதர்போர்டு, ஜி.பீ.யூ, ஹார்ட் டிரைவ், விசைப்பலகை, சுட்டி, மின்சாரம், விசிறி, மானிட்டர் மற்றும் பல உள்ளன. எந்த டெல் கணினி மாற்று பாகங்களை நீங்கள் வாங்க வேண்டும்? இது உங்கள் உண்மையான நிலைமையைப் பொறுத்தது.
வழக்கமாக, கணினி செயல்திறனை மேம்படுத்த ரேம், ஜி.பீ.யூ, ஹார்ட் டிரைவ் மற்றும் சிபியு ஆகியவற்றை மாற்ற நீங்கள் தேர்வு செய்கிறீர்கள். தவிர, சில நேரங்களில் வேறு சில பகுதிகளை மாற்றுவதையும் நீங்கள் கருத்தில் கொள்ளலாம். இப்போது, இந்த பகுதியில் விரிவான தகவல்களைப் பார்ப்போம்.
உதவிக்குறிப்பு: மேலும் தகவல்களை அறிய உங்களுக்கு தொடர்புடைய கட்டுரை இங்கே - எனது கணினியில் நான் என்ன மேம்படுத்த வேண்டும் - ஒரு முழுமையான பிசி மேம்படுத்தல் வழிகாட்டி .ரேம்
ரேம், சீரற்ற-அணுகல் நினைவகத்திற்கு குறுகியது, இது ஒரு வகையான கணினி நினைவகம். வேலை செய்யும் தரவு மற்றும் இயந்திர குறியீட்டை சேமிக்க இது பயன்படுகிறது. தரவு தோராயமாக அணுகப்படுவதால், அணுகல் நேரம் மிக வேகமாக உள்ளது. ஆனால் ரேம் ஒரு கொந்தளிப்பான நினைவகம், எனவே ரேமில் சேமிக்கப்பட்ட எல்லா தரவும் உங்கள் கணினியை முடக்கிய பின் நீக்கப்படும்.

 ரேம் என்றால் என்ன, ஒரு கணினியில் ரேம் என்ன செய்கிறது
ரேம் என்றால் என்ன, ஒரு கணினியில் ரேம் என்ன செய்கிறதுரேண்டம் அக்சஸ் மெமரி (ரேம்) என்றால் என்ன, ஒரு கணினிக்கு ரேம் சரியாக என்ன செய்வது என்பது பற்றி சில பயனர்கள் தெளிவாக இல்லை.
மேலும் வாசிக்கராம் எவ்வளவு காலம் நீடிக்கும்? பொதுவாக, ரேமின் செயல்திறன் ஆயுட்காலம் சுமார் 8 முதல் 10 ஆண்டுகள் ஆகும். பொதுவாக, உங்கள் ரேமை முழுவதுமாக மாற்ற வேண்டிய அவசியமில்லை. பிசி கேமிங்கிற்கான அதிக நினைவகத்தை நீங்கள் விரும்பினால் அல்லது தற்போதைய தொகுதி தோல்வியடைந்தால், ரேம் மாற்றுவது அவசியம்.
ஜி.பீ.யூ.
ஜி.பீ.யூ (கிராபிக்ஸ் செயலாக்க அலகு), கிராபிக்ஸ் அட்டை அல்லது வீடியோ அட்டை என அழைக்கப்படுகிறது, இது ஒரு தவிர்க்க முடியாத அங்கமாகும். கணினி கிராபிக்ஸ் மற்றும் பட செயலாக்கத்தை கையாள இது பயன்படுகிறது. வழக்கமாக, கிராபிக்ஸ் அட்டையின் சராசரி ஆயுட்காலம் 3-5 ஆண்டுகள் ஆகும்.
சில விளையாட்டாளர்களுக்கு, சிறந்த ரெண்டரிங் திறனை வழங்க முடியும் என்பதால் ஒரு சிறந்த ஜி.பீ.யூ மிகவும் முக்கியமானது. நீங்கள் ஒரு பெரிய விளையாட்டை விளையாட விரும்பினால், வீடியோ அட்டை போன்ற டெல் மாற்று பாகங்களை வாங்குவது அவசியம். இது அதிகரித்த கிராபிக்ஸ் செயல்திறனை அனுபவிக்க உங்களை அனுமதிக்கும்.
தவிர, சீரற்ற கோடுகள் அல்லது புள்ளிகள் அல்லது வித்தியாசமான வடிவங்கள் & வண்ணங்கள் இருந்தால், ஜி.பீ.யை மாற்றுவதற்கான நேரம் இதுவாக இருக்கலாம். இது தொடர்பான கட்டுரை நீங்கள் மேலும் அறிய - உங்கள் கிராபிக்ஸ் அட்டை இறந்துவிட்டால் எப்படி சொல்வது? 5 அறிகுறிகள் இங்கே!
வன்
உங்கள் கணினியில் உள்ள எல்லா தரவையும் சேமிக்க ஒரு வன் பயன்படுத்தப்படுகிறது. ரேம் போலல்லாமல், இது தரவை நீண்ட நேரம் வைத்திருக்கிறது. வழக்கமாக, இது இரண்டு பொதுவான வகைகளைக் கொண்டுள்ளது - ஹார்ட் டிஸ்க் டிரைவ் (எச்டிடி) மற்றும் சாலிட்-ஸ்டேட் டிரைவ் (எஸ்எஸ்டி).
ஒரு எச்டிடி ஒரு எஸ்எஸ்டியை விட மலிவானது மற்றும் அதிக சேமிப்பக திறனைக் கொண்டுள்ளது, ஆனால் அது மெதுவாகவும் சத்தமாகவும் இருக்கிறது. ஒரு நகரும் பாகங்கள் இல்லாததால் ஒரு SSD வேகமாக உள்ளது. இது விலை உயர்ந்தது என்றாலும், அது பிரபலமடைகிறது. வித்தியாசத்தைப் பற்றிய கூடுதல் தகவல்களை அறிய, SSD VS HDD ஐப் பார்க்கவும்: வேறுபாடு என்ன? கணினியில் நீங்கள் பயன்படுத்த வேண்டியது எது.
பொதுவாக, ஒரு வன் 3-5 ஆண்டுகளுக்கு பயன்படுத்தப்படலாம். சிறிது நேரம் வட்டைப் பயன்படுத்திய பிறகு, அது தேய்ந்து போகக்கூடும். இது தீவிரமாக இருந்தால், வட்டு சேதமடைந்து தரவு இழக்கப்படும். எனவே, வன் மாற்றீடு அவசரமானது. தவிர, அதிக கணினி செயல்திறனைப் பெற, டெல் கணினியில் ஒரு HDD ஐ SSD உடன் மாற்ற நீங்கள் தேர்வு செய்யலாம்.
CPU
CPU ஒரு செயலி மற்றும் இது ஒரு மைய செயலாக்க அலகு. கணினி வன்பொருள் மற்றும் மென்பொருள் வழங்கும் அனைத்து வழிமுறைகளையும் இது கையாளுகிறது. பொதுவாக, ஒரு CPU ஐ 7-10 ஆண்டுகளுக்கு பயன்படுத்தலாம்.
ரசிகர்கள் இயங்கினாலும் இயக்க முறைமை ஏற்ற முடியாது என்று நீங்கள் கண்டால், ஒருவேளை CPU தோல்வியடைகிறது. அல்லது டெல் பிசி இயக்கப்படலாம், ஆனால் எதுவும் ஏற்றப்படாது, அது திடீரென மூடப்படும், இது CPU சிக்கலாக இருக்கலாம். இந்த சூழ்நிலைகளில், நீங்கள் CPU ஐ மாற்ற வேண்டியிருக்கலாம்.
CPU மாற்றீடு சிறந்த செயல்திறன் மற்றும் குறைந்த மின் பயன்பாட்டைக் கொண்டுவரும். நீங்கள் பொருந்தக்கூடிய தன்மையைக் கருத்தில் கொள்ள வேண்டியிருப்பதால் இது சிக்கலானது.
வேறு சில டெல் மாற்று பாகங்கள்
விசைப்பலகை
விசைப்பலகையைத் தட்ட நீங்கள் ஒவ்வொரு நாளும் மணிநேரம் செலவிடலாம், எனவே வசதியான மற்றும் திறமையான விசைப்பலகை வைத்திருப்பது முக்கியம். அடிக்கடி பயன்படுத்துவதால், விசைகள் பெரும்பாலும் வந்துவிடுகின்றன, சிக்கிக்கொள்ளும் அல்லது அழுக்காக மாறும். விசைப்பலகை மாற்றுவது பொதுவான விஷயம்.
ரசிகர்கள்
இப்போதெல்லாம் கணினி வெப்பமயமாதல் பிரச்சினை மிகவும் பொதுவானது மற்றும் இது பிசி தரவுக்கு ஆபத்து. இயந்திரத்தை குளிர்விப்பதில் ரசிகர்கள் முக்கிய பங்கு வகிக்கின்றனர். ரசிகர்கள் சேதமடையும் போது, அது அதிக கவலையை ஏற்படுத்தாது.
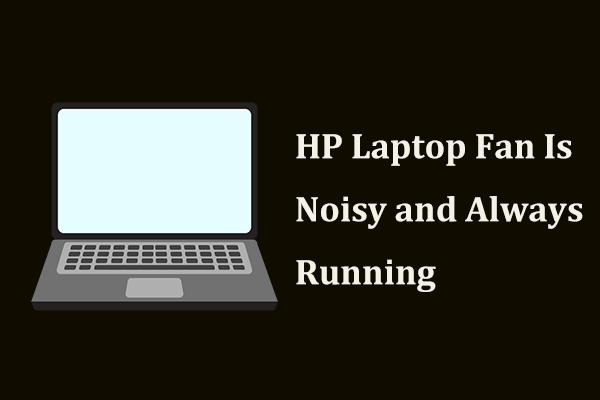 ஹெச்பி லேப்டாப் மின்விசிறி சத்தமாகவும் எப்போதும் இயங்கினால் என்ன செய்வது?
ஹெச்பி லேப்டாப் மின்விசிறி சத்தமாகவும் எப்போதும் இயங்கினால் என்ன செய்வது?உங்கள் ஹெச்பி லேப்டாப் விசிறி எப்போதும் இயங்குகிறதா மற்றும் அரைக்கும் சத்தமா? விண்டோஸ் 10 இல் ஹெச்பி லேப்டாப் விசிறி சத்தத்தின் சிக்கலை எவ்வாறு சரிசெய்வது என்பதை இடுகை காண்பிக்கும்.
மேலும் வாசிக்கமதர்போர்டு
ஒரு மதர்போர்டு என்பது கணினியின் அத்தியாவசிய பாகங்களில் ஒன்றாகும். CPU, RAM, வெளியீட்டிற்கான இணைப்பிகள் மற்றும் உள்ளீட்டு சாதனங்கள் உள்ளிட்ட பல பகுதிகள் மதர்போர்டில் உள்ளன. அது மோசமாக இருந்தால், கணினி பயனற்றது. (தொடர்புடைய கட்டுரை: தவறுகளுக்கு மதர்போர்டை எவ்வாறு சோதிப்பது? நிறைய தகவல் அறிமுகப்படுத்தப்பட்டுள்ளது!)
இயக்க முறைமையின் சுத்தமான நிறுவலைக் குறிப்பதால், மதர்போர்டு மாற்றீடு என்பது மிகவும் ஈடுபடும் பணியாகும். ஆனால் சமீபத்திய செயலி தொழில்நுட்பத்திற்கு மேம்படுத்த உங்களுக்கு வாய்ப்பு உள்ளது.
எந்த டெல் மாற்று பாகங்களை வாங்க வேண்டும்? பொதுவாக, ரேம், ஜி.பீ.யூ, சிபியு மற்றும் வன் ஆகியவை பொதுவான கூறுகள். இந்த பகுதியை ட்விட்டரில் பகிர்வதன் மூலம் உங்கள் நண்பர்களிடம் சொல்லுங்கள்.ட்வீட் செய்ய கிளிக் செய்க
டெல் மாற்று பாகங்கள் எங்கே கிடைக்கும்?
கணினியில் எதை மேம்படுத்த வேண்டும் என்பதை அறிந்த பிறகு, டெல் மேம்படுத்தலுக்கான கூறுகளை எங்கிருந்து பெற வேண்டும் என்று நீங்கள் ஆச்சரியப்படலாம். இது மிகவும் எளிதான விஷயம்.
கூகிள் குரோம் தேடல் பெட்டியில் டெல் மாற்று பாகங்கள், டெல் டெஸ்க்டாப் மாற்று பாகங்கள் அல்லது டெல் லேப்டாப் உதிரி பாகங்களை ஆன்லைனில் தட்டச்சு செய்தால், நீங்கள் ஒரு அதிகாரப்பூர்வ வலைத்தளத்தைப் பெறலாம் கணினி மாற்று பாகங்கள் மற்றும் மேம்பாடுகள் டெல் இருந்து. பல தயாரிப்புகள் பட்டியலிடப்பட்டுள்ளன. உங்களுக்குத் தேவையானதைக் கண்டுபிடிக்க வகையின் அடிப்படையில் ஒன்றை வடிகட்டலாம். பின்னர், திரையில் உள்ள வழிமுறைகளைப் பின்பற்றி ஒன்றை வாங்கவும்.

டெல்லிலிருந்து வலைத்தளத்தைத் தவிர, வேறு சில வலைத்தளங்களையும் நீங்கள் காணலாம். புதிய கூறு கிடைத்த பிறகு, அதை நிறுவ வேண்டிய நேரம் இது. பின்வரும் பகுதியில், உங்கள் டெல் கணினியில் பொதுவான பகுதிகளுக்கு மாற்றாக எவ்வாறு செய்வது என்பதைக் காண்பிப்போம்.
டெல் பிசிக்களில் பொதுவான பகுதிகளை எவ்வாறு மாற்றுவது?
ரேம் மாற்று
உங்கள் டெல் நினைவகத்தை எவ்வாறு மாற்றுவது? செயல்பாடுகள் சிக்கலானவை அல்ல. கீழே உள்ள வழிகாட்டியைப் பின்தொடரவும்:
- அனைத்து வெளிப்புற கேபிள்கள் மற்றும் சாதனங்களைத் துண்டிக்கவும்.
- உங்கள் டெல் கணினியை முடக்கு.
- உங்கள் டெஸ்க்டாப்பின் பக்க பேனலை அல்லது டெல் லேப்டாப்பின் பின்புறத்தை அகற்றவும்.
- மெமரி ஸ்டிக்கை விடுங்கள்.
- புதிய மெமரி ஸ்டிக்கை நிறுவவும்.
- பக்க பேனலை அல்லது பின்னால் மூடு.
இந்த இரண்டு தொடர்புடைய கட்டுரைகளும் உங்களுக்கு உதவியாக இருக்கும்
- உங்கள் கணினியில் ரேம் மேம்படுத்துவது அல்லது மாற்றுவது எப்படி?
- லேப்டாப்பில் ரேம் சேர்ப்பது எப்படி? இப்போது எளிய வழிகாட்டியைப் பாருங்கள்!
வன் மாற்றீடு
உங்கள் வன்வட்டத்தை ஒரு SSD உடன் எவ்வாறு மாற்றலாம்? விண்டோஸ் இயக்க முறைமை, அமைப்புகள், கோப்புகள், பயன்பாடுகள் மற்றும் பலவற்றை உங்கள் HDD இலிருந்து SSD க்கு நகர்த்த, நீங்கள் ஒரு வட்டு குளோனிங் செய்து புதிய SSD ஐ உங்கள் டெல் கணினியில் நிறுவலாம்.
வட்டு குளோனிங்கைப் பொறுத்தவரை, ஒரு தொழில்முறை பிசி குளோனிங் மென்பொருள் , மினிடூல் நிழல் தயாரிப்பாளர், உங்களுக்கு உதவ முடியும். இதன் மூலம், இயக்க முறைமையை மீண்டும் நிறுவாமல் எல்லாவற்றையும் ஒரு வன்விலிருந்து மற்றொரு வன்வட்டுக்கு எளிதாக மாற்றலாம். குளோனிங்கிற்குப் பிறகு, புதிய வட்டில் இருந்து உங்கள் டெல்லை நேரடியாக துவக்கலாம்.
இந்த மென்பொருளைப் பயன்படுத்தி உங்கள் HDD ஐ SSD உடன் மாற்றுவது எப்படி? வழிமுறைகள் இங்கே.
படி 1: மினிடூல் ஷேடோமேக்கரைப் பெற பின்வரும் பொத்தானைக் கிளிக் செய்து உங்கள் டெல் கணினியில் நிறுவவும்.
படி 2: இந்த நிரலைத் தொடங்கி கருவிகள் இடைமுகத்திற்குச் செல்லவும். பின்னர், கிளிக் செய்யவும் குளோன் வட்டு தொடர.
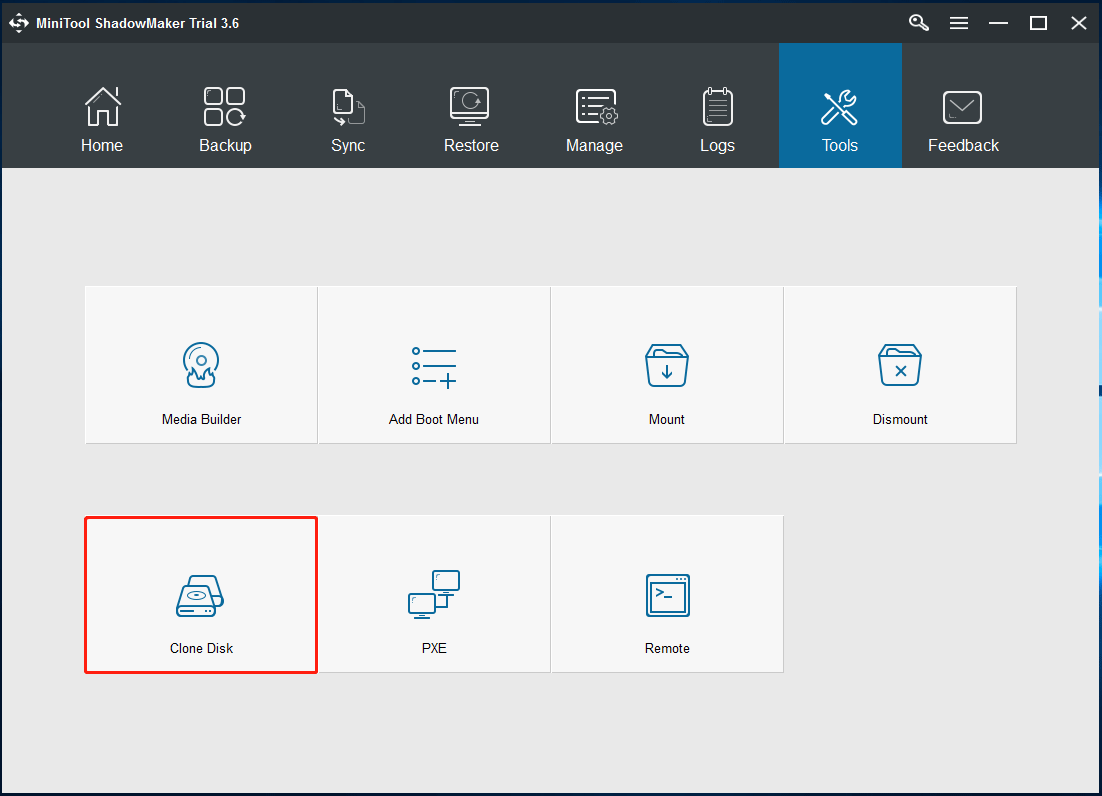
படி 3: தொடர்புடைய பகுதியைக் கிளிக் செய்வதன் மூலம் மூல வட்டு என ஒரு HDD யையும் SSD ஐ இலக்கு வட்டாகவும் தேர்வு செய்யவும். குளோனிங் செயல்முறை அவற்றை அகற்றும் என்பதால் உங்கள் SSD இல் முக்கியமான கோப்புகள் எதுவும் சேமிக்கப்படவில்லை என்பதை உறுதிப்படுத்தவும்.
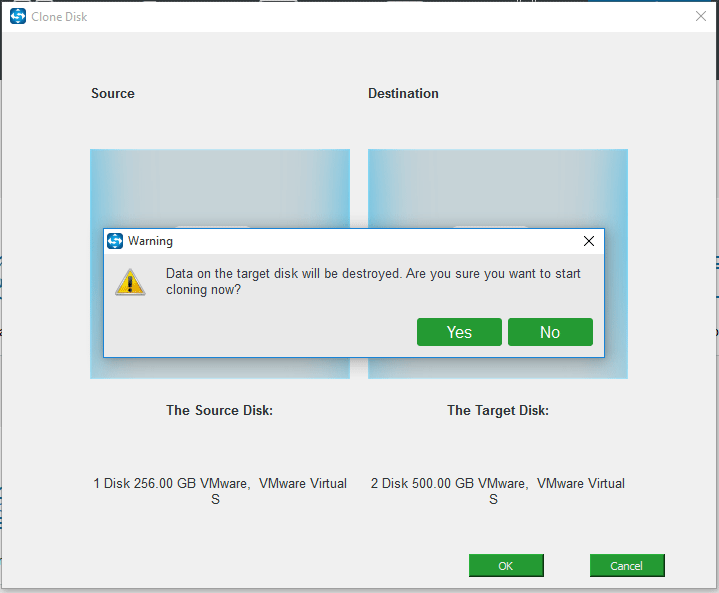
படி 4: மினிடூல் நிழல் தயாரிப்பாளர் குளோனிங் செயல்முறையைச் செய்கிறார். சிறிது நேரம் பொறுமையாக காத்திருங்கள்.
குளோனிங் முடிந்ததும், உங்கள் கணினியை முடக்கி, பழைய HDD ஐ அதிலிருந்து அகற்றவும். பின்னர், புதிய SSD ஐ அசல் இடத்தில் வைக்கவும். SSD நிறுவலைப் பற்றிய கூடுதல் தகவல்களை அறிய, இது தொடர்பான கட்டுரையைப் பார்க்கவும் - கணினியில் SSD ஐ எவ்வாறு நிறுவுவது? ஒரு விரிவான வழிகாட்டி உங்களுக்காக இங்கே!
வைரஸ் தாக்குதல்கள், தவறான செயல்பாடுகள், கணினி முறிவு போன்றவற்றால் ஒரு வன் தோல்வி எப்போதும் எதிர்பாராத விதமாக நிகழ்கிறது. உங்கள் வட்டு சேதமடைந்ததும், தரவு பாதுகாப்பாக இருக்காது. எனவே, உங்கள் கோப்புகளுக்கான காப்புப்பிரதியை தவறாமல் உருவாக்க பரிந்துரைக்கிறோம்.
மினிடூல் நிழல் தயாரிப்பாளரும் உங்களுக்கு உதவ முடியும், ஏனெனில் இது பிசி காப்பு மென்பொருளாகவும் பயன்படுத்தப்படலாம். மேலும் அறிய, இந்த டுடோரியலைப் படியுங்கள் - விண்டோஸ் 10 இல் தானியங்கி கோப்பு காப்புப்பிரதியை உருவாக்குவதற்கான 3 வழிகள்.
GPU மாற்று
உங்கள் டெல் டெஸ்க்டாப் அல்லது லேப்டாப்பில் கிராபிக்ஸ் கார்டை எவ்வாறு மாற்றுவது?
இதனை செய்வதற்கு:
- உங்கள் டெல் கணினியை அணைத்துவிட்டு இயந்திரத்தின் வழக்கைத் திறக்கவும்.
- அனைத்து மின் கேபிள்களையும் அவிழ்த்து பழைய வீடியோ அட்டையை அகற்றவும்.
- புதிய கிராபிக்ஸ் அட்டையை அசல் இடத்தில் வைத்து இடத்தில் வைக்கவும்.
- வழக்கை மூடி மின் கேபிள்களை மீண்டும் இணைக்கவும்.
விவரங்களை அறிய, இந்த வழிகாட்டியைப் பார்க்கவும் - உங்கள் கணினியில் கிராபிக்ஸ் அட்டையை எவ்வாறு நிறுவுவது.
CPU மாற்று
இது ஒரு எளிய பணி அல்ல. உங்கள் டெல் கணினியிலிருந்து பழைய செயலியை அகற்றிவிட்டு, அதில் புதிய CPU ஐ நிறுவ வேண்டும். எங்கள் முந்தைய இடுகையில், சில விவரங்களையும் குறிப்பிட்டுள்ளோம். நிறுவலை முடிக்க இந்த படிகளைப் பின்பற்றவும் - டெஸ்க்டாப்பிற்கான மதர்போர்டில் ஒரு CPU செயலியை எவ்வாறு நிறுவுவது .
உதவிக்குறிப்பு: உங்கள் மதர்போர்டையும் மேம்படுத்த வேண்டும், ஆனால் விண்டோஸ் இயக்க முறைமையை மீண்டும் நிறுவ விரும்பவில்லை என்றால், இந்த உதவி ஆவணத்தில் உள்ள வழிமுறைகளைப் பின்பற்றி இந்த செயல்பாடுகளைச் செய்யுங்கள் - விண்டோஸை மீண்டும் நிறுவாமல் மதர்போர்டு மற்றும் சிபியுவை எவ்வாறு மேம்படுத்துவது.இந்த பகுதியில், இந்த நான்கு டெல் மாற்று பகுதிகளை எவ்வாறு நிறுவுவது என்பதை நாங்கள் உங்களுக்குக் காண்பிப்போம். உங்களுக்கு வேறு தேவைகள் இருந்தால், Google இல் முறைகளைத் தேடுங்கள்.
இறுதி சொற்கள்
சில டெல் மாற்று பாகங்களை ஏன் வாங்க வேண்டும்? எந்த கூறுகளை நீங்கள் வாங்க வேண்டும்? உங்கள் டெல் கணினியில் அவற்றை எவ்வாறு மாற்றுவது? இந்த முழு வழிகாட்டியைப் படித்த பிறகு, நீங்கள் நிறைய தகவல்களைப் பெறுவீர்கள். உங்கள் உண்மையான சூழ்நிலைகளின் அடிப்படையில் நடவடிக்கை எடுக்கவும்.
உங்களிடம் வேறு ஏதேனும் யோசனைகள் இருந்தால், பின்வரும் கருத்து பகுதியில் எங்களுக்குத் தெரியப்படுத்துங்கள் அல்லது நேரடியாக தொடர்பு கொள்ளுங்கள் எங்களுக்கு .


![SysWOW64 கோப்புறை என்றால் என்ன, நான் அதை நீக்க வேண்டுமா? [மினிடூல் செய்திகள்]](https://gov-civil-setubal.pt/img/minitool-news-center/41/what-is-syswow64-folder.png)

![“ஒன் டிரைவ் செயலாக்க மாற்றங்கள்” சிக்கலை சரிசெய்ய 4 தீர்வுகள் [மினிடூல் செய்திகள்]](https://gov-civil-setubal.pt/img/minitool-news-center/81/4-solutions-fix-onedrive-processing-changes-issue.jpg)
![எக்ஸ்பாக்ஸ் உள்நுழைவு பிழையை தீர்க்க 5 தீர்வுகள் 0x87dd000f [மினிடூல் செய்திகள்]](https://gov-civil-setubal.pt/img/minitool-news-center/81/5-solutions-solve-xbox-sign-error-0x87dd000f.png)

![விண்டோஸ் 10 இல் 0xc1900101 பிழையை சரிசெய்ய 8 திறமையான தீர்வுகள் [மினிடூல் உதவிக்குறிப்புகள்]](https://gov-civil-setubal.pt/img/backup-tips/00/8-efficient-solutions-fix-0xc1900101-error-windows-10.png)
![“PXE-E61: மீடியா டெஸ்ட் தோல்வி, கேபிள் சரிபார்க்கவும்” [மினிடூல் உதவிக்குறிப்புகள்]](https://gov-civil-setubal.pt/img/data-recovery-tips/56/best-solutions-pxe-e61.png)
![கணக்கு மீட்டெடுப்பை நிராகரி: தள்ளுபடி கணக்கை மீட்டமை [மினிடூல் செய்திகள்]](https://gov-civil-setubal.pt/img/minitool-news-center/56/discord-account-recovery.png)

![எஸ்.எஸ்.டி ஓவர்-ப்ரொவிஷனிங் (OP) என்றால் என்ன? SSD களில் OP ஐ எவ்வாறு அமைப்பது? [மினிடூல் உதவிக்குறிப்புகள்]](https://gov-civil-setubal.pt/img/disk-partition-tips/92/what-is-ssd-over-provisioning.png)







![திருத்த முடியாத துறை என்ன அர்த்தம் & அதை எவ்வாறு சரிசெய்வது [மினிடூல் விக்கி]](https://gov-civil-setubal.pt/img/minitool-wiki-library/91/what-does-uncorrectable-sector-count-mean-how-fix-it.jpg)