எனது PDFகள் ஏன் Chrome இல் திறக்கப்படுகின்றன | இயல்புநிலை PDF பார்வையாளரை மாற்றவும்
Why Are My Pdfs Opening Chrome Change Default Pdf Viewer
எனது PDFகள் ஏன் Chrome இல் திறக்கப்படுகின்றன ? எனது PDF கோப்புகள் ஏன் Chrome HTML ஆக மாறியது? எனது PDFகள் ஏன் Chrome ஆக சேமிக்கப்படுகின்றன? MiniTool PDF Editor இன் இந்த இடுகை உங்களுக்கு காரணங்களைச் சொல்லும் மற்றும் அதற்கான தீர்வுகளை வழங்கும்.
இந்தப் பக்கத்தில்:- எனது PDFகள் ஏன் Chrome இல் திறக்கப்படுகின்றன?
- Chrome சிக்கலில் திறக்கும் PDFகளை எவ்வாறு சரிசெய்வது
- மேலும் படிக்க
- பாட்டம் லைன்
எனது PDFகள் ஏன் Chrome இல் திறக்கப்படுகின்றன?
எனது கணினிக்கு பதிலாக Chrome இல் எனது PDFகள் ஏன் திறக்கப்படுகின்றன? PDF கோப்புகள் PDF ரீடர்/வியூவரில் திறக்கப்படும் என நீங்கள் எதிர்பார்க்கலாம், ஆனால் அவை உங்கள் இயல்பு உலாவியில் திறக்கப்படும். இது மிகவும் பொதுவான பிரச்சனை.
இந்த வாரம் எனது அனைத்து PDF கோப்புகளும் எனது இணைய உலாவியில் திறக்கத் தொடங்கின. சர்வரில் திறப்பதில் இருந்து இது ஏன் மாறியது என்று எனக்குத் தெரியவில்லை, ஆனால் நான் அதை மீண்டும் மாற்ற விரும்புகிறேன். இதை எப்படி மாற்றுவது என்று யாருக்காவது தெரியுமா?https://answers.microsoft.com
எனது PDFகள் ஏன் Chrome இல் திறக்கப்படுகின்றன? சாத்தியமான காரணங்கள் பின்வருமாறு:
- உங்கள் கணினியில் PDF ரீடர் அல்லது மென்பொருள் நிறுவப்படவில்லை.
- PDF கோப்புகளைத் திறக்க, Google Chrome ஐ இயல்புநிலை பயன்பாடாக அமைத்துள்ளீர்கள்.
- உங்கள் PDF ரீடர் Chrome நீட்டிப்புடன் வருகிறது. உலாவியில் Chrome நீட்டிப்பைப் பயன்படுத்தி PDF கோப்புகளைத் திறக்க அதன் அமைப்புகளை மாற்றியுள்ளீர்கள்.
 விண்டோஸ் 10/11க்கான 7 சிறந்த PDF ரீடர்கள்
விண்டோஸ் 10/11க்கான 7 சிறந்த PDF ரீடர்கள்இந்த இடுகை Windows 10/11 க்கான 7 சிறந்த PDF ரீடர்களை அறிமுகப்படுத்துகிறது, இது உங்கள் PDFகளின் வாசிப்பு அனுபவத்தை மேம்படுத்துகிறது.
மேலும் படிக்கChrome சிக்கலில் திறக்கும் PDFகளை எவ்வாறு சரிசெய்வது
எனது PDFகள் ஏன் Chrome இல் திறக்கப்படுகின்றன? இப்போது நீங்கள் காரணங்களை அறிந்திருக்கிறீர்கள், அதற்கேற்ப சிக்கலை தீர்க்க முடியும்.
முறை 1. PDF ரீடரை நிறுவவும்
முதலில், நீங்கள் PDF ரீடரை நிறுவியுள்ளீர்களா என்பதைச் சரிபார்க்க வேண்டும். PDF கோப்பில் வலது கிளிக் செய்து கிளிக் செய்யவும் உடன் திறக்கவும் . பயன்பாடுகளின் பட்டியல் தோன்றும். பட்டியலில் PDF ரீடர் நிரல் உள்ளதா என்பதை நீங்கள் பார்க்க வேண்டும்.
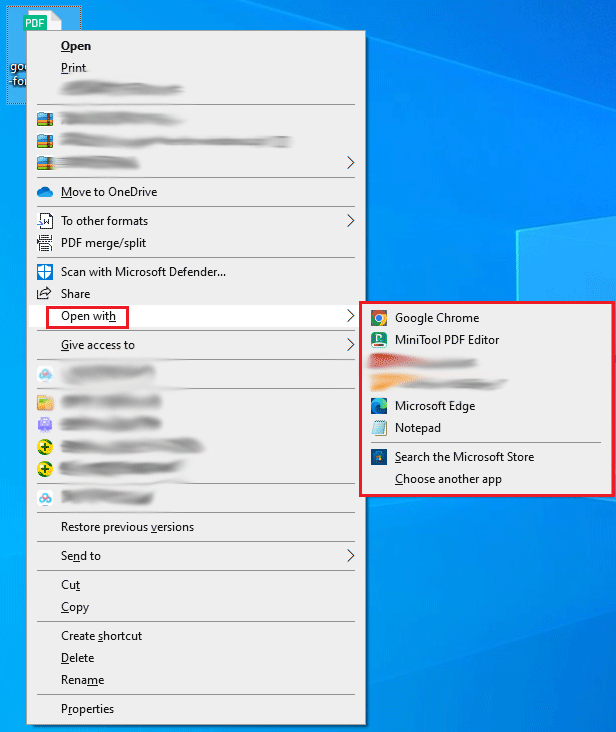
பட்டியலில் PDF பார்வையாளர் இல்லை என்றால், நீங்கள் ஒன்றை நிறுவ வேண்டும். பிறகு, MiniTool PDF Editor ஐ நிறுவ பரிந்துரைக்கிறேன். இது PDF கோப்புகளைத் திறக்கலாம், பார்க்கலாம், உருவாக்கலாம், திருத்தலாம், மாற்றலாம், படிக்கலாம், சிறுகுறிப்பு செய்யலாம், சுழற்றலாம், பிரிக்கலாம், ஒன்றிணைக்கலாம், சுருக்கலாம் மற்றும் கடவுச்சொல்லைப் பாதுகாக்கலாம். நிச்சயமாக, இந்த மென்பொருள் PDF கோப்புகளில் வாட்டர்மார்க்குகளைச் சேர்ப்பது, உரையை மொழிபெயர்ப்பது போன்ற பிற அம்சங்களையும் வழங்குகிறது.
MiniTool PDF Editor ஆனது 7-நாள் இலவச சோதனையை வழங்குகிறது, அதன் அனைத்து அம்சங்களையும் நீங்கள் அனுபவிக்க அனுமதிக்கிறது. 7-நாள் இலவச சோதனை காலாவதியாகிவிட்டாலும், PDF கோப்புகளைத் திறக்க, PDF கோப்புகளை வெவ்வேறு முறைகளில் பார்க்க, PDF கோப்புகளைச் சுழற்ற, PDF தீம்களை மாற்ற, திரையைப் பிரிக்க மற்றும் சொற்களை எண்ணுவதற்கு இதைப் பயன்படுத்தலாம்.
MiniTool PDF எடிட்டர்பதிவிறக்கம் செய்ய கிளிக் செய்யவும்100%சுத்தமான & பாதுகாப்பானது
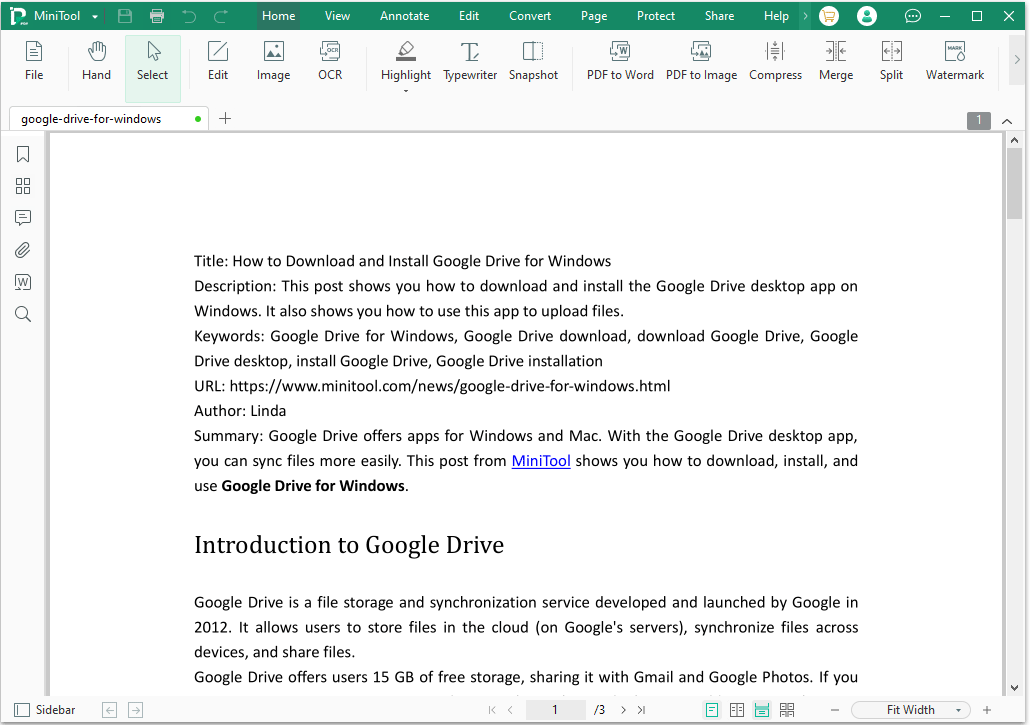
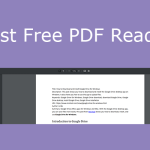 விண்டோஸிற்கான சிறந்த இலவச PDF பார்வையாளர்கள் - PDF ஐ எளிதாக திறக்கவும்
விண்டோஸிற்கான சிறந்த இலவச PDF பார்வையாளர்கள் - PDF ஐ எளிதாக திறக்கவும்இந்த இடுகை Windows 10/11க்கான 5 சிறந்த இலவச PDF பார்வையாளர்களை அறிமுகப்படுத்துகிறது. PDF கோப்புகளைத் திறக்க, பார்க்க மற்றும் அச்சிட அவற்றை முயற்சி செய்யலாம்.
மேலும் படிக்கமுறை 2. இயல்புநிலை PDF பார்வையாளரை மாற்றவும்
நீங்கள் ஒரு PDF ரீடரை நிறுவியிருந்தாலும், அதை இருமுறை கிளிக் செய்யும் போது, Chrome இல் PDF கோப்பு திறக்கும், காரணம், நீங்கள் Google Chrome ஐ இயல்புநிலை PDF பார்வையாளராக அமைத்துள்ளீர்கள், PDF ரீடர் மென்பொருள் அல்ல. இந்த வழக்கில், நீங்கள் இயல்புநிலை PDF வியூவரை மாற்ற வேண்டும்.
விண்டோஸ் 11/10 இல் இயல்புநிலை PDF வியூவரை மாற்றுவது எப்படி? உங்களுக்காக 4 வழிகள் உள்ளன.
வழி 1. இதனுடன் திறவு வழியாக இயல்புநிலை PDF வியூவரை மாற்றவும்
- PDF கோப்பில் வலது கிளிக் செய்து கிளிக் செய்யவும் உடன் திறக்கவும் .
- பயன்பாட்டு பட்டியலில் இருந்து, கிளிக் செய்யவும் மற்றொரு பயன்பாட்டைத் தேர்ந்தெடுக்கவும் .
- அதன் மேல் இந்த கோப்பை எவ்வாறு திறக்க விரும்புகிறீர்கள் சாளரத்தில், PDF வியூவர் பயன்பாட்டைத் தேர்ந்தெடுத்து, அதற்கு முன் பெட்டியை சரிபார்க்கவும் .pdf கோப்புகளைத் திறக்க எப்போதும் இந்தப் பயன்பாட்டைப் பயன்படுத்தவும் .
- கிளிக் செய்யவும் சரி பொத்தானை.
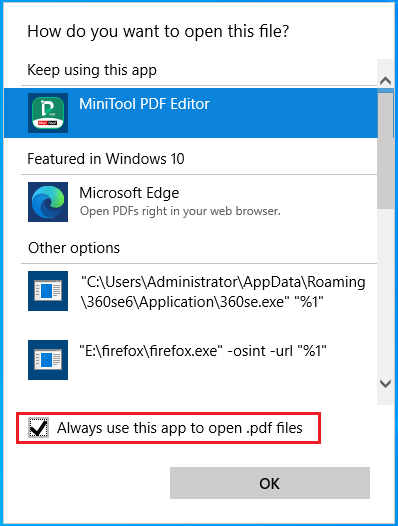
வழி 2. இயல்புநிலை PDF பார்வையாளரை பண்புகள் வழியாக மாற்றவும்
- PDF கோப்பில் வலது கிளிக் செய்து கிளிக் செய்யவும் பண்புகள் .
- கிளிக் செய்யவும் மாற்றவும் பொத்தான், PDF ரீடர் பயன்பாட்டைத் தேர்ந்தெடுத்து, கிளிக் செய்யவும் சரி .
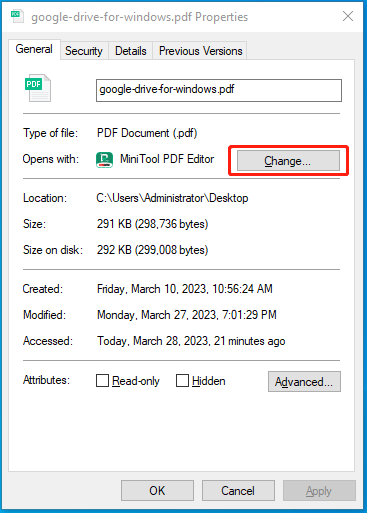
வழி 3. அமைப்புகள் வழியாக இயல்புநிலை PDF வியூவரை மாற்றவும்
- அழுத்தவும் விண்டோஸ் + ஐ திறக்க விசைகள் அமைப்புகள் .
- செல்க பயன்பாடுகள் > இயல்புநிலை பயன்பாடுகள் .
- வலது பேனலில், கண்டுபிடிக்க கீழே உருட்டவும் கோப்பு வகையின்படி இயல்புநிலை பயன்பாடுகளைத் தேர்ந்தெடுக்கவும் இணைப்பு மற்றும் அதை கிளிக் செய்யவும்.
- புதிய இடைமுகத்தில், கண்டுபிடிக்க கீழே உருட்டவும் .pdf கோப்பு வகை.
- பின்வரும் பயன்பாட்டை கிளிக் செய்யவும் .pdf கோப்பு வகை மற்றும் PDF வியூவர் பயன்பாட்டைத் தேர்ந்தெடுக்கவும்.
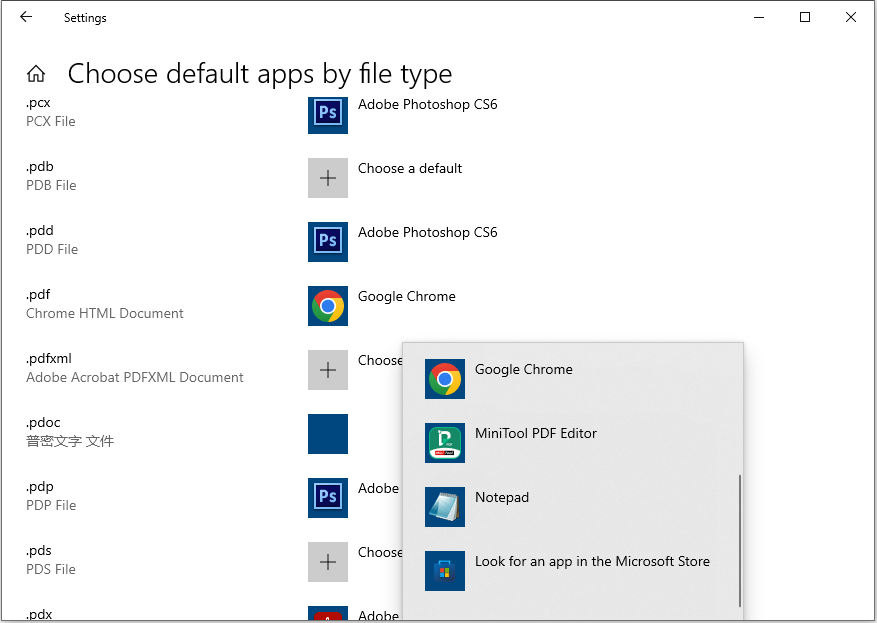
வழி 4. பயன்பாட்டில் இயல்புநிலை PDF வியூவரை மாற்றவும்
ஒரு ஆப்ஸை இயல்புநிலை PDF வியூவராக அமைக்க விரும்பினால், இந்த ஆப்ஸைத் திறக்க வேண்டும். பின்னர், அதை இயல்புநிலை PDF பயன்பாடாக மாற்றும்படி ஒரு சாளரம் பாப் அப் செய்யும். நீங்கள் கிளிக் செய்யவும் சரி . நீங்கள் ஆப்ஸின் அமைப்புகள் அல்லது விருப்பத்தேர்வுகளுக்குச் சென்று அதை இயல்புநிலை PDF பயன்பாடாக அமைக்கலாம்.
இயல்புநிலை PDF வியூவரை மாற்றுவது எப்படி? உங்களுக்கு உதவ 4 எளிய வழிகள் உள்ளன. நீங்கள் முயற்சி செய்யலாம்.ட்வீட் செய்ய கிளிக் செய்யவும்
மேலும் படிக்க: விண்டோஸ் 10 இல் PDF அச்சிடாத சிக்கலை எவ்வாறு தீர்ப்பது?முறை 3. PDF ரீடரில் செருகு நிரலை முடக்கவும்
அடோப் அக்ரோபேட் ரீடர் டிசி போன்ற சில பிடிஎஃப் ரீடர்கள் குரோம் நீட்டிப்புடன் வந்து, பிடிஎஃப் கோப்புகளை குரோமில் திறக்க அனுமதிக்கிறது. நீங்கள் Chrome இல் PDF ஐ திறக்க விரும்பவில்லை, ஆனால் PDF வியூவரில், நீங்கள் செருகு நிரலை முடக்க வேண்டும். அடோப் அக்ரோபேட் ரீடர் டிசியை உதாரணமாக எடுத்துக் கொண்டால், செயல்முறை பின்வருமாறு:
- அக்ரோபேட் ரீடரைத் திறக்கவும்.
- கிளிக் செய்யவும் உங்கள் கணக்கு ஐகான் மற்றும் தேர்ந்தெடுக்கவும் விருப்பத்தேர்வுகள் .
- அதன் மேல் விருப்பத்தேர்வுகள் சாளரம், கிளிக் செய்யவும் இணையதளம் இடது பேனலில் பின்னர் தேர்ந்தெடுக்கவும் இணைய அமைப்புகள் .
- புதிய சாளரத்தில், என்பதைத் தேர்ந்தெடுக்கவும் நிகழ்ச்சிகள் தாவல்.
- கிளிக் செய்யவும் துணை நிரல்களை நிர்வகிக்கவும் மற்றும் தேர்வு அக்ரோபேட் ரீடர் துணை நிரல்களின் பட்டியலில்.
- கிளிக் செய்யவும் முடக்கு உலாவியில் PDFகள் திறக்கப்படாது என்பதை உறுதிசெய்ய.
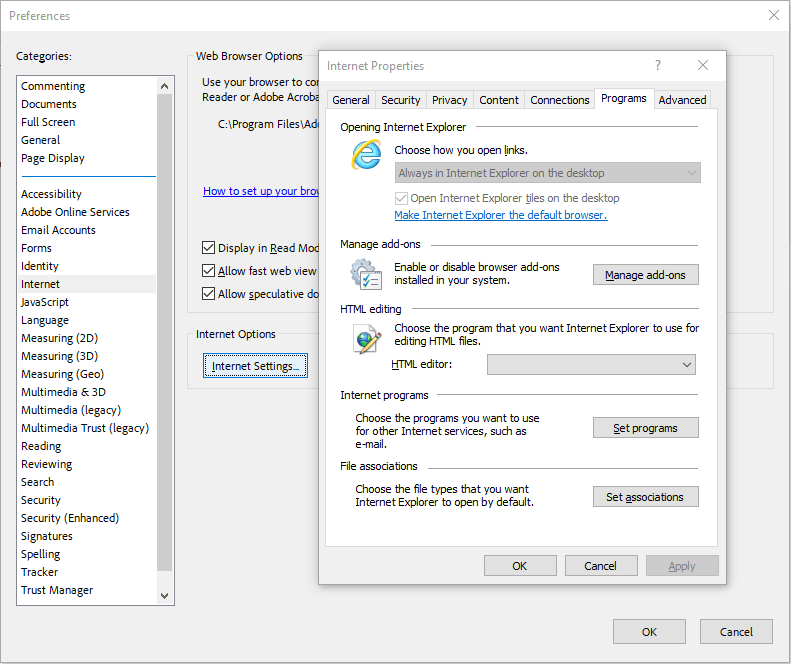 மேலும் படிக்க: எப்படி தீர்ப்பது: அடோப் அக்ரோபேட் ரீடர் விண்டோஸ் கணினியில் திறக்கப்படாது
மேலும் படிக்க: எப்படி தீர்ப்பது: அடோப் அக்ரோபேட் ரீடர் விண்டோஸ் கணினியில் திறக்கப்படாது மேலும் படிக்க
#1. எனது PDFகள் ஏன் Chrome ஆக சேமிக்கப்படுகின்றன? எனது PDF கோப்புகள் ஏன் Chrome HTML ஆக மாறியது?
சிலர் தங்கள் PDF கோப்புகளின் கோப்பு வகை Chrome HTML ஆவணமாக (.pdf) மாறும் என்று தெரிவிக்கின்றனர். காரணம், உங்கள் கணினியில் PDF ரீடர் எதுவும் நிறுவப்படவில்லை அல்லது PDF கோப்புகளைத் திறக்க Google Chrome ஐ இயல்புநிலை பயன்பாடாக அமைத்துள்ளீர்கள். சிக்கலைத் தீர்க்க, நீங்கள் PDF ரீடர் பயன்பாட்டை நிறுவி அதை இயல்புநிலை PDF பயன்பாடாக அமைக்க வேண்டும்.
#2. Chrome இலிருந்து PDFகளை எவ்வாறு பதிவிறக்குவது?
சில இணையப் பக்கங்கள் பதிவிறக்கம் செய்ய PDF கோப்புகளை வழங்குகின்றன. Chrome இலிருந்து PDF கோப்பைப் பதிவிறக்க விரும்பினால், இந்த PDF கோப்பைக் கிளிக் செய்ய வேண்டும். இது ஒரு புதிய சாளரத்தில் திறக்கும். புதிய சாளரத்தில், பதிவிறக்க பொத்தானைக் கிளிக் செய்யவும்.
PDF கோப்பைக் கிளிக் செய்வதன் மூலம் நேரடியாக பதிவிறக்கம் செய்ய விரும்பினால் என்ன செய்வது? நீங்கள் Chrome PDF வியூவர் அமைப்புகளை மாற்ற வேண்டும். வழிகாட்டி இதோ:
படி 1: Chrome PDF நீட்டிப்புகளை முடக்கு. உங்களிடம் PDF நீட்டிப்பு நிறுவப்படவில்லை எனில், இந்தப் படிநிலையைத் தவிர்க்கலாம்.
- Google Chrome ஐத் திறந்து கிளிக் செய்யவும் மூன்று-புள்ளி ஐகான் மேல் வலது மூலையில்.
- செல்க அமைப்புகள் > நீட்டிப்புகள் PDF தொடர்பான நீட்டிப்புகளை அணைக்க.
படி 2: Chrome PDF ஆவண அமைப்புகளை மாற்றவும்.
- செல்க அமைப்புகள் > தனியுரிமை மற்றும் பாதுகாப்பு > தள அமைப்புகள் > கூடுதல் உள்ளடக்க அமைப்புகள் .
- கிளிக் செய்யவும் PDF ஆவணம் மற்றும் தேர்ந்தெடுக்கவும் PDFகளைப் பதிவிறக்கவும் . பின்னர், Chrome இல் PDF கோப்புகள் திறக்கப்படாது. அவை நேரடியாக உங்கள் கணினியில் பதிவிறக்கம் செய்யப்படும்.
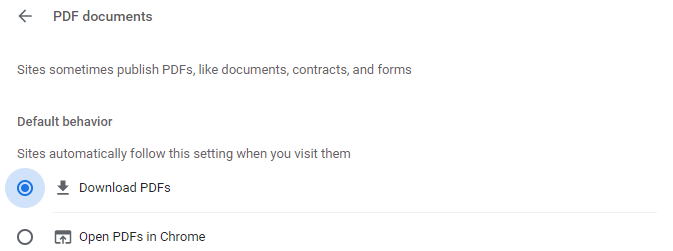 மேலும் படிக்க: 10 சிறந்த இலவச PDF மாற்றிகள்
மேலும் படிக்க: 10 சிறந்த இலவச PDF மாற்றிகள் எனது PDFகள் ஏன் Chrome இல் திறக்கப்படுகின்றன? காரணங்கள் மற்றும் அதற்கான தீர்வுகளை வழங்கும் ஒரு இடுகை இங்கே உள்ளது. இதே சிக்கலை நீங்கள் சந்தித்தால், இந்த இடுகை உங்களுக்கு உதவக்கூடும்.ட்வீட் செய்ய கிளிக் செய்யவும்
பாட்டம் லைன்
Chrome இல் PDFகள் திறக்கப்படுவதற்கான பிற காரணங்கள் உங்களுக்குத் தெரியுமா? பின்வரும் கருத்து மண்டலத்தில் அவற்றை எங்களுடன் பகிர்ந்து கொள்ளுங்கள். கூடுதலாக, MiniTool PDF எடிட்டரைப் பயன்படுத்தும் போது நீங்கள் சிக்கல்களை எதிர்கொண்டால், தயங்காமல் எங்களை தொடர்பு கொள்ளவும் எங்களுக்கு . கூடிய விரைவில் உங்களைத் தொடர்புகொள்வோம்.


![தீர்க்கப்பட்டது - பணி நிர்வாகியில் குரோம் ஏன் பல செயல்முறைகளைக் கொண்டுள்ளது [மினிடூல் செய்திகள்]](https://gov-civil-setubal.pt/img/minitool-news-center/72/solved-why-does-chrome-have-many-processes-task-manager.png)
![Chrome புக்மார்க்குகள் மறைந்துவிட்டதா? Chrome புக்மார்க்குகளை மீட்டமைப்பது எப்படி? [மினிடூல் செய்திகள்]](https://gov-civil-setubal.pt/img/minitool-news-center/86/chrome-bookmarks-disappeared.png)

![உங்கள் ஐபோன் கணினியில் காட்டப்படாவிட்டால், இந்த தீர்வுகளை முயற்சிக்கவும் [மினிடூல் உதவிக்குறிப்புகள்]](https://gov-civil-setubal.pt/img/ios-file-recovery-tips/30/if-your-iphone-is-not-showing-up-pc.jpg)
![பணிப்பட்டியிலிருந்து காணாமல் போன விண்டோஸ் 10 கடிகாரத்தை சரிசெய்யவும் - 6 வழிகள் [மினிடூல் செய்திகள்]](https://gov-civil-setubal.pt/img/minitool-news-center/07/fix-windows-10-clock-disappeared-from-taskbar-6-ways.png)


![விண்டோஸில் “மினி டூல் செய்திகள்]“ தாவல் விசை செயல்படவில்லை ”என்பதை சரிசெய்ய 4 பயனுள்ள தீர்வுகள்](https://gov-civil-setubal.pt/img/minitool-news-center/53/4-useful-solutions-fix-tab-key-not-working-windows.jpg)

![இறந்த தொலைபேசியிலிருந்து தரவை மீட்டெடுப்பதற்கான இரண்டு எளிய மற்றும் பயனுள்ள வழிகள் [மினிடூல் உதவிக்குறிப்புகள்]](https://gov-civil-setubal.pt/img/android-file-recovery-tips/47/two-easy-effective-ways-recover-data-from-dead-phone.jpg)
![விண்டோஸ் 10 இல் கோப்பு முறைமை பிழைகளுக்கு என்ன கட்டளை சோதனைகள்? [மினிடூல் உதவிக்குறிப்புகள்]](https://gov-civil-setubal.pt/img/disk-partition-tips/45/what-command-checks.png)
![வாட்ஸ்அப் பாதுகாப்பானதா? ஏன், ஏன் இல்லை? அதை எவ்வாறு பாதுகாப்பாக பயன்படுத்துவது? [மினிடூல் உதவிக்குறிப்புகள்]](https://gov-civil-setubal.pt/img/backup-tips/82/is-whatsapp-safe-why.jpg)
![சாதனத்தை சரிசெய்ய முதல் 3 வழிகள் மேலும் நிறுவல் தேவை [மினிடூல் செய்திகள்]](https://gov-civil-setubal.pt/img/minitool-news-center/22/top-3-ways-fix-device-requires-further-installation.png)



![தொழிற்சாலை மடிக்கணினியை மீட்டமைத்த பிறகு கோப்புகளை எவ்வாறு மீட்டெடுப்பது [மினிடூல் உதவிக்குறிப்புகள்]](https://gov-civil-setubal.pt/img/blog/51/c-mo-recuperar-archivos-despu-s-de-restablecer-de-f-brica-un-port-til.jpg)
![பயன்பாட்டு பிழை 0xc0000906 ஐ சரிசெய்ய விரும்புகிறீர்களா? இந்த முறைகளை முயற்சிக்கவும் [மினிடூல் செய்திகள்]](https://gov-civil-setubal.pt/img/minitool-news-center/31/want-fix-application-error-0xc0000906.png)