சரி: Windows 10 WiFi இல் சரியான IP கட்டமைப்பு இல்லை
Fixed Windows 10 Wifi Doesn T Have Valid Ip Configuration
வைஃபையை இணைக்க முடியாவிட்டால், Windows 10 இல் WiFi க்கு சரியான IP உள்ளமைவு இல்லை என்று பிழைச் செய்தியைப் பெற்றால், MiniTool இலிருந்து இந்த இடுகை உங்களுக்குத் தேவை. சிக்கலைச் சமாளிக்க நீங்கள் பயன்படுத்தக்கூடிய பல முறைகள் உள்ளன.
இந்தப் பக்கத்தில்:- முறை 1: TCP/IP ஐ மீட்டமைக்கவும்
- முறை 2: உங்கள் ஐபி முகவரியை வெளியிட்டு புதுப்பிக்கவும்
- முறை 3: உங்கள் ஐபி முகவரியை கைமுறையாக அமைக்கவும்
- முறை 4: DHCP பயனர்களின் எண்ணிக்கையை மாற்றவும்
- முறை 5: ஒரு சுத்தமான துவக்கத்தை செய்யவும்
- முறை 6: உங்கள் வைரஸ் தடுப்பு மென்பொருளை நிறுவல் நீக்கவும்
- முறை 7: வயர்லெஸ் அடாப்டர் டிரைவரை நிறுவல் நீக்கவும்
- முற்றும்
உங்கள் கணினியை வேறு இடத்தில் பயன்படுத்த விரும்பும் போது WiFi ஐப் பயன்படுத்துவது உங்களுக்கு மிகவும் வசதியானது, ஆனால் சில நேரங்களில் WiFi இல் சரியான IP உள்ளமைவு Windows 10 பிழைச் செய்தி இல்லை.
இந்த பிழைச் செய்தி உங்களை WiFi ஐப் பயன்படுத்துவதைத் தடுக்கும், பிறகு Windows 10 WiFi இல் சரியான IP உள்ளமைவு இல்லை என்பதை எவ்வாறு சரிசெய்வது? தொடர்ந்து படிக்கவும், பிறகு பல பயனுள்ள முறைகளை கீழே காணலாம்.
முறை 1: TCP/IP ஐ மீட்டமைக்கவும்
வைஃபையில் சரியான ஐபி உள்ளமைவு பிழைச் செய்தி இல்லாத காரணத்தால் நீங்கள் பெறலாம் ஐபி உள்ளமைவு தோல்வி எனவே, TCP/IP ஐ மீட்டமைப்பது சிக்கலை தீர்க்கும். இங்கே ஒரு விரைவான வழிகாட்டி:
படி 1: வகை cmd இல் தேடு பட்டியில் பின்னர் வலது கிளிக் செய்யவும் கட்டளை வரியில் தேர்ந்தெடுக்க நிர்வாகியாக செயல்படுங்கள் .
படி 2: பின்வரும் கட்டளைகளை ஒவ்வொன்றாக தட்டச்சு செய்து அழுத்தவும் உள்ளிடவும் ஒவ்வொரு கட்டளைக்குப் பிறகு:
படி 3: கட்டளை வரியை மூடிவிட்டு, உங்கள் கணினியை மறுதொடக்கம் செய்து சிக்கல் தீர்க்கப்பட்டதா என சரிபார்க்கவும்.
முறை 2: உங்கள் ஐபி முகவரியை வெளியிட்டு புதுப்பிக்கவும்
உங்கள் நெட்வொர்க்கில் சில சிக்கல்கள் இருந்தால், WiFi இல் சரியான IP உள்ளமைவு பிழை தோன்றும். எனவே, அதை சரிசெய்ய உங்கள் ஐபி முகவரியை வெளியிடலாம் மற்றும் புதுப்பிக்கலாம். பயிற்சி இங்கே:
படி 1: மேலே குறிப்பிட்டுள்ளபடி ஒரு நிர்வாகியாக கட்டளை வரியில் திறக்கவும்.
படி 2: பின்வரும் கட்டளைகளை ஒவ்வொன்றாக தட்டச்சு செய்து அழுத்தவும் உள்ளிடவும் ஒவ்வொரு கட்டளைக்குப் பிறகு:
படி 3: Command Prompt ஐ மூடிவிட்டு உங்கள் கணினியை மறுதொடக்கம் செய்து பிரச்சனை இன்னும் இருக்கிறதா என்று சரிபார்க்கவும்.
முறை 3: உங்கள் ஐபி முகவரியை கைமுறையாக அமைக்கவும்
வைஃபையில் செல்லுபடியாகும் ஐபி உள்ளமைவு பிழைச் செய்தி இல்லை என்பதை அகற்ற, உங்கள் ஐபி முகவரியை கைமுறையாக அமைக்கலாம். அதைச் செய்ய கீழே உள்ள வழிமுறைகளைப் பின்பற்றவும்:
படி 1: அழுத்தவும் வெற்றி + ஐ திறக்க அதே நேரத்தில் விசைகள் அமைப்புகள் பின்னர் தேர்வு செய்யவும் நெட்வொர்க் & இணையம் .
படி 2: என்பதற்குச் செல்லவும் நிலை தாவலை பின்னர் கிளிக் செய்யவும் அடாப்டர் விருப்பங்களை மாற்றவும் வலது பலகத்தில்.
படி 3: உங்கள் வயர்லெஸ் இணைப்பைக் கண்டறிந்து, அதைத் தேர்வுசெய்ய வலது கிளிக் செய்யவும் பண்புகள் .
படி 4: இல் பண்புகள் சாளரம், தேர்வு இணைய நெறிமுறை பதிப்பு 4 (TCP/IPv4) பின்னர் கிளிக் செய்யவும் பண்புகள் .
படி 5: ஒரு புதிய சாளரம் பாப் அவுட் ஆகும், பின்னர் தேர்வு செய்யவும் பின்வரும் ஐபி முகவரிகளைப் பயன்படுத்தவும் மற்றும் உள்ளிடவும் ஐபி முகவரி, சப்நெட் மாஸ்க் மற்றும் இயல்புநிலை நுழைவாயில் . (எங்கள் உள்ளமைவுக்கு வேலை செய்யும் அமைப்புகளைப் பயன்படுத்தினோம், ஆனால் நீங்கள் வெவ்வேறு தரவை உள்ளிடலாம்.) கிளிக் செய்யவும் சரி மாற்றங்களைச் சேமிக்க.

படி 6: பிழை இன்னும் தொடர்கிறதா என்பதைச் சரிபார்க்க உங்கள் கணினியை மறுதொடக்கம் செய்யவும்.
முறை 4: DHCP பயனர்களின் எண்ணிக்கையை மாற்றவும்
திசைவிகள் பொதுவாக 50 DHCP பயனர்களுக்கு மட்டுப்படுத்தப்பட்டிருக்கும், மேலும் இது IP உள்ளமைவு தோல்வி செய்தியை நீங்கள் பெறலாம். எனவே, இந்த சிக்கலை தீர்க்க, நீங்கள் திசைவியை அணுக வேண்டும் மற்றும் DHCP பயனர்களின் எண்ணிக்கையை கைமுறையாக அதிகரிக்க வேண்டும். உங்கள் ரூட்டரில் DHCP பயனர்களின் எண்ணிக்கையை எவ்வாறு அதிகரிப்பது என்பதைப் பார்க்க, உங்கள் திசைவி கையேட்டைச் சரிபார்க்கவும்.
உதவிக்குறிப்பு: இந்த இடுகையில் நீங்கள் ஆர்வமாக இருக்கலாம் - சரி: உங்கள் DHCP சர்வர் பிழையை தொடர்பு கொள்ள முடியவில்லை - 3 பயனுள்ள முறைகள் .முறை 5: ஒரு சுத்தமான துவக்கத்தை செய்யவும்
சில நேரங்களில், வைஃபையில் சரியான ஐபி உள்ளமைவுப் பிழை இல்லை என்பதைத் தீர்க்க, நீங்கள் ஒரு சுத்தமான துவக்கத்தை மேற்கொள்ள முயற்சி செய்யலாம். உங்கள் வயர்லெஸ் இணைப்பில் குறுக்கிடும் அனைத்து மூன்றாம் தரப்பு பயன்பாடுகள் மற்றும் சேவைகளை ஒரு சுத்தமான துவக்கத்தை செயலிழக்கச் செய்யலாம். விரிவான வழிமுறைகளைப் பெற, இந்த இடுகையைப் படிக்கவும் - விண்டோஸ் 10 ஐ எவ்வாறு சுத்தம் செய்வது மற்றும் ஏன் அவ்வாறு செய்ய வேண்டும்?
முறை 6: உங்கள் வைரஸ் தடுப்பு மென்பொருளை நிறுவல் நீக்கவும்
நீங்கள் மூன்றாம் தரப்பு வைரஸ் தடுப்பு மென்பொருளை நிறுவியிருந்தால், வைஃபையின் குற்றவாளி சரியான ஐபி உள்ளமைவுப் பிழையைக் கொண்டிருக்கவில்லை என்றால், அது உங்கள் வைரஸ் தடுப்புச் செயலியாக இருக்கலாம். இதுபோன்றால், உங்கள் கணினியிலிருந்து அதை நிறுவல் நீக்க முயற்சி செய்யலாம்.
உங்கள் வைரஸ் தடுப்பு மென்பொருளை நிறுவல் நீக்கிய பிறகு பிழையிலிருந்து விடுபட முடிந்தால், வேறு வைரஸ் தடுப்பு நிரலைப் பயன்படுத்த முயற்சிப்பது நல்லது.
முறை 7: வயர்லெஸ் அடாப்டர் டிரைவரை நிறுவல் நீக்கவும்
தவறான பிணைய இயக்கி இருந்தால், நீங்கள் பிழை செய்தியையும் பெறலாம். எனவே, பிழையை சரிசெய்ய வயர்லெஸ் அடாப்டர் இயக்கியை நிறுவல் நீக்க முயற்சி செய்யலாம். பயிற்சி இங்கே:
படி 1: அழுத்தவும் வின் + எக்ஸ் தேர்வு செய்ய ஒரே நேரத்தில் விசைகள் சாதன மேலாளர் .
படி 2: விரிவாக்கு பிணைய ஏற்பி மற்றும் தேர்வு செய்ய உங்கள் வயர்லெஸ் சாதனத்தை வலது கிளிக் செய்யவும் சாதனத்தை நிறுவல் நீக்கவும் .
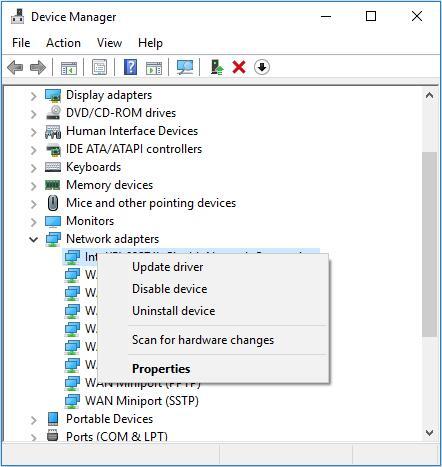
படி 3: கிளிக் செய்யவும் நிறுவல் நீக்கவும் நிறுவல் நீக்கத்தை உறுதிப்படுத்த. மற்றும் கிடைத்தால், சரிபார்க்கவும் இந்தச் சாதனத்திற்கான இயக்கி மென்பொருளை நீக்கவும் மற்றும் கிளிக் செய்யவும் சரி .
படி 4: உங்கள் கணினியை மறுதொடக்கம் செய்யுங்கள், கணினி தானாகவே இயல்புநிலை வயர்லெஸ் இயக்கியை நிறுவும். பின்னர் பிழை சரி செய்யப்பட்டுள்ளதா என சரிபார்க்கவும்.
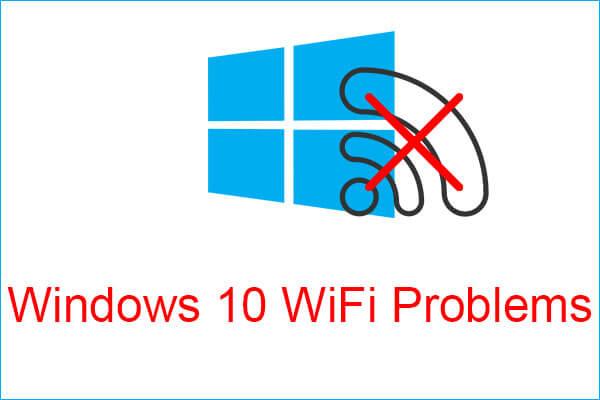 Windows 10 WiFi பிரச்சனைகளை சந்திக்கிறீர்களா? அவற்றைத் தீர்ப்பதற்கான வழிகள் இங்கே
Windows 10 WiFi பிரச்சனைகளை சந்திக்கிறீர்களா? அவற்றைத் தீர்ப்பதற்கான வழிகள் இங்கேஉங்கள் கணினியைப் பயன்படுத்தும் போது Windows 10 WiFi சிக்கல்களை நீங்கள் சந்தித்தால், அவற்றைத் தீர்க்க பயனுள்ள தீர்வுகளைக் கண்டறிய இந்தக் கட்டுரையைப் படிக்க வேண்டும்.
மேலும் படிக்கமுற்றும்
இந்த இடுகை உங்களுக்கு 7 முறைகளை வழங்கியுள்ளது, WiFi இல் சரியான IP உள்ளமைவு பிழை இல்லை, எனவே நீங்கள் நிலைமையை எதிர்கொண்டால், மேலே குறிப்பிட்டுள்ள முறைகளை முயற்சிக்கவும்.




![விண்டோஸ் 10 க்கான எஸ்டி கார்டு மீட்பு குறித்த பயிற்சி நீங்கள் தவறவிட முடியாது [மினிடூல் உதவிக்குறிப்புகள்]](https://gov-civil-setubal.pt/img/data-recovery-tips/70/tutorial-sd-card-recovery.png)




![[நிலையான] விண்டோஸ் தேடல் செயல்படவில்லை | 6 நம்பகமான தீர்வுகள் [மினிடூல் உதவிக்குறிப்புகள்]](https://gov-civil-setubal.pt/img/backup-tips/03/windows-search-not-working-6-reliable-solutions.jpg)


![விண்டோஸில் கலப்பின தூக்கம் என்றால் என்ன, அதை எப்போது பயன்படுத்த வேண்டும்? [மினிடூல் விக்கி]](https://gov-civil-setubal.pt/img/minitool-wiki-library/74/what-is-hybrid-sleep-windows.jpg)
![விண்டோஸ் 10 / மேக் / ஆண்ட்ராய்டில் [மினிடூல் செய்திகள்] புதுப்பிக்க Google Chrome ஐ சரிசெய்யவும்](https://gov-civil-setubal.pt/img/minitool-news-center/76/fix-google-chrome-won-t-update-windows-10-mac-android.png)
![விண்டோஸ் 10 இல் “ஒன் டிரைவ் ஒத்திசைவு நிலுவையில் உள்ளது” [மினிடூல் உதவிக்குறிப்புகள்]](https://gov-civil-setubal.pt/img/backup-tips/54/how-deal-with-onedrive-sync-pending-windows-10.png)




![விண்டோஸ் 10 க்கான சஃபாரி பதிவிறக்கம் செய்து நிறுவுவது எப்படி? [மினிடூல் செய்திகள்]](https://gov-civil-setubal.pt/img/minitool-news-center/27/how-download-install-safari.png)