டெஸ்க்டாப்பில் கோப்புகளைச் சேமிக்க முடியவில்லையா? சிறந்த திருத்தங்கள் இங்கே!
Unable To Save Files To Desktop Best Fixes Here
டெஸ்க்டாப்பில் கோப்புகளைச் சேமிக்க முடியவில்லை விண்டோஸ் 11/10 இல்? Save As என்பதில் டெஸ்க்டாப் விருப்பம் காட்டப்படவில்லையா? பீதியடைய வேண்டாம். இதிலிருந்து இந்த இடுகை மினிடூல் இந்த சிக்கலுக்கான சாத்தியமான காரணங்களையும், சிக்கலில் இருந்து விடுபட உதவும் பல சாத்தியமான தீர்வுகளையும் உங்களுக்குக் காட்டுகிறது.நான் ஏன் எனது டெஸ்க்டாப்பில் ஆவணங்களைச் சேமிக்க முடியாது
விண்டோஸ் டெஸ்க்டாப் உங்கள் நிறுவப்பட்ட மென்பொருளையும் சேமித்த கோப்புகளையும் காண்பிக்கப் பயன்படுகிறது, இது உங்களுக்குத் தேவையான கோப்புகள் அல்லது பயன்பாடுகளை விரைவாகப் பார்க்கவும் திறக்கவும் உங்களை அனுமதிக்கிறது. இருப்பினும், சமீபத்தில் பல பயனர்கள் டெஸ்க்டாப்பில் கோப்புகளைச் சேமிக்க முடியவில்லை என்று கூறினர். அவர்கள் டெஸ்க்டாப்பில் ஒரு கோப்பைச் சேமிக்க முயற்சிக்கும்போது, ஒரு பிழை செய்தி “கோப்பு பாதை. கோப்பு கிடைக்கவில்லை. கோப்பின் பெயரைச் சரிபார்த்து மீண்டும் முயலவும்” தோன்றும் அல்லது டெஸ்க்டாப் விருப்பம் சேவ் அஸ் என்பதில் காட்டப்படாமல் இருப்பதைக் கண்டறிந்தனர்.
விசாரணையின் படி, 'டெஸ்க்டாப் விண்டோஸ் 11/10 இல் சேமிக்க முடியாது' என்ற சிக்கல் பொதுவாக விண்டோஸ் பாதுகாப்பு 'கட்டுப்படுத்தப்பட்ட கோப்புறை அணுகல்' விருப்பத்தை இயக்குவதன் மூலம் ஏற்படுகிறது. மேலும், பிற வைரஸ் தடுப்பு மென்பொருள் உங்கள் டெஸ்க்டாப்பில் கோப்புகளைச் சேமிப்பதைத் தடுக்கலாம்.
சிக்கலைத் தீர்க்க கீழே உள்ள வழிமுறைகளைப் பின்பற்றவும்.
டெஸ்க்டாப்பில் கோப்புகளைச் சேமிக்க முடியவில்லை என்பதற்கான தீர்வுகள்
தீர்வு 1. கட்டுப்படுத்தப்பட்ட கோப்புறை அணுகலை முடக்கவும்
கட்டுப்படுத்தப்பட்ட கோப்புறை அணுகல் என்பது விண்டோஸ் பாதுகாப்பு அம்சமாகும், இது பாதுகாக்கப்பட்ட கோப்புறைகளில் உள்ள கோப்புகளை மாற்றுவதைத் தடுப்பதன் மூலம் ransomware ஐத் தடுக்கிறது. கட்டுப்படுத்தப்பட்ட கோப்புறை அணுகலை இயக்குவது பாதுகாக்கப்பட்ட கோப்பகங்களில் உள்ள கோப்புகளை மாற்றுவதைத் தடுக்கிறது.
இங்கே நீங்கள் பார்க்கலாம் கட்டுப்படுத்தப்பட்ட கோப்புறை அணுகலை எவ்வாறு முடக்குவது .
படி 1. அழுத்தவும் விண்டோஸ் + ஐ அமைப்புகளைத் திறக்க விசைப்பலகை குறுக்குவழி. பின்னர் தேர்ந்தெடுக்கவும் புதுப்பித்தல் & பாதுகாப்பு விருப்பம்.
படி 2. க்கு செல்லவும் விண்டோஸ் டிஃபென்டர் தாவலை, கிளிக் செய்யவும் விண்டோஸ் டிஃபென்டர் பாதுகாப்பு மையத்தைத் திறக்கவும் > வைரஸ் மற்றும் அச்சுறுத்தல் பாதுகாப்பு > வைரஸ் மற்றும் அச்சுறுத்தல் பாதுகாப்பு அமைப்புகள் .
படி 3. புதிய சாளரத்தில், கீழே உள்ள பொத்தானை அணைக்க கீழே உருட்டவும் கட்டுப்படுத்தப்பட்ட கோப்புறை அணுகல் .
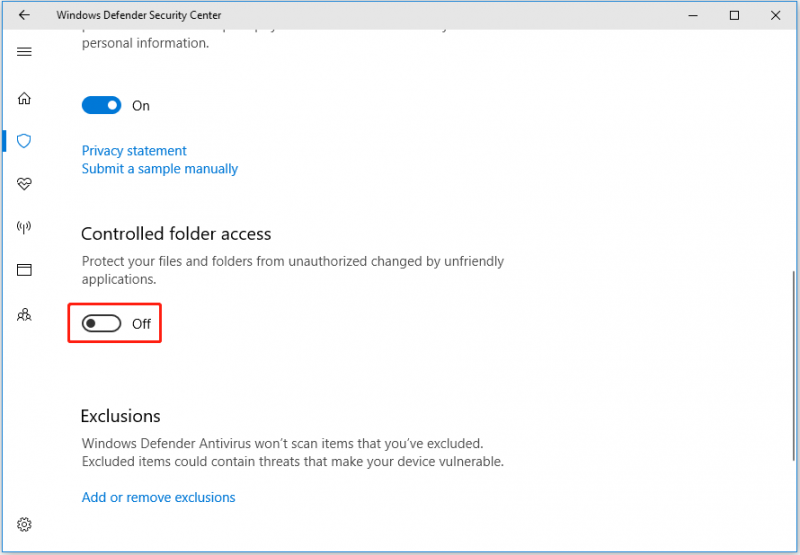
படி 4. UAC சாளரத்தில், என்பதைத் தேர்ந்தெடுக்கவும் ஆம் இந்த மாற்றம் நடைமுறைக்கு வருவதற்கான விருப்பம். இந்த இடுகையில் நீங்கள் ஆர்வமாக இருக்கலாம்: UAC ஆம் பட்டன் காணாமல் போனது அல்லது சாம்பல் நிறமாகிவிட்டது என்பதை எவ்வாறு சரிசெய்வது?
இப்போது நீங்கள் கோப்பை மீண்டும் சேமிக்க முயற்சி செய்யலாம் மற்றும் டெஸ்க்டாப்பில் சேமிக்க முடியுமா என்று சரிபார்க்கவும்.
குறிப்புகள்: கோப்பு பாதுகாப்பிற்காக, அவற்றை காப்புப் பிரதி எடுப்பதே சிறந்த வழி. நீங்கள் தொழில்முறை பயன்படுத்தலாம் தரவு காப்பு மென்பொருள் , MiniTool ShadowMaker, உங்கள் கோப்புகளை நகலெடுக்க. எதிர்பாராத ஏதாவது நடந்தால், அவற்றை காப்பு கோப்பிலிருந்து மீட்டெடுக்கலாம். இந்தக் கோப்பு காப்புப் பிரதி கருவியானது சோதனைப் பதிப்பைக் கொண்டுள்ளது, அதன் அனைத்து அம்சங்களையும் 30 நாட்களுக்கு இலவசமாக அனுபவிக்க உங்களை அனுமதிக்கிறது.MiniTool ShadowMaker சோதனை பதிவிறக்க கிளிக் செய்யவும் 100% சுத்தமான & பாதுகாப்பானது
தீர்வு 2. கட்டுப்படுத்தப்பட்ட கோப்புறை அணுகல் மூலம் பயன்பாட்டை அனுமதிக்கவும்
நீங்கள் கட்டுப்படுத்தப்பட்ட கோப்புறை அணுகல் அம்சத்தை முடக்க விரும்பவில்லை என்றால், டெஸ்க்டாப் அல்லது பிற பாதுகாக்கப்பட்ட கோப்புறைகளில் எழுதுவதைத் தடுக்க நம்பகமான பயன்பாட்டை பாதுகாப்பான அல்லது அனுமதிக்கப்பட்ட பயன்பாடுகள் பட்டியலில் சேர்க்க நீங்கள் தேர்வு செய்யலாம்.
படி 1. விண்டோஸ் அமைப்புகளில், கிளிக் செய்யவும் விண்டோஸ் டிஃபென்டர் > விண்டோஸ் டிஃபென்டர் பாதுகாப்பு மையத்தைத் திறக்கவும் > வைரஸ் மற்றும் அச்சுறுத்தல் பாதுகாப்பு > வைரஸ் மற்றும் அச்சுறுத்தல் பாதுகாப்பு அமைப்புகள் .
படி 2. கீழ் கட்டுப்படுத்தப்பட்ட கோப்புறை அணுகல் , கிளிக் செய்யவும் கட்டுப்படுத்தப்பட்ட கோப்புறை அணுகல் மூலம் பயன்பாட்டை அனுமதிக்கவும்.
படி 3. புதிய சாளரத்தில், கிளிக் செய்யவும் + ஐகான் அடுத்து அனுமதிக்கப்பட்ட பயன்பாட்டைச் சேர்க்கவும் . பின்னர் விரும்பிய பயன்பாட்டைக் கண்டுபிடித்து, தேர்ந்தெடுத்து திறக்கவும்.
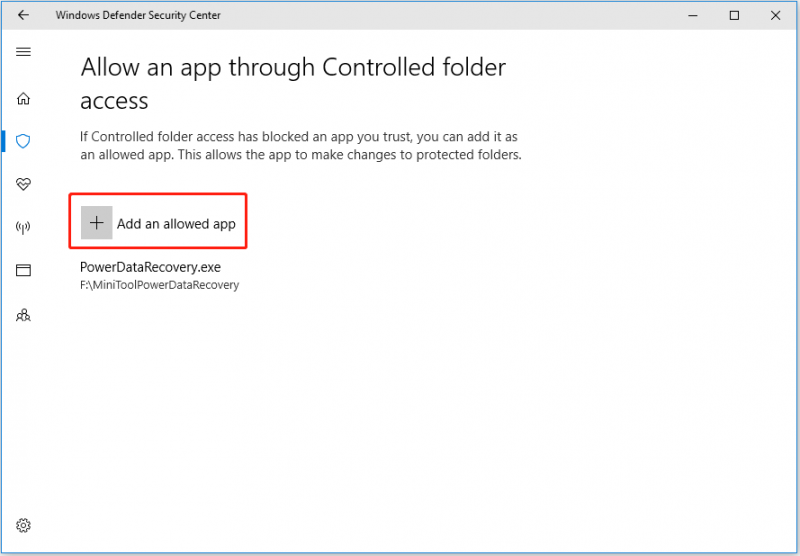
தீர்வு 3. நிகழ்நேர பாதுகாப்பை முடக்கவும்
பயனர் அனுபவத்தின் படி, நிகழ்நேர பாதுகாப்பு அம்சத்தை முடக்குகிறது 'டெஸ்க்டாப்பில் கோப்புகளைச் சேமிக்க முடியவில்லை' சிக்கலைத் தீர்ப்பதற்கான ஒரு சிறந்த வழியாகும்.
செல்லுங்கள் வைரஸ் மற்றும் அச்சுறுத்தல் பாதுகாப்பு அமைப்புகள் தீர்வு 1 மற்றும் தீர்வு 2 இல் விவரிக்கப்பட்டுள்ள பக்கம். பின்னர் கீழே உள்ள பொத்தானை மாற்றவும் நிகழ் நேர பாதுகாப்பு அணைக்க.
தீர்வு 4. வைரஸ் தடுப்பு
ஏற்கனவே குறிப்பிட்டுள்ளபடி, 'டெஸ்க்டாப்பில் கோப்புகளைச் சேமிக்க முடியவில்லை' சிக்கலுக்கு விண்டோஸ் பாதுகாப்பு அல்லது மூன்றாம் தரப்பு வைரஸ் தடுப்புகள் காரணமாக இருக்கலாம். எனவே, இந்த காரணத்தை நிராகரிக்க, உங்களால் முடியும் அனைத்து வைரஸ் தடுப்புகளையும் தற்காலிகமாக முடக்கவும் .
குறிப்புகள்: வைரஸ் தடுப்பு மென்பொருள் உங்கள் கணினியை வைரஸ்களிலிருந்து பாதுகாக்க உதவுகிறது. இருப்பினும், சில நேரங்களில் அவர்கள் உங்கள் கோப்புகளை தவறுதலாக நீக்கலாம். இது உங்களுக்கு நேர்ந்தால், MiniTool Power Data Recoveryஐப் பயன்படுத்தலாம் வைரஸ் நீக்கப்பட்ட கோப்புகளை மீட்டெடுக்கவும் .MiniTool பவர் டேட்டா மீட்பு இலவசம் பதிவிறக்க கிளிக் செய்யவும் 100% சுத்தமான & பாதுகாப்பானது
பாட்டம் லைன்
டெஸ்க்டாப்பில் கோப்புகளைச் சேமிக்க முடியாவிட்டால், மேலே விவரிக்கப்பட்ட தீர்வுகளை முயற்சிக்கவும்.
இந்தத் தலைப்புக்கு வேறு ஏதேனும் பயனுள்ள திருத்தங்களை நீங்கள் கண்டறிந்திருந்தால் அல்லது MiniTool மென்பொருளைப் பற்றி ஏதேனும் கேள்விகள் இருந்தால், தயங்காமல் எங்களைத் தொடர்புகொள்ளவும் [மின்னஞ்சல் பாதுகாக்கப்பட்டது] .
![“வீடியோ மெமரி மேனேஜ்மென்ட் இன்டர்னல்” சிக்கலை எவ்வாறு சரிசெய்வது [மினிடூல் செய்திகள்]](https://gov-civil-setubal.pt/img/minitool-news-center/03/how-fix-video-memory-management-internal-issue.jpg)



![வெளிப்புற வன் இயங்கவில்லை என்பதை சரிசெய்யவும் - பகுப்பாய்வு மற்றும் சரிசெய்தல் [மினிடூல் உதவிக்குறிப்புகள்]](https://gov-civil-setubal.pt/img/data-recovery-tips/26/fix-external-hard-drive-not-working-analysis-troubleshooting.jpg)




![ஏர்போட்களை உங்கள் லேப்டாப்பில் (விண்டோஸ் மற்றும் மேக்) இணைப்பது எப்படி? [மினி டூல் டிப்ஸ்]](https://gov-civil-setubal.pt/img/news/9B/how-to-connect-airpods-to-your-laptop-windows-and-mac-minitool-tips-1.jpg)
![RGSS202J.DLL ஐ தீர்க்க 4 தீர்வுகள் காணப்படவில்லை பிழை [மினிடூல் செய்திகள்]](https://gov-civil-setubal.pt/img/minitool-news-center/31/4-solutions-solve-rgss202j.png)





![சரி - டிஐஎஸ்எம் பிழைக்கான 4 வழிகள் 0x800f0906 விண்டோஸ் 10 [மினிடூல் செய்திகள்]](https://gov-civil-setubal.pt/img/minitool-news-center/85/fixed-4-ways-dism-error-0x800f0906-windows-10.png)
![மறுதொடக்கம் vs மீட்டமை Vs மறுதொடக்கம்: மறுதொடக்கம், மறுதொடக்கம், மீட்டமை ஆகியவற்றின் வேறுபாடு [மினிடூல் செய்திகள்]](https://gov-civil-setubal.pt/img/minitool-news-center/65/reboot-vs-reset-vs-restart.png)
![விண்டோஸ் 10 அல்லது மேக்கில் முழுத்திரை வீடியோவை பதிவு செய்ய 7 வழிகள் [திரை பதிவு]](https://gov-civil-setubal.pt/img/screen-record/92/7-ways-record-full-screen-video-windows-10.png)
