திருத்தங்கள்: ஓபிஎஸ் டெஸ்க்டாப் ஆடியோவை எடுக்கவில்லை (3 முறைகள்) [மினிடூல் செய்திகள்]
Fixes Obs Not Picking Up Desktop Audio
சுருக்கம்:
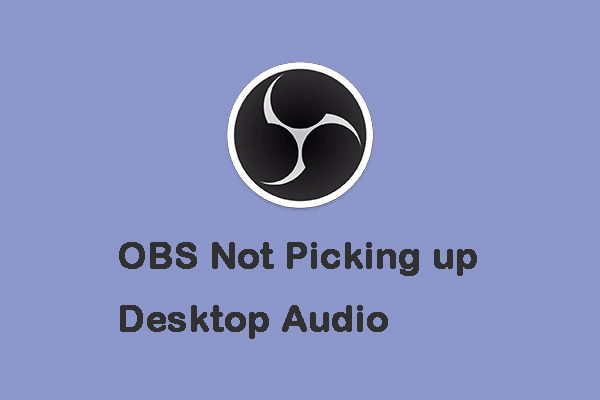
நீங்கள் OBS ஸ்டுடியோவைப் பயன்படுத்தும்போது, “OBS டெஸ்க்டாப் ஆடியோவை எடுக்கவில்லை” சிக்கலை நீங்கள் சந்திக்கலாம். நீங்கள் அதை அகற்ற விரும்பினால், இந்த இடுகை உங்களுக்குத் தேவை. இந்த இடுகை படிவம் மினிடூல் சில சாத்தியமான மற்றும் பயனுள்ள முறைகளை வழங்குகிறது.
வீடியோ பதிவு மற்றும் நேரடி ஸ்ட்ரீமிங்கிற்கான OBS இலவச மற்றும் திறந்த மூல மென்பொருள். இருப்பினும், போன்ற பல சிக்கல்களை நீங்கள் சந்திக்க நேரிடும் OBS ரெக்கார்டிங் சாப்பி , OBS ஆடியோவை பதிவு செய்யவில்லை அதே போல் ஓபிஎஸ் டெஸ்க்டாப் ஆடியோவை எடுக்கவில்லை. இப்போது, “ஓபிஎஸ் ஸ்டுடியோ டெஸ்க்டாப் ஆடியோவை எடுக்கவில்லை” சிக்கலை எவ்வாறு சரிசெய்வது என்று பார்ப்போம்.
முறை 1: உங்கள் ரியல் டெக் எச்டி ஆடியோ டிரைவர்களை மீண்டும் நிறுவவும்
“ஓபிஎஸ் டெஸ்க்டாப் ஆடியோவை எடுக்கவில்லை” சிக்கலை சரிசெய்ய நீங்கள் முயற்சிக்கக்கூடிய முதல் முறை உங்கள் ரியல் டெக் எச்டி ஆடியோ டிரைவர்களை மீண்டும் நிறுவுவதாகும். அதை எப்படி செய்வது என்பது இங்கே:
படி 1: அழுத்தவும் விண்டோஸ் + எக்ஸ் , மற்றும் தேர்ந்தெடுக்கவும் சாதன மேலாளர் க்கு விண்டோஸ் 10 இல் சாதன நிர்வாகியைத் திறக்கவும் .
படி 2: விரிவாக்கு ஒலி, வீடியோ மற்றும் விளையாட்டு கட்டுப்படுத்திகள் பட்டியலில். வலது கிளிக் ரியல் டெக் உயர் வரையறை ஆடியோ , கிளிக் செய்யவும் சாதனத்தை நிறுவல் நீக்கு .
படி 3: கிளிக் செய்யவும் இந்த சாதனத்திற்கான இயக்கி மென்பொருளை நீக்கு விருப்பத்தை கிளிக் செய்து நிறுவல் நீக்கு பொத்தானை.
படி 4: பின்னர் நீங்கள் கிளிக் செய்யலாம் செயல் தாவல் மற்றும் கிளிக் செய்யவும் வன்பொருள் மாற்றங்களுக்கு ஸ்கேன் செய்யுங்கள் . விண்டோஸ் தானாகவே ரியல் டெக் எச்டி ஆடியோ இயக்கியை ஸ்கேன் செய்து பதிவிறக்கும் மற்றும் ரியல் டெக் எச்டி ஆடியோ மேலாளர் மென்பொருளை மீண்டும் நிறுவும்.
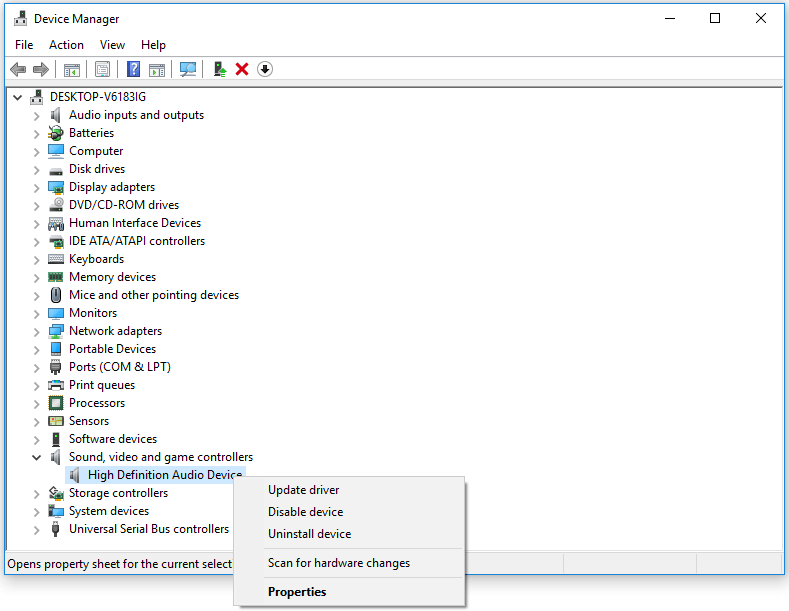
பின்னர், “ஓபிஎஸ் ஸ்டுடியோ டெஸ்க்டாப் ஆடியோவை எடுக்கவில்லை” பிரச்சினை சரி செய்யப்பட்டுள்ளதா என்பதை நீங்கள் சரிபார்க்கலாம். இல்லையென்றால், அடுத்த தீர்வை முயற்சிக்கவும்.
முறை 2: ஸ்பீக்கர்களை இயல்புநிலை ஆடியோ சாதனமாக அமைக்கவும்
“ஸ்ட்ரீம்லேப்ஸ் ஓபிஎஸ் டெஸ்க்டாப் ஆடியோவை எடுக்கவில்லை” சிக்கலை சரிசெய்ய ஸ்பீக்கர்களை இயல்புநிலை ஆடியோ சாதனமாக அமைப்பதே அடுத்த தீர்வு.
படி 1: வலது கிளிக் செய்யவும் ஒலி ஐகான் மற்றும் கிளிக் செய்யவும் தி ஒலி கட்டுப்பாட்டு குழு அமைப்புகளில் விருப்பம்.
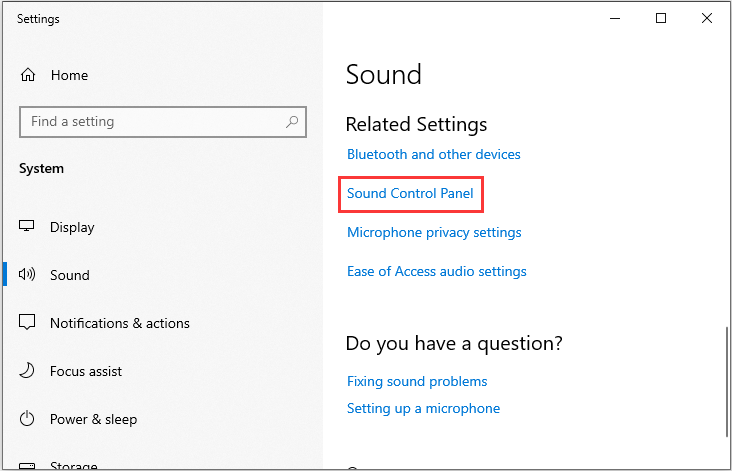
படி 2: பேச்சாளர்களைத் தேர்ந்தெடுக்கவும் பின்னணி தாவல். பின்னர், தேர்ந்தெடுக்கவும் இயல்புநிலையை அமைக்கவும் விருப்பம்.
படி 3: கிளிக் செய்யவும் விண்ணப்பிக்கவும் பொத்தானை.
இப்போது, “ஓபிஎஸ் டெஸ்க்டாப் ஆடியோவை எடுக்கவில்லை” பிரச்சினை இன்னும் தோன்றுகிறதா என்பதை நீங்கள் சரிபார்க்கலாம்.
முறை 3: நஹிமிக் நிறுவல் நீக்கு
நஹிமிக் ஆடியோ மேலாளர் மென்பொருளுடனான மோதலால் “ஓபிஎஸ் டெஸ்க்டாப் ஆடியோவை எடுக்கவில்லை” பிரச்சினை ஏற்படலாம். எனவே, நஹிமிக் நிறுவல் நீக்க பரிந்துரைக்கப்படுகிறது. சாளரத்தின் கண்ட்ரோல் பேனலில் நிரல் சேர் / அகற்று அம்சத்தைப் பயன்படுத்தி உங்கள் கணினியிலிருந்து எம்.எஸ்.ஐ.க்கான நஹிமிக் நிறுவல் நீக்கலாம்.
படி 1: அன்று தொடங்கு மெனு (விண்டோஸ் 8 க்கு, திரையின் கீழ்-இடது மூலையில் வலது கிளிக் செய்யவும்), கிளிக் செய்யவும் கண்ட்ரோல் பேனல் , பின்னர், பின்வருவனவற்றில் ஒன்றைச் செய்யுங்கள் நிகழ்ச்சிகள் .
- விண்டோஸ் விஸ்டா / 7/8: ஒரு நிரலை நிறுவல் நீக்கு என்பதைக் கிளிக் செய்க.
- விண்டோஸ் எக்ஸ்பி: நிரல்களைச் சேர் அல்லது அகற்று என்பதைக் கிளிக் செய்க.
படி 2: எம்.எஸ்.ஐ.க்கான நஹிமிக் நிரலைக் கண்டறிந்ததும், அதைக் கிளிக் செய்து, பின்வருவனவற்றில் ஒன்றைச் செய்யுங்கள்:
- விண்டோஸ் விஸ்டா / 7/8: கிளிக் செய்யவும் நிறுவல் நீக்கு .
- விண்டோஸ் எக்ஸ்பி: கிளிக் செய்யவும் அகற்று அல்லது மாற்ற / நீக்கு தாவல் (நிரலின் வலதுபுறம்).
படி 3: கேட்கும் கட்டளைகளைப் பின்பற்றுங்கள். MSI க்கான நஹிமிக்கை அகற்ற எவ்வளவு நேரம் ஆகும் என்பதை ஒரு முன்னேற்றப் பட்டி உங்களுக்குக் காட்டுகிறது.
நீங்கள் விண்டோஸ் 10 ஐப் பயன்படுத்துகிறீர்கள் என்றால், மென்பொருளை நிறுவல் நீக்க அமைப்புகள் பயன்பாட்டிற்கு நீங்கள் செல்ல வேண்டும். இப்போது, “ஓபிஎஸ் டெஸ்க்டாப் ஆடியோவை எடுக்கவில்லை” பிரச்சினை சரி செய்யப்பட வேண்டும்.
இறுதி சொற்கள்
OBS டெஸ்க்டாப் ஆடியோவை எடுக்கவில்லையா? மேலே குறிப்பிட்டுள்ள இந்த தீர்வுகளை நீங்கள் பின்பற்றினால் இந்த சிக்கலை சரிசெய்வது எளிது. இந்த இடுகை உங்களுக்கு உதவியாக இருக்கும் என்று நம்புகிறேன். முயற்சி செய்து பாருங்கள்.





![விண்டோஸ் டிஃபென்டர் பிழையை சரிசெய்ய 5 சாத்தியமான முறைகள் 0x80073afc [மினிடூல் செய்திகள்]](https://gov-civil-setubal.pt/img/minitool-news-center/64/5-feasible-methods-fix-windows-defender-error-0x80073afc.jpg)
![[தீர்ந்தது] PS5/PS4 CE-33986-9 பிழையை எவ்வாறு சரிசெய்வது? [மினி டூல் டிப்ஸ்]](https://gov-civil-setubal.pt/img/news/10/solved-how-to-fix-ps5/ps4-ce-33986-9-error-minitool-tips-1.png)

![இயல்புநிலை ஆடியோ பின்னணி சாதனங்களை எவ்வாறு மாற்றுவது விண்டோஸ் 10 [மினிடூல் செய்திகள்]](https://gov-civil-setubal.pt/img/minitool-news-center/14/how-change-default-audio-playback-devices-windows-10.png)
![இணைய சேவை வழங்குநர் கண்ணோட்டம்: ISP எதைக் குறிக்கிறது? [மினிடூல் விக்கி]](https://gov-civil-setubal.pt/img/minitool-wiki-library/27/internet-service-provider-overview.png)






![விண்டோஸ் 10 இல் தொடக்கத்தில் Chrome திறக்கிறது? அதை எப்படி நிறுத்துவது? [மினிடூல் செய்திகள்]](https://gov-civil-setubal.pt/img/minitool-news-center/51/chrome-opens-startup-windows-10.png)
![சரி - இந்த கோப்பில் அதனுடன் தொடர்புடைய ஒரு நிரல் இல்லை [மினிடூல் செய்திகள்]](https://gov-civil-setubal.pt/img/minitool-news-center/84/fixed-this-file-does-not-have-program-associated-with-it.png)

![விண்டோஸில் சிஸ்டம் PTE தவறான BSOD ஐ சரிசெய்ய 3 முறைகள் [மினிடூல் செய்திகள்]](https://gov-civil-setubal.pt/img/minitool-news-center/02/3-methods-fix-system-pte-misuse-bsod-windows.png)