விண்டோஸ் 11/10/8/7 இல் கேட்வே லேப்டாப்பை தொழிற்சாலை மீட்டமைப்பது எப்படி?
How Factory Reset Gateway Laptop Windows 11 10 8 7
உங்கள் கேட்வே லேப்டாப்பில் சில சிஸ்டம் சிக்கல்கள் இருந்தால், சிக்கல்களை நீக்க அதை தொழிற்சாலைக்கு மீட்டமைப்பதை நீங்கள் பரிசீலிக்கலாம். கடவுச்சொல் இல்லாமல் கேட்வே மடிக்கணினிகளை தொழிற்சாலை அமைப்புகளுக்கு மீட்டெடுக்கலாம். MiniTool இன் இந்த இடுகை அதை எப்படி செய்வது என்று உங்களுக்குக் கற்பிக்கிறது.
இந்தப் பக்கத்தில்:
- கேட்வே லேப்டாப்பை தொழிற்சாலை மீட்டமைப்பதற்கு முன் என்ன செய்ய வேண்டும்
- கேட்வே லேப்டாப்பை ஃபேக்டரி ரீசெட் செய்வது எப்படி
- முடிவுரை
கேட்வே மடிக்கணினிகள் கச்சிதமான, மிக மெல்லிய மற்றும் இலகுரக மடிக்கணினிகள் அன்றாடப் பணிகளுக்காக வடிவமைக்கப்பட்டுள்ளன. இருப்பினும், கேட்வே மடிக்கணினிகள், வேறு எந்த பிராண்ட் லேப்டாப்களையும் போலவே, கணினி செயலிழப்பு அல்லது வைரஸ் காரணமாக பதிலளிக்காமல் போகலாம், மேலும் நீங்கள் அதை தொழிற்சாலைக்கு மீட்டமைக்க வேண்டும்.
 வழிகாட்டி - பாஸ்வேர்டு இல்லாமல் லெனோவா லேப்டாப்பை ஃபேக்டரி ரீசெட் செய்வது எப்படி?
வழிகாட்டி - பாஸ்வேர்டு இல்லாமல் லெனோவா லேப்டாப்பை ஃபேக்டரி ரீசெட் செய்வது எப்படி?விண்டோஸ் 11/10/8/7 இல் கடவுச்சொல் இல்லாமல் லெனோவா லேப்டாப்பை தொழிற்சாலை மீட்டமைப்பது எப்படி? இப்போது நீங்கள் அதை செய்ய சில வழிகள் உள்ளன.
மேலும் படிக்ககேட்வே லேப்டாப்பை தொழிற்சாலை மீட்டமைப்பதற்கு முன் என்ன செய்ய வேண்டும்
தொழிற்சாலை மீட்டமைப்பு ஆவணங்கள், படங்கள் மற்றும் நிறுவப்பட்ட பயன்பாடுகள் உட்பட அனைத்தையும் அகற்றும் என்பதால், வெளிப்புற வன்வட்டில் தரவை முன்கூட்டியே காப்புப் பிரதி எடுக்க பரிந்துரைக்கப்படுகிறது. தரவு காப்புப்பிரதியை எவ்வாறு செய்வது?
அதைச் செய்ய, நீங்கள் MiniTool ShadowMaker ஐ முயற்சி செய்யலாம். இது ஒரு தொழில்முறை காப்பு நிரலாகும், இது கணினி காப்புப்பிரதி, பகிர்வு காப்புப்பிரதி, வட்டு காப்புப்பிரதி மற்றும் Windows 11/10/8/7 இல் தொடர்புடைய மறுசீரமைப்பு ஆகியவற்றிற்கு பயன்படுத்த மிகவும் எளிதானது மற்றும் நம்பகமானது.
இப்போது, நீங்கள் MiniTool ShadowMaker சோதனை பதிப்பைப் பதிவிறக்கம் செய்து, காப்புப் பிரதிப் பணியைச் செய்ய உங்கள் கேட்வே லேப்டாப்பில் நிறுவலாம்.
MiniTool ShadowMaker சோதனைபதிவிறக்கம் செய்ய கிளிக் செய்யவும்100%சுத்தமான & பாதுகாப்பானது
படி 1: MiniTool ShadowMaker ஐ இயக்க exe கோப்பை இருமுறை கிளிக் செய்து கிளிக் செய்யவும் சோதனையை வைத்திருங்கள் .
படி 2: கோப்புகளை காப்புப் பிரதி எடுக்க, செல்லவும் காப்புப் பிரதி > ஆதாரம் > கோப்புறைகள் மற்றும் கோப்புகள் . நீங்கள் காப்புப் பிரதி எடுக்க விரும்பும் கோப்புகளைத் தேர்ந்தெடுக்கவும்.
படி 3: செல்க இலக்கு மற்றும் USB ஃபிளாஷ் டிரைவ் அல்லது வெளிப்புற ஹார்ட் டிரைவை சேமிப்பக பாதையாக தேர்வு செய்யவும்.
படி 4: கிளிக் செய்யவும் இப்பொழது பாதுகாப்பிற்காக சேமித்து வை நீங்கள் தேர்ந்தெடுத்த தரவை இப்போது காப்புப் பிரதி எடுக்கத் தொடங்குங்கள். நீங்கள் இப்போது பணியைச் செய்ய விரும்பவில்லை என்றால், நீங்கள் கிளிக் செய்யலாம் பின்னர் காப்புப்பிரதி எடுக்கவும் .
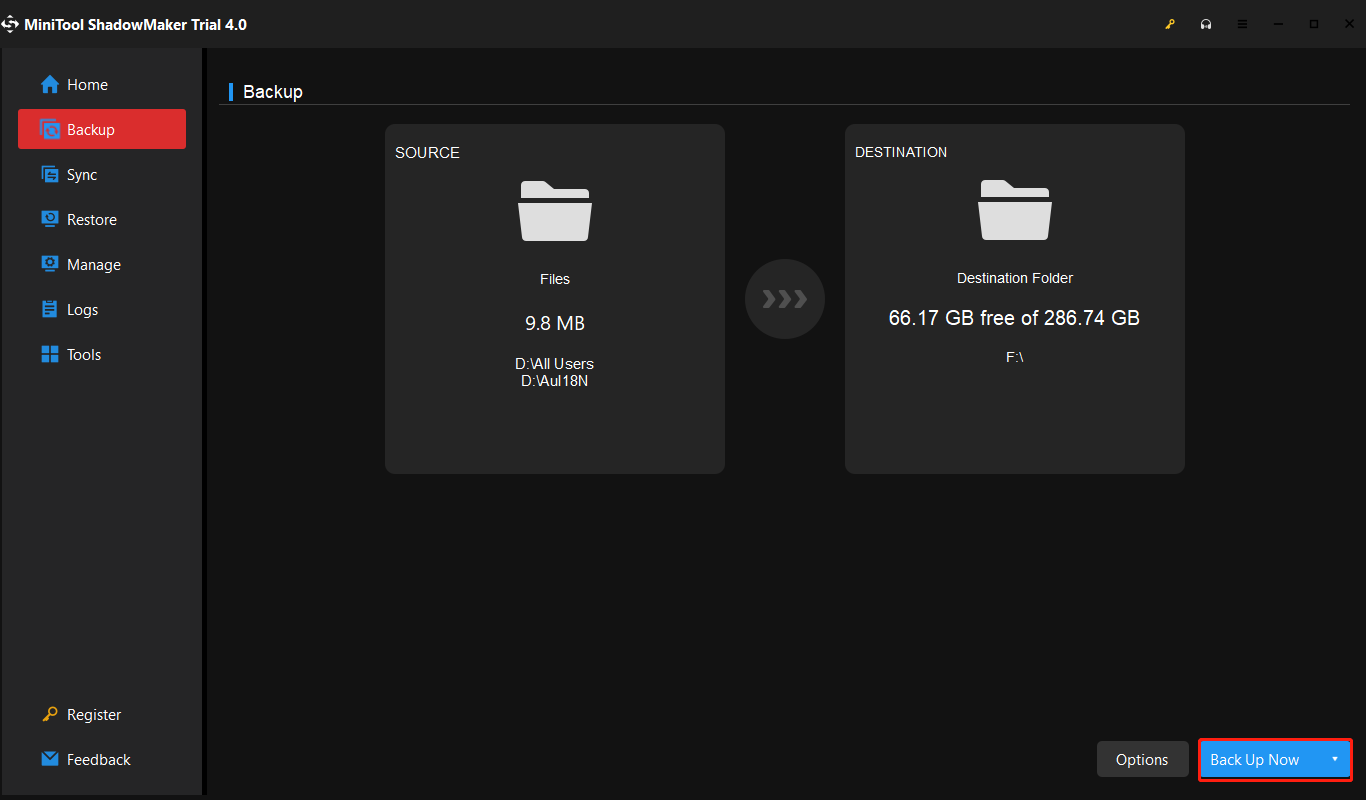
கேட்வே லேப்டாப்பை ஃபேக்டரி ரீசெட் செய்வது எப்படி
விண்டோஸ் 11/10/8/7 இல் கேட்வே லேப்டாப்பை தொழிற்சாலை மீட்டமைக்க பின்வரும் 3 வழிகள் உள்ளன. உங்கள் தேவைகளின் அடிப்படையில் அவற்றில் ஒன்றை நீங்கள் தேர்வு செய்யலாம்.
வழி 1: கேட்வே மீட்பு மேலாண்மை வழியாக
கேட்வே மீட்பு மேலாண்மை என்பது கேட்வே லேப்டாப்பில் உள்ளமைக்கப்பட்ட கருவியாகும். இயல்புநிலை காப்புப்பிரதிக்கான வட்டுகளை உருவாக்கவும், உங்கள் பயன்பாடுகள் மற்றும் இயக்கிகளை காப்புப் பிரதி எடுக்கவும் இது பயன்படுத்தப்படலாம், மேலும் நீங்கள் உங்கள் கணினியை மீட்டெடுக்கலாம் மற்றும் பயன்பாடுகள் மற்றும் இயக்கிகளை மீண்டும் நிறுவலாம்.
தவிர, கடவுச்சொல் அமைப்புகளை நிர்வகிக்கவும், வன்வட்டிலிருந்து மீட்டெடுக்கவும் மற்றும் உங்கள் தொழிற்சாலை மீட்பு வட்டில் இருந்து மீட்டெடுக்கவும் இதைப் பயன்படுத்தலாம். கடவுச்சொல் இல்லாமல் கேட்வே லேப்டாப்பை தொழிற்சாலை மீட்டமைக்க வழிகாட்டியைப் பின்பற்றவும்.
படி 1: உங்கள் கேட்வே லேப்டாப்பை துவக்கவும். கேட்வே லோகோ தோன்றியவுடன், அழுத்தவும் Alt+F10 மீட்பு மேலாளர் தாவலைக் காணும் வரை தொடர்ந்து விசை.
படி 2: பிறகு, மீட்பு மேலாளர் தாவலைக் காணலாம். மூன்று விருப்பங்கள் இருக்கும்:
இங்கே, நீங்கள் முதல் விருப்பத்தை தேர்வு செய்யலாம் - தொழிற்சாலை இயல்புநிலைக்கு கணினியை முழுமையாக மீட்டமை .
படி 3: பின்னர், உங்கள் கணினி அதன் தொழிற்சாலை அமைப்புகளுக்கு மீட்டமைக்கத் தொடங்கும். அதன் பிறகு, கணக்கு மற்றும் கடவுச்சொல் மூலம் உங்கள் கணினியில் உள்நுழையலாம்.
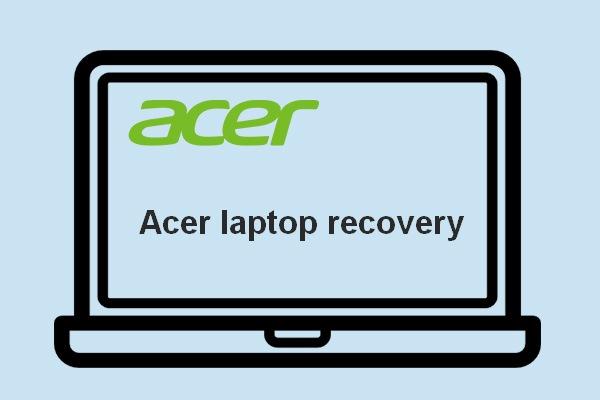 Acer Recovery செய்ய வேண்டுமா? இந்த குறிப்புகளை தெரிந்து கொள்ளுங்கள்
Acer Recovery செய்ய வேண்டுமா? இந்த குறிப்புகளை தெரிந்து கொள்ளுங்கள்இந்தப் பக்கத்தில் நான் அறிமுகப்படுத்தும் புரோகிராம்கள், கருவிகள் மற்றும் முறைகள் உங்களுக்குத் தெரிந்திருந்தால், ஏசர் மீட்பு என்பது நீங்கள் நினைப்பது போல் கடினம் அல்ல.
மேலும் படிக்கவழி 2: விண்டோஸ் ரீசெட் மூலம்
நீங்கள் Windows Safe Mode வழியாக கேட்வே லேப்டாப்பை தொழிற்சாலை மீட்டமைக்கவும் முடியும். அதை எப்படி செய்வது என்பது இங்கே:
படி 1: உள்நுழைவுத் திரையில், கிளிக் செய்யவும் சக்தி பொத்தானை. பின்னர், கிளிக் செய்யவும் மறுதொடக்கம் விருப்பத்தை அழுத்தவும் ஷிப்ட் அதே நேரத்தில் முக்கிய.
படி 2: செல்க ஒரு விருப்பத்தைத் தேர்ந்தெடுக்கவும் > சரிசெய்தல் > இந்த கணினியை மீட்டமைக்கவும் .
படி 3: அன்று இந்த கணினியை மீட்டமைக்கவும் பக்கம், இரண்டு விருப்பங்கள் உள்ளன - எனது கோப்புகளை வைத்திருங்கள் மற்றும் எல்லாவற்றையும் அகற்று . எல்லாவற்றையும் அகற்று என்பதைத் தேர்வுசெய்தால், மீட்டமைத்த பிறகு, நிர்வாகி கடவுச்சொல்லை உள்ளிட வேண்டியதில்லை. இல்லையெனில், Keep my files என்பதைத் தேர்வுசெய்தால், நீங்கள் நிர்வாகி கடவுச்சொல்லை வழங்க வேண்டும்.
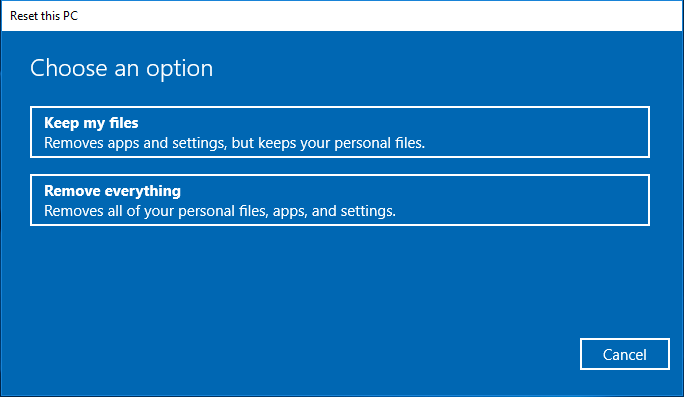
படி 4: அடுத்து, தேர்வு செய்யவும் கிளவுட் பதிவிறக்கம் அல்லது உள்ளூர் மறு நிறுவல் உங்கள் தேவைகளின் அடிப்படையில்.
படி 5: பிறகு, நீங்கள் தேர்வு செய்ய வேண்டும் எனது கோப்புகளை அகற்று அல்லது டிரைவை முழுவதுமாக சுத்தம் செய்யுங்கள் .
படி 6: இறுதியாக, கிளிக் செய்யவும் மீட்டமை . உங்கள் கணினி உடனடியாக தொழிற்சாலை அமைப்புகளுக்கு மீட்டமைக்கத் தொடங்கும். உங்கள் கேட்வே லேப்டாப்பை இயக்கி, ரீசெட் முடியும் வரை காத்திருக்கவும்.
வழி 3: DVD/USB பூட்டபிள் டிரைவ் வழியாக
கேட்வே லேப்டாப்பை ஃபேக்டரி ரீசெட் செய்வதற்கான கடைசி முறை DVD/USB பூட்டபிள் டிரைவ் வழியாகும்.
படி 1: மைக்ரோசாப்டின் மீடியா உருவாக்கும் கருவி அல்லது விண்டோஸ் ஐஎஸ்ஓ கோப்பை உருவாக்கவும் எந்த வேலை செய்யும் கணினியிலும்.
படி 2: உங்கள் கேட்வே லேப்டாப்பில் USB டிரைவைச் செருகவும். யூ.எஸ்.பி இலிருந்து துவக்க பிசியை அமைக்க அதைத் தொடங்கி அதன் துவக்க மெனு அல்லது பயாஸ் மெனுவை அணுகவும்.
படி 3: பிசி துவங்கி, விண்டோஸ் அமைவுத் திரையைக் காட்டிய பிறகு, உங்கள் மொழி மற்றும் விசைப்பலகையைத் தேர்ந்தெடுத்து, பின்னர் கிளிக் செய்யவும் அடுத்தது .
படி 4: அடுத்த பக்கத்தில், கிளிக் செய்யவும் இப்போது நிறுவ .
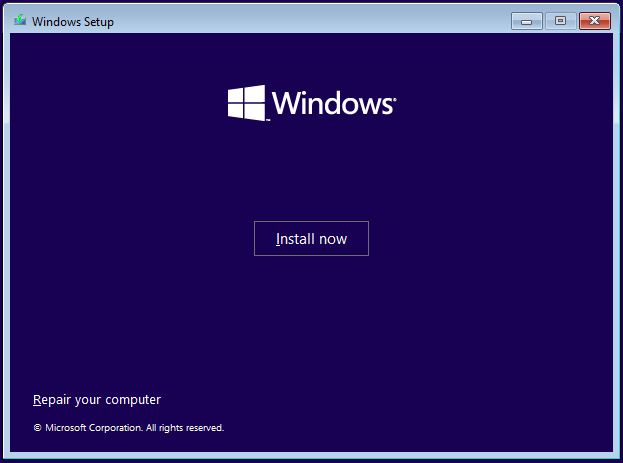
படி 5: ஆக்டிவேட் விண்டோஸ் பக்கத்தில், கிளிக் செய்யவும் என்னிடம் தயாரிப்பு சாவி இல்லை .
படி 6: உங்கள் விண்டோஸ் பதிப்பைத் தேர்ந்தெடுத்து கிளிக் செய்யவும் அடுத்தது .
படி 7: மைக்ரோசாஃப்ட் மென்பொருள் உரிமத்தை ஏற்று, பின்னர் கிளிக் செய்யவும் அடுத்தது .
படி 8: எந்த வகையான நிறுவல் தேவை என்பதை தேர்வு செய்யவும். தேர்வு செய்தல் மேம்படுத்தல் விருப்பம் உங்கள் நிர்வாகி கடவுச்சொல் உட்பட உங்கள் கோப்புகளை வைத்திருக்கும். நீங்கள் தேர்வு செய்யலாம் தனிப்பயன்: விண்டோஸ் மட்டும் நிறுவவும் (மேம்பட்டது) நீங்கள் நிர்வாகி கடவுச்சொல்லை உள்ளிட விரும்பவில்லை என்றால்.
படி 9: உங்கள் விண்டோஸை நிறுவ விரும்பும் டிரைவ் பகிர்வைத் தேர்ந்தெடுத்து, பின்னர் கிளிக் செய்யவும் அடுத்தது . விண்டோஸ் உங்கள் நிறுவல் இயக்ககத்தைத் துடைத்து, உங்கள் கேட்வே லேப்டாப்பில் விண்டோஸின் புதிய நகலை நிறுவும்.
படி 10: மீதமுள்ள படிகளை முடிக்க திரையில் உள்ள வழிமுறைகளைப் பின்பற்றவும்.
![கடவுச்சொல் இல்லாமல் விண்டோஸ் 11 ஐ தொழிற்சாலை மீட்டமைப்பது எப்படி? [4 வழிகள்]](http://gov-civil-setubal.pt/img/backup-tips/65/how-factory-reset-gateway-laptop-windows-11-10-8-7-4.png) கடவுச்சொல் இல்லாமல் விண்டோஸ் 11 ஐ தொழிற்சாலை மீட்டமைப்பது எப்படி? [4 வழிகள்]
கடவுச்சொல் இல்லாமல் விண்டோஸ் 11 ஐ தொழிற்சாலை மீட்டமைப்பது எப்படி? [4 வழிகள்]கடவுச்சொல் இல்லாமல் விண்டோஸ் 11 ஐ தொழிற்சாலை மீட்டமைக்க விரும்பினால், அதை எப்படி செய்வது என்று தெரியவில்லை என்றால், இந்த இடுகை உங்களுக்குத் தேவை. இந்த இடுகை உங்களுக்கு 4 வழிகளை வழங்குகிறது.
மேலும் படிக்ககேட்வே லேப்டாப்பை ஃபேக்டரி ரீசெட் செய்வது எப்படி? இந்த இடுகை 3 வழிகளை வழங்குகிறது. இந்த இடுகை பயனுள்ளதாக இருப்பதாக நீங்கள் நினைத்தால் அவற்றை மற்றவர்களுடன் பகிர்ந்து கொள்ளலாம்.ட்வீட் செய்ய கிளிக் செய்யவும்
முடிவுரை
முடிவில், கேட்வே மடிக்கணினியை எப்படி தொழிற்சாலைக்கு மீட்டமைப்பது என்பதை இந்தக் கட்டுரை விளக்கியுள்ளது. நீங்கள் அதை செய்ய வேண்டும் என்றால், இந்த வழிகளை முயற்சிக்கவும். தவிர, MiniTool ShadowMaker இல் உங்களுக்கு ஏதேனும் சிக்கல் இருந்தால், தயவுசெய்து எங்களை தொடர்பு கொள்ளவும் எங்களுக்கு நாங்கள் உங்களுக்கு கூடிய விரைவில் பதிலளிப்போம்.


![SysWOW64 கோப்புறை என்றால் என்ன, நான் அதை நீக்க வேண்டுமா? [மினிடூல் செய்திகள்]](https://gov-civil-setubal.pt/img/minitool-news-center/41/what-is-syswow64-folder.png)

![“ஒன் டிரைவ் செயலாக்க மாற்றங்கள்” சிக்கலை சரிசெய்ய 4 தீர்வுகள் [மினிடூல் செய்திகள்]](https://gov-civil-setubal.pt/img/minitool-news-center/81/4-solutions-fix-onedrive-processing-changes-issue.jpg)
![எக்ஸ்பாக்ஸ் உள்நுழைவு பிழையை தீர்க்க 5 தீர்வுகள் 0x87dd000f [மினிடூல் செய்திகள்]](https://gov-civil-setubal.pt/img/minitool-news-center/81/5-solutions-solve-xbox-sign-error-0x87dd000f.png)

![விண்டோஸ் 10 இல் 0xc1900101 பிழையை சரிசெய்ய 8 திறமையான தீர்வுகள் [மினிடூல் உதவிக்குறிப்புகள்]](https://gov-civil-setubal.pt/img/backup-tips/00/8-efficient-solutions-fix-0xc1900101-error-windows-10.png)
![“PXE-E61: மீடியா டெஸ்ட் தோல்வி, கேபிள் சரிபார்க்கவும்” [மினிடூல் உதவிக்குறிப்புகள்]](https://gov-civil-setubal.pt/img/data-recovery-tips/56/best-solutions-pxe-e61.png)
![கணக்கு மீட்டெடுப்பை நிராகரி: தள்ளுபடி கணக்கை மீட்டமை [மினிடூல் செய்திகள்]](https://gov-civil-setubal.pt/img/minitool-news-center/56/discord-account-recovery.png)
![வின் 10 இல் என்எம்ஐ வன்பொருள் தோல்வி நீல திரை பிழை ஏற்பட்டால் என்ன செய்வது? [மினிடூல் செய்திகள்]](https://gov-civil-setubal.pt/img/minitool-news-center/94/what-if-nmi-hardware-failure-blue-screen-error-occurs-win10.jpg)
![8 தீர்வுகள்: பயன்பாட்டை சரியாக தொடங்க முடியவில்லை [மினிடூல் உதவிக்குறிப்புகள்]](https://gov-civil-setubal.pt/img/backup-tips/65/8-solutions-application-was-unable-start-correctly.png)




![தொழிற்சாலை மீட்டமைக்கப்பட்ட மடிக்கணினியின் பின்னர் கோப்புகளை மீட்டெடுப்பது எப்படி [மினிடூல் உதவிக்குறிப்புகள்]](https://gov-civil-setubal.pt/img/data-recovery-tips/13/how-recover-files-after-factory-reset-laptop.jpg)
![சிடி-ஆர்.டபிள்யூ (காம்பாக்ட் டிஸ்க்-ரிரைட்டபிள்) மற்றும் சிடி-ஆர் விஎஸ் சிடி-ஆர்.டபிள்யூ [மினிடூல் விக்கி] என்றால் என்ன?](https://gov-civil-setubal.pt/img/minitool-wiki-library/12/what-is-cd-rw.png)
![மானிட்டரை 144Hz விண்டோஸ் 10/11 இல் அமைப்பது எப்படி? [மினி டூல் டிப்ஸ்]](https://gov-civil-setubal.pt/img/news/00/how-to-set-monitor-to-144hz-windows-10/11-if-it-is-not-minitool-tips-1.png)
![டெஸ்க்டாப் சாளர மேலாளர் உயர் CPU அல்லது நினைவக சிக்கலை சரிசெய்யவும் [மினிடூல் செய்திகள்]](https://gov-civil-setubal.pt/img/minitool-news-center/16/fix-desktop-window-manager-high-cpu.png)