[முழு வழிகாட்டி] விண்டோஸ் 10/11 இல் நெட்ஃபிக்ஸ் திரை ஒளிருவதை எவ்வாறு சரிசெய்வது?
How Fix Netflix Screen Flickering Windows 10 11
Netflixல் வீடியோக்களைப் பார்த்து ரசிக்கிறீர்களா? நீங்கள் எப்போதாவது Windows 10/11 மின்னலுடன் நெட்ஃபிக்ஸ் திரையில் ஓடியிருக்கிறீர்களா? MiniTool இணையதளத்தில் இந்த இடுகை உங்களுக்கு உதவி செய்யும், தயவுசெய்து உங்களால் முடிந்தவரை கவனமாக பாருங்கள்.
இந்தப் பக்கத்தில்:நெட்ஃபிக்ஸ் திரை மினுமினுப்பு
நெட்ஃபிக்ஸ் உயர்தர வீடியோ உள்ளடக்கத்தை அனுபவிக்க உதவுகிறது, ஆனால் வீடியோவைப் பார்க்கும்போது நெட்ஃபிக்ஸ் ஸ்கிரீன் மினுமினுப்பு சிக்கலால் நீங்கள் எரிச்சலடையலாம். இந்த இடுகை உங்களுக்கு சில பிழைகாணல் முறைகளை வழங்குவதற்காக அர்ப்பணிக்கப்பட்டுள்ளது. இனி நேரத்தை வீணாக்காமல், கீழே உள்ள தீர்வுகளுக்குச் செல்லலாம்.
நெட்ஃபிக்ஸ் ஸ்க்ரீன் ஃப்ளிக்கரிங் சரி செய்வது எப்படி?
சரி 1: உங்கள் உலாவியை மாற்றவும்
நீங்கள் பயன்படுத்தும் உலாவி Netflix ஐ ஆதரிக்காமல் இருக்கலாம், எனவே உலாவியை மாற்றுவது ஒரு நல்ல வழி. Chrome தவிர, Netflix திரையில் ஒளிரும் குரோம் போய்விட்டதா என்பதைப் பார்க்க Firefoxஐத் தொடங்க முயற்சி செய்யலாம்.
எச்சரிக்கை: பிரேவ் அல்லது எட்ஜ் மற்றும் உலாவிகள் ஒரே மாதிரியாக தவிர்க்கப்பட வேண்டும்.
சரி 2: சர்வர் நிலையை சரிபார்க்கவும்
சில நேரங்களில், நெட்ஃபிக்ஸ் பராமரிப்பில் உள்ளது, இதனால் நெட்ஃபிக்ஸ் திரை விண்டோஸ் 10/11 மினுமினுப்புகிறது. Netflix இன் சேவையக நிலைதான் குற்றவாளி என்று நீங்கள் சந்தேகிக்கும்போது, நீங்கள் செல்லலாம் நெட்ஃபிக்ஸ் இணையதளம் உங்கள் Netflix செயலிழந்ததா இல்லையா என்பதைப் பார்க்க.
சரி 3: மற்றொரு கணக்கிற்கு மாறவும்
பயனர் கணக்கின் எண்ணிக்கை அனுமதிக்கப்பட்ட எண்ணை விட அதிகமாக இருந்தால், நிரல் சிக்கலாக இருக்கும். எனவே, கணக்கு வரம்பை சரிசெய்ய நீங்கள் மற்றொரு கணக்கிற்கு மாற முயற்சி செய்யலாம்.
எச்சரிக்கை: பழைய கணக்கை அகற்றுவதற்கு முன், நீங்கள் முன்கூட்டியே தரவை காப்புப் பிரதி எடுக்க வேண்டும்.
சரி 4: வைரஸ் & அச்சுறுத்தலை ஸ்கேன் செய்யவும்
நெட்ஃபிக்ஸ் திரை மினுமினுப்பது வைரஸ் அல்லது மால்வேர் தாக்குதலாலும் ஏற்படலாம். முழுத் திரையில் நெட்ஃபிக்ஸ் ஒளிர்வதைத் தவிர, கணினி செயல்திறனில் பிற சிக்கல்கள் வளரும். அதைச் சேமிக்க, உங்கள் கணினியில் வைரஸ் தடுப்பு மென்பொருளைத் திறக்க நீங்கள் தேர்வு செய்யலாம்.
படி 1. அழுத்தவும் வெற்றி + ஐ திறக்க விண்டோஸ் அமைப்புகள் .
படி 2. தேர்வு செய்ய மெனுவில் கீழே உருட்டவும் புதுப்பித்தல் & பாதுகாப்பு .
படி 3. உள்ளே விண்டோஸ் பாதுகாப்பு , கிளிக் செய்யவும் வைரஸ் மற்றும் அச்சுறுத்தல் பாதுகாப்பு .
படி 4. கிளிக் செய்யவும் அமைப்புகளை நிர்வகிக்கவும் மற்றும் இயக்கவும் நிகழ் நேர பாதுகாப்பு .
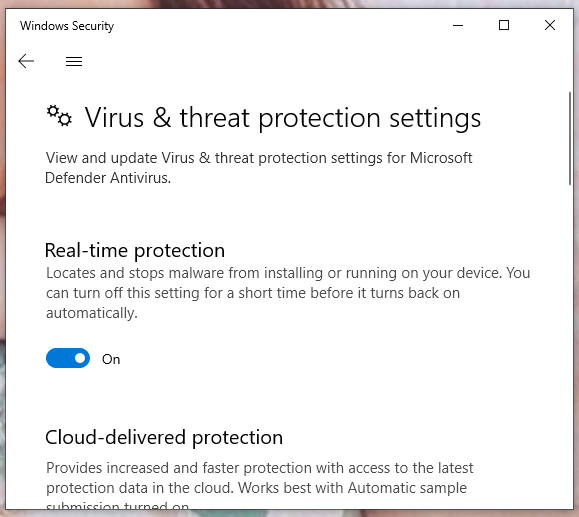
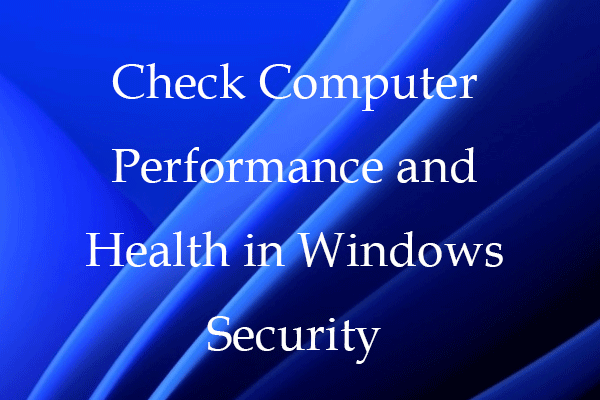 விண்டோஸ் பாதுகாப்பில் கணினி செயல்திறன் மற்றும் ஆரோக்கியத்தை சரிபார்க்கவும்
விண்டோஸ் பாதுகாப்பில் கணினி செயல்திறன் மற்றும் ஆரோக்கியத்தை சரிபார்க்கவும்Windows Security இல் உங்கள் Windows 10/11 கணினியின் செயல்திறன் மற்றும் ஆரோக்கியத்தை எவ்வாறு சரிபார்க்கலாம் என்பதை இந்த இடுகை உங்களுக்குக் கற்பிக்கிறது. உங்கள் கணினியின் சுகாதார அறிக்கையைப் பார்க்கவும்.
மேலும் படிக்கசரி 5: செருகுநிரல்களை முடக்கு
செருகுநிரல்கள் உங்களுக்கு சில வசதிகளை வழங்குகின்றன, ஆனால் அவை பிற பயன்பாடுகளின் வேலையில் தலையிடலாம். நெட்ஃபிக்ஸ் திரை மினுமினுப்பைக் கையாள அதை முடக்குவது ஒரு பயனுள்ள தீர்வாக இருக்கும்.
படி 1. உங்கள் உலாவியைத் திறந்து கிளிக் செய்யவும் மூன்று புள்ளி மேல் வலது மூலையில் உள்ள ஐகான்.
படி 2. கீழ்தோன்றும் மெனுவில், தேர்வு செய்யவும் இன்னும் கருவிகள் > நீட்டிப்புகள் .
படி 3. அன்று நீட்டிப்பு பக்கம், உங்கள் எல்லா நீட்டிப்புகளையும் அகற்றிவிட்டு, Netflix ஸ்கிரீன் ஃப்ளிக்கரிங் இன்னும் இருக்கிறதா என்று பார்க்க, Netflix ஐ மீண்டும் தொடங்கவும்.
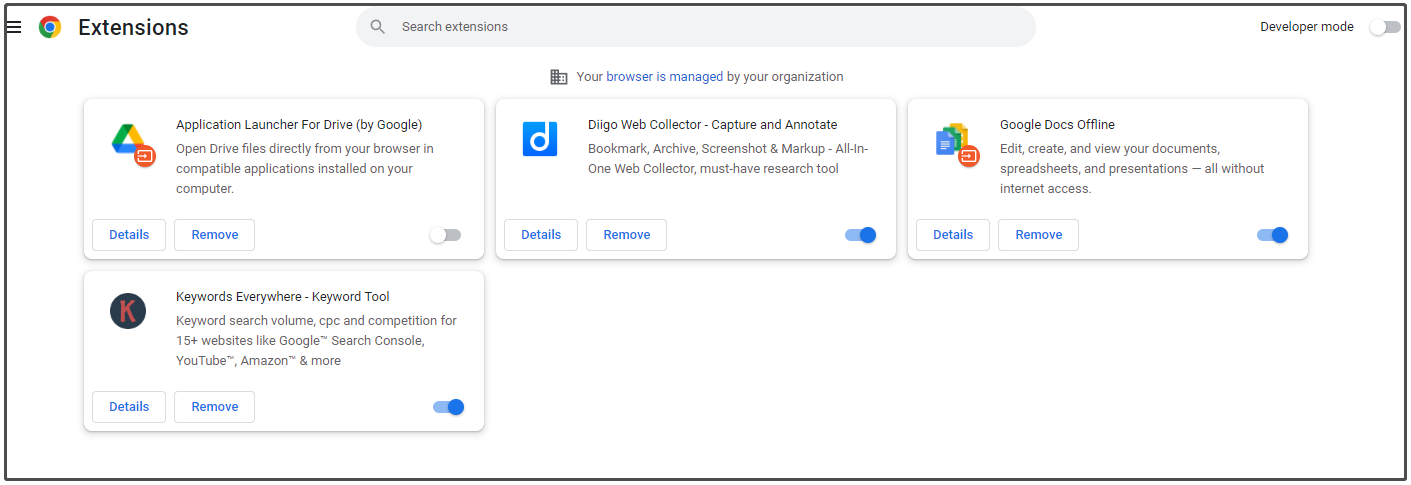
சரி 6: அதிகபட்ச ஆற்றல் வெளியீடு
மைக்ரோசாப்ட் மற்றும் ஆப்பிளின் முதன்மை விற்பனை புள்ளியாக பேட்டரி-லைஃப்-சென்ட்ரிக் அல்காரிதம் உள்ளது. உங்கள் கணினி மின்சக்தியைச் சேமிக்க முயற்சிக்கும் போது, சில சிக்கல்கள் ஏற்படும். நெட்ஃபிக்ஸ் திரை மினுமினுப்பைச் சமாளிக்க, உங்கள் கணினி உயர் செயல்திறனில் இயங்க வேண்டும்.
படி 1. உங்கள் திறக்க கண்ட்ரோல் பேனல் .
படி 2. கிளிக் செய்யவும் வன்பொருள் மற்றும் ஒலி > பவர் விருப்பங்கள் > டிக் செய்யவும் உயர் செயல்திறன் விருப்பம்.
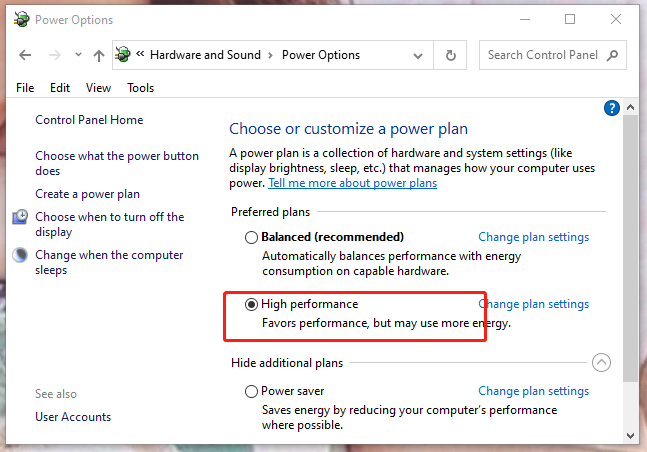
தவறவிடாதீர்கள்:
# பிசி மற்றும் ஆண்ட்ராய்டு ஃபோனில் நெட்ஃபிக்ஸ் பிழை 5.7 ஐ எவ்வாறு சரிசெய்வது?
# நெட்ஃபிக்ஸ் பிழைக் குறியீடு NSES-404 Windows 10/11 ஐ எவ்வாறு சரிசெய்வது?
![விண்டோஸ் சாதனத்தில் துவக்க வரிசையை பாதுகாப்பாக மாற்றுவது எப்படி [மினிடூல் செய்திகள்]](https://gov-civil-setubal.pt/img/minitool-news-center/18/how-change-boot-order-safely-windows-device.png)


![சிக்கி அணுகுவதற்கு முன் உங்கள் உலாவியைச் சரிபார்ப்பது எப்படி [மினிடூல் செய்திகள்]](https://gov-civil-setubal.pt/img/minitool-news-center/12/how-fix-checking-your-browser-before-accessing-stuck.png)




![விண்டோஸ் 10 இல் இடம்பெயராத சாதனத்தை எவ்வாறு சரிசெய்வது (6 எளிதான வழிகள்) [மினிடூல் செய்திகள்]](https://gov-civil-setubal.pt/img/minitool-news-center/08/how-fix-device-not-migrated-windows-10.png)






![[முழு வழிகாட்டி] எக்செல் ஆட்டோ ரீகவர் வேலை செய்யாததை எவ்வாறு சரிசெய்வது?](https://gov-civil-setubal.pt/img/news/E6/full-guide-how-to-fix-excel-autorecover-not-working-1.png)



![2 வழிகள் - புளூடூத் ஜோடி ஆனால் இணைக்கப்படவில்லை விண்டோஸ் 10 [மினிடூல் செய்திகள்]](https://gov-civil-setubal.pt/img/minitool-news-center/79/2-ways-bluetooth-paired-not-connected-windows-10.png)