விண்டோஸ் 11 இல் கட்டளை வரியில் (சிஎம்டி) திறப்பது எப்படி? (7 வழிகள்)
How Open Command Prompt Windows 11
Windows 11 இல் சில கட்டளைகளை இயக்க நீங்கள் Command Prompt ஐப் பயன்படுத்த வேண்டும் என்றால், இந்த கட்டளைக் கருவியை எவ்வாறு திறக்கலாம்? இந்த இடுகை Windows 11 இல் Command Prompt ஐ திறப்பதற்கான 7 எளிய வழிகளைக் காட்டுகிறது. இப்போது MiniTool வழங்கும் முழுமையான வழிகாட்டியைத் தொடர்ந்து படிக்கவும்.இந்தப் பக்கத்தில்:கட்டளை வரியில் எப்போதும் ஒரு சிறந்த பயன்பாடாகும் மற்றும் இது விண்டோஸின் முக்கிய பகுதியாகும். அதன் மூலம், நீங்கள் பல பணிகளைச் செய்யலாம். வழக்கமான GUI முறையை விட Command Prompt ஐ நீங்கள் விரும்பலாம், ஏனெனில் கருவி உங்களுக்கு வேகமான மற்றும் வசதியான அனுபவத்தை வழங்க முடியும் மற்றும் சில சிக்கல்களைச் சரிசெய்ய அல்லது சில பணிகளைச் செய்ய கிராஃபிக் இடைமுகத்தில் இல்லாத சில கருவிகளைப் பயன்படுத்த அனுமதிக்கலாம்.
சரி, Windows 11 இல் Command Prompt ஐ எவ்வாறு திறப்பது? வழிகளைக் கண்டறிய பின்வரும் பகுதியைத் தொடரவும்.
உதவிக்குறிப்பு: Windows 11 பெரிய மாற்றத்தைக் கொண்டிருப்பதாலும், சில அமைப்புகளும் மாற்றப்பட்டிருப்பதாலும், சில கருவிகளை அணுகுவது Windows 10 இலிருந்து வேறுபட்டது. Command Prompt விதிவிலக்கல்ல. நீங்கள் Windows 10 CMD இல் ஆர்வமாக இருந்தால், இந்த இடுகையைப் பார்க்கவும் - கட்டளை வரியில் விண்டோஸ் 10: உங்கள் விண்டோஸுக்கு நடவடிக்கை எடுக்கச் சொல்லுங்கள் .
CMD விண்டோஸ் 11 ஐ எவ்வாறு திறப்பது
விண்டோஸ் டெர்மினலில் கட்டளை வரியைத் திறக்கவும்
விண்டோஸ் டெர்மினல் என்பது கட்டளை வரி பயனர்களுக்குக் கிடைக்கும் டெர்மினல் பயன்பாடாகும். இதில் PowerShell, Command Prompt மற்றும் Azure Cloud Shell ஆகியவை அடங்கும். இயல்பாக, Windows PowerShell திறந்திருக்கும். நீங்கள் கட்டளை வரியில் புதிய தாவலில் இயக்கலாம் அல்லது ஒவ்வொரு முறை இந்த பயன்பாட்டைத் தொடங்கும் போது CMD ஐத் திறக்க அமைப்பை மாற்றலாம்.
விண்டோஸ் டெர்மினலில் கட்டளை வரியில் தாவலைத் திறக்கவும்
- வலது கிளிக் செய்யவும் விண்டோஸ் ஐகான் மற்றும் தேர்வு விண்டோஸ் டெர்மினல் (நிர்வாகம்) .
- கீழ் அம்புக்குறி ஐகானைக் கிளிக் செய்து தேர்வு செய்யவும் கட்டளை வரியில் . மாற்றாக, அழுத்தவும் CTRL + SHIFT + 2 கட்டளை வரியில் தொடங்க விசைப்பலகையில் விசைகள்.
- CMD சாளரம் புதிய தாவலில் திறக்கும்.

டெர்மினலில் கட்டளை வரியில் இயல்புநிலையை அமைக்கவும்
- விண்டோஸ் டெர்மினலில், கீழ் அம்புக்குறி ஐகானைக் கிளிக் செய்து தேர்ந்தெடுக்கவும் அமைப்புகள் விண்டோஸ் டெர்மினல் அமைப்புகளைத் திறக்க.
- செல்லுங்கள் தொடக்கம் தாவலில், கீழ்தோன்றும் மெனுவிற்கு செல்லவும் இயல்புநிலை சுயவிவரம் பின்னர் தேர்வு செய்யவும் கட்டளை வரியில் .
- கிளிக் செய்யவும் சேமிக்கவும் மாற்றம் நடைமுறைக்கு வரட்டும். நீங்கள் விண்டோஸ் டெர்மினலைத் தொடங்கும்போது, கட்டளை வரியில் இயல்பாகத் திறக்கப்படும்.
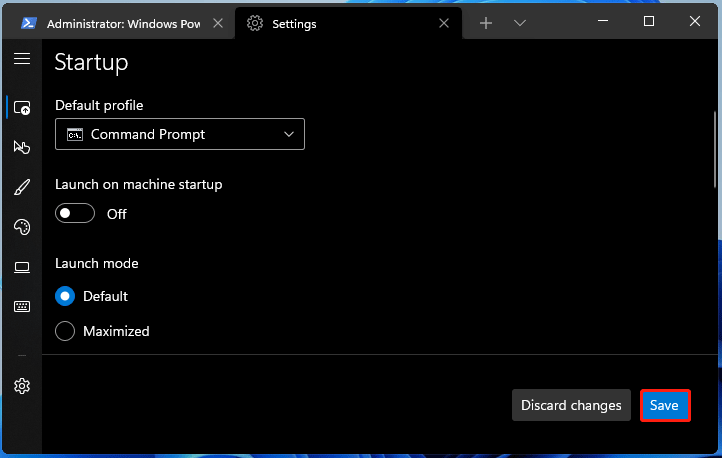
தேடல் பெட்டியிலிருந்து கட்டளை வரியில் இயக்கவும்
- பணிப்பட்டியில் உள்ள தேடல் ஐகானைக் கிளிக் செய்யவும்.
- வகை cmd தேடல் பெட்டியில் சென்று கிளிக் செய்யவும் நிர்வாகியாக செயல்படுங்கள் .
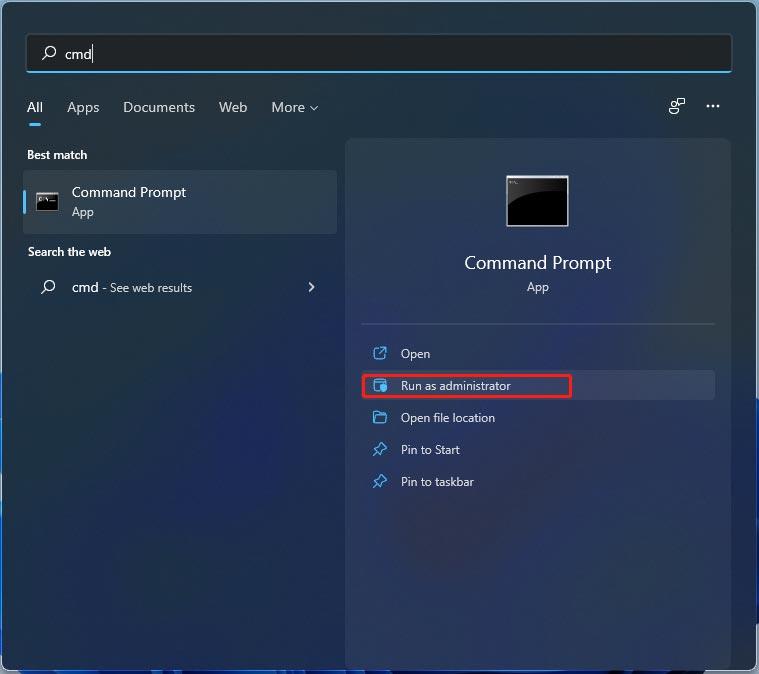
விண்டோஸ் 11 இல் ரன் விண்டோவில் இருந்து கட்டளை வரியில் திறக்கவும்
- அச்சகம் வின் + ஆர் பெற ஓடு கூடுதலாக, நீங்கள் பல வழிகளில் இயக்கத்தைத் திறக்கலாம் மேலும் மேலும் அறிய இந்த இடுகையைப் பார்க்கவும் - 6 வழிகள்: ரன் கட்டளையை எவ்வாறு திறப்பது .
- வகை cmd உரைப்பெட்டியில் கிளிக் செய்யவும் சரி .
கோப்பு எக்ஸ்ப்ளோரரில் இருந்து விண்டோஸ் 11 கட்டளை வரியில் திறக்கவும்
கோப்பு எக்ஸ்ப்ளோரரின் முகவரிப் பட்டியில் அல்லது கட்டளை வரியில் கோப்பு சேமிக்கப்பட்டுள்ள இடத்திலிருந்து இந்தக் கருவியைத் திறக்கலாம்.
முகவரிப் பட்டி: கோப்பு எக்ஸ்ப்ளோரரில், உள்ளிடவும் cmd முகவரிப் பட்டியில் அழுத்தவும் உள்ளிடவும் .
கோப்பு இடம்: செல்க C:WindowsSystem32 , கண்டறிக cmd.exe கோப்பு மற்றும் கட்டளை வரியில் தொடங்க அதை கிளிக் செய்யவும். உங்களுக்கு நிர்வாகி அனுமதிகள் தேவைப்பட்டால், இந்த இயங்கக்கூடிய கோப்பை வலது கிளிக் செய்து தேர்வு செய்யவும் நிர்வாகியாக செயல்படுங்கள் .
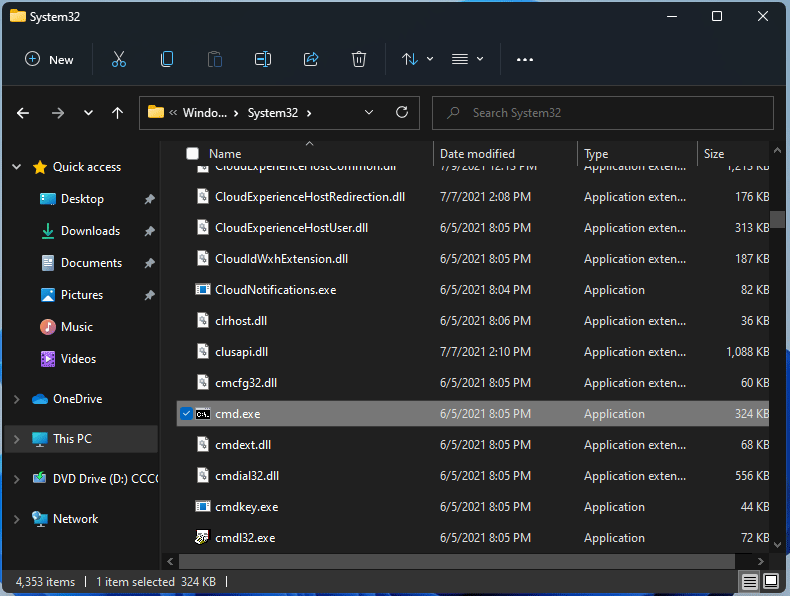
டெஸ்க்டாப் குறுக்குவழியிலிருந்து கட்டளை வரியைத் திறக்கவும்
நீங்கள் அடிக்கடி Command Prompt ஐப் பயன்படுத்தினால், Windows 11 டெஸ்க்டாப்பில் குறுக்குவழியைச் சேர்த்து, CMDஐ இங்கே இயக்கலாம்.
- டெஸ்க்டாப்பில் ஏதேனும் காலியான இடத்தில் வலது கிளிக் செய்து தேர்வு செய்யவும் புதிய உருப்படி > குறுக்குவழி .
- குறுக்குவழியை உருவாக்கு இடைமுகத்தில், தட்டச்சு செய்யவும் cmd என்ற உரைப்பெட்டிக்கு உருப்படியின் இருப்பிடத்தைத் தட்டச்சு செய்யவும் மற்றும் கிளிக் செய்யவும் அடுத்தது .
- குறுக்குவழிக்கு பெயரிடவும், எடுத்துக்காட்டாக, கட்டளை வரியில், கிளிக் செய்யவும் முடிக்கவும் .
- பின்னர், நீங்கள் டெஸ்க்டாப்பில் இருந்து விண்டோஸ் 11 இல் கட்டளை வரியில் தொடங்கலாம்.
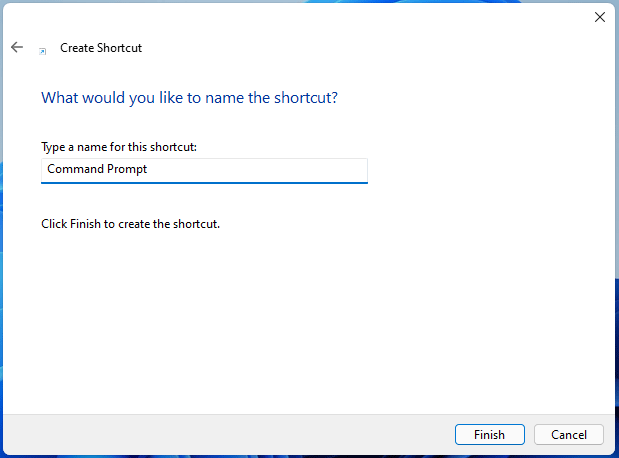
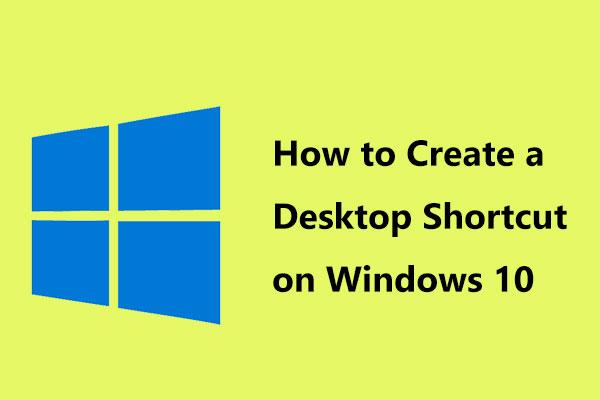 விண்டோஸ் 10ல் டெஸ்க்டாப் ஷார்ட்கட்டை உருவாக்குவது எப்படி? (3 வகைகள்)
விண்டோஸ் 10ல் டெஸ்க்டாப் ஷார்ட்கட்டை உருவாக்குவது எப்படி? (3 வகைகள்)Windows 10 இல் டெஸ்க்டாப் குறுக்குவழியை எவ்வாறு உருவாக்குவது, இதன் மூலம் நீங்கள் அடிக்கடி பயன்படுத்தும் பயன்பாடுகள் அல்லது கோப்புகளை எளிதாக அணுகலாம். இந்த இடுகை உங்களுக்கு உருவாக்கத்தில் 3 வகைகளைக் காட்டுகிறது.
மேலும் படிக்கபணி நிர்வாகியிலிருந்து விண்டோஸ் 11 இல் கட்டளை வரியில் திறக்கவும்
புதிய பணியை உருவாக்குவதன் மூலம், பணி நிர்வாகியிலிருந்து இந்த CMD கருவியை இயக்கலாம். வழிமுறைகளைப் பின்பற்றவும்:
- விண்டோஸ் 11 இல் பணி நிர்வாகியைத் தொடங்கவும்.
- செல்க கோப்பு > புதிய பணியை இயக்கவும் .
- வகை cmd வேண்டும் திற பிரிவில், பெட்டியை சரிபார்க்கவும் நிர்வாக உரிமைகளுடன் இந்தப் பணியை உருவாக்கவும் மற்றும் கிளிக் செய்யவும் சரி .
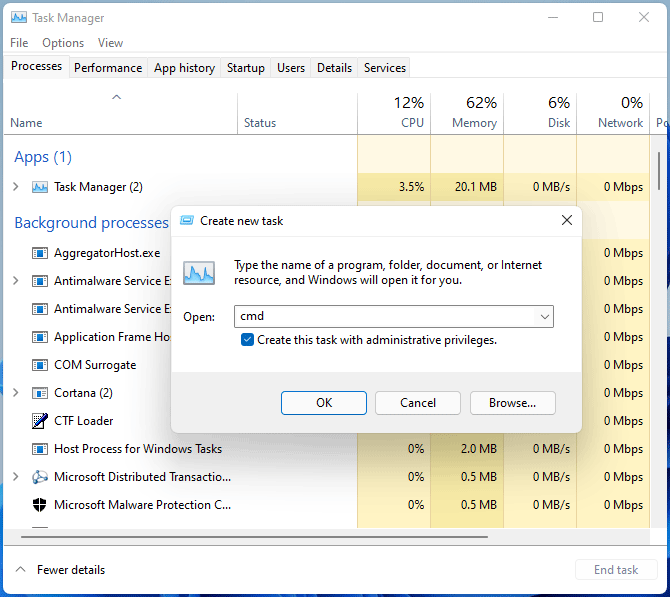
WinRE இலிருந்து CMD Windows 11ஐத் திறக்கவும்
நீங்கள் கட்டளை வரியில் இயக்க வேண்டும் என்றால் விண்டோஸ் மீட்பு சூழல் (WinRE) விண்டோஸ் தவறாக இருக்கும்போது, இந்த வழிமுறைகளைப் பின்பற்றவும்:
- Windows 11 இல் உங்கள் கணினியை மீட்டெடுப்பு சூழலில் துவக்கவும். அமைப்புகள், Windows பழுதுபார்க்கும் வட்டு அல்லது பிற வழிகளில் WinRE ஐ உள்ளிடலாம்.
- செல்க பிழையறிந்து > மேம்பட்ட விருப்பங்கள் > கட்டளை வரியில் .
இறுதி வார்த்தைகள்
விண்டோஸ் 11 இல் கட்டளை வரியில் எவ்வாறு திறப்பது? இது எளிதான வழியாகும் மேலும் இந்த CMD கருவியை எளிதாக அணுக மேலே உள்ள இந்த முறைகளை நீங்கள் பின்பற்றலாம். தேவைப்படும்போது சில பணிகளைச் செய்ய அதைத் தொடங்கவும்.
![7 தீர்வுகள் - வரவேற்புத் திரையில் சிக்கியுள்ளது விண்டோஸ் 10/8/7 [மினிடூல் உதவிக்குறிப்புகள்]](https://gov-civil-setubal.pt/img/data-recovery-tips/41/7-solutions-stuck-welcome-screen-windows-10-8-7.jpg)


![குறியீடு 19 ஐ எவ்வாறு சரிசெய்வது: விண்டோஸ் இந்த வன்பொருள் சாதனத்தைத் தொடங்க முடியாது [மினிடூல் செய்திகள்]](https://gov-civil-setubal.pt/img/minitool-news-center/19/how-fix-code-19-windows-cannot-start-this-hardware-device.png)




![பேக்ஸ்பேஸ், ஸ்பேஸ்பார், விசையை உள்ளிடவில்லையா? அதை எளிதாக சரிசெய்யவும்! [மினிடூல் செய்திகள்]](https://gov-civil-setubal.pt/img/minitool-news-center/45/backspace-spacebar-enter-key-not-working.jpg)
![[தீர்க்கப்பட்டது] விண்டோஸில் ஹார்ட் டிரைவ் செயலிழந்த பிறகு தரவை எவ்வாறு மீட்டெடுப்பது [மினிடூல் உதவிக்குறிப்புகள்]](https://gov-civil-setubal.pt/img/data-recovery-tips/92/how-recover-data-after-hard-drive-crash-windows.jpg)



![விண்டோஸ் 10 இல் வின் பதிவு கோப்புகளை நீக்குவது எப்படி? இங்கே 4 வழிகள்! [மினிடூல் செய்திகள்]](https://gov-civil-setubal.pt/img/minitool-news-center/57/how-delete-win-log-files-windows-10.png)
![விண்டோஸ் 10 இல் மறுசுழற்சி தொட்டியை காலியாக்குவது எப்படி? (6 எளிய வழிகள்) [மினிடூல் செய்திகள்]](https://gov-civil-setubal.pt/img/minitool-news-center/95/how-empty-recycle-bin-windows-10.jpg)
![IRQL_NOT_LESS_OR_EQUAL விண்டோஸ் 10 ஐ சரிசெய்ய 7 தீர்வுகள் [மினிடூல் உதவிக்குறிப்புகள்]](https://gov-civil-setubal.pt/img/backup-tips/05/7-solutions-fix-irql_not_less_or_equal-windows-10.png)
![Forza Horizon 5 லோடிங் ஸ்கிரீன் எக்ஸ்பாக்ஸ்/பிசியில் சிக்கியது [மினிடூல் டிப்ஸ்]](https://gov-civil-setubal.pt/img/news/94/forza-horizon-5-stuck-on-loading-screen-xbox/pc-minitool-tips-1.jpg)


![கட்டமைப்பதில் ரோப்லாக்ஸ் சிக்கியுள்ளாரா? பிழையை எவ்வாறு சரிசெய்ய முடியும்? [மினிடூல் செய்திகள்]](https://gov-civil-setubal.pt/img/minitool-news-center/76/is-roblox-stuck-configuring.png)