இலவசமாக வீடியோவை சுழற்றுவது எப்படி? நீங்கள் முயற்சி செய்யக்கூடிய வெவ்வேறு வழிகள்
How Rotate Video Free
சுருக்கம்:

வீடியோக்கள் பெரும்பாலும் தவறான நோக்குநிலையில் பதிவு செய்யப்படுகின்றன, ஆனால் விண்டோஸ் மீடியா பிளேயர் அவற்றை சுழற்ற எந்த உள்ளமைக்கப்பட்ட வழியையும் வழங்காது. இப்போது, வீடியோவை எளிதாக சுழற்றுவது எப்படி? அதிர்ஷ்டவசமாக, வீடியோவை இலவசமாக சுழற்ற உதவும் பல கருவிகளை இந்த இடுகை அறிமுகப்படுத்துகிறது. இலவசம் மினிடூல் மூவிமேக்கர் அதன் நட்பு இடைமுகம் மற்றும் சக்திவாய்ந்த செயல்பாடுகள் காரணமாக இங்கே பரிந்துரைக்கப்படுகிறது.
விரைவான வழிசெலுத்தல்:
வீடியோவை சுழற்றுவது எப்படி? நான் வீடியோவை செங்குத்தாகப் பிடித்தேன், அதை சுழற்றி கிடைமட்டமாக வெளியிட விரும்புகிறேன். ஆண்ட்ரே நோவிக் இந்த கேள்வியை யூடியூப் உதவியில் கேட்டாரா? உங்களுக்கும் இதே பிரச்சனை இருக்கிறதா?
ஒரு கணக்கெடுப்பின்படி, சிலர் பின்வரும் கேள்விகளைக் கேட்கிறார்கள்:
வீடியோவை எவ்வாறு சுழற்றுவது?
YouTube வீடியோவை சுழற்றுவது எப்படி?
விண்டோஸ் 10 இல் வீடியோவை எவ்வாறு சுழற்றுவது?
விண்டோஸ் மீடியா பிளேயரில் வீடியோவை சுழற்றுவது எப்படி?
வீடியோவை சுழற்றுவது உங்களுக்குத் தெரியாவிட்டால் கவலைப்பட வேண்டாம், ஏனெனில் இந்த இடுகை விரிவான பதில்களைக் காட்டுகிறது.
YouTube வீடியோவை சுழற்று
யூடியூப் உலகின் மிகப்பெரிய வீடியோ பகிர்வு வலைத்தளம். மக்கள் ஒவ்வொரு நாளும் யூடியூப் வீடியோக்களைப் பார்க்கிறார்கள் மற்றும் ஸ்மார்ட்போன்கள், டேப்லெட்டுகள் மற்றும் கணினிகள் உள்ளிட்ட பல்வேறு சாதனங்களில் இந்த வீடியோக்களைப் பார்க்கிறார்கள். சில நேரங்களில், பார்க்கும் அனுபவத்தை வசதியாக மாற்ற வீடியோவை இடது / வலது 90 டிகிரி அல்லது 180 டிகிரி சுழற்ற வேண்டும்.
ஆனால், யூடியூப் வீடியோவை எவ்வாறு சுழற்றுவது?
பொதுவாக, யூடியூப் வீடியோவை பதிவேற்றுவதற்கு முன்பு அதை சுழற்றலாம் YouTube இல் பணம் சம்பாதிக்கவும் .
நீங்கள் பதிவேற்றிய YouTube வீடியோவை சுழற்ற விரும்பினால், உங்களால் முடியும் YouTube வீடியோவைப் பதிவிறக்கவும் பின்னர் அதை சுழற்று.
YouTube வீடியோவைச் சுழற்ற உதவும் ஏராளமான பயன்பாடுகள் உள்ளன. நீங்கள் விரும்பும் எந்த அளவிலும் ஒரு YouTube வீடியோவை சுழற்ற உதவும் பொதுவாகப் பயன்படுத்தப்படும் பல பயன்பாடுகளை இந்த இடுகை பட்டியலிடுகிறது.
விண்டோஸ் மீடியா பிளேயரில் வீடியோவை சுழற்றுவது எப்படி
மைக்ரோசாப்ட் உருவாக்கிய இலவச டிஜிட்டல் மீடியா பயன்பாடான விண்டோஸ் மீடியா பிளேயர், விண்டோஸ் பயனர்களை ஆடியோ மற்றும் வீடியோ கோப்புகளை இயக்கவும், டிஜிட்டல் படங்களை பார்க்கவும் அனுமதிக்கிறது. சில பயனர்களுக்கு பின்வரும் கேள்வி இருக்கலாம்:
விண்டோஸ் மீடியா பிளேயரில் வீடியோவை சுழற்றுவது எப்படி?
இந்த இலவச மீடியா பிளேயர் உண்மையில் பல பயனுள்ள அம்சங்களை வழங்குகிறது, ஆனால் இது வீடியோவை சுழற்ற முடியாது. அதிர்ஷ்டவசமாக, பின்வரும் பயன்பாடுகளைப் பயன்படுத்தி விண்டோஸ் 10 இல் வீடியோவை நீங்கள் சுழற்றலாம்.
# 1. விண்டோஸ் மூவி மேக்கர்
விண்டோஸ் மூவி மேக்கர் , இலவச வீடியோ எடிட்டிங் மென்பொருளான மைக்ரோசாப்ட் உருவாக்கியுள்ளது. இந்த இலவச கருவி வீடியோவை எளிதாகவும் விரைவாகவும் சுழற்ற முடியும். பின்னர், மீடியா பிளேயரில் விரும்பிய நோக்குநிலையில் சுழற்றப்பட்ட வீடியோவைக் காணலாம்.
வீடியோவை இலவசமாக சுழற்ற பின்வரும் படிகளை முயற்சிக்கவும்:
படி 1. விண்டோஸ் மூவி மேக்கரைப் பதிவிறக்கவும்.
இந்த இலவச வீடியோ எடிட்டிங் மென்பொருளை கணினியில் பதிவிறக்கி நிறுவவும்.
குறிப்பு: விண்டோஸ் மூவி மேக்கர் பதிவிறக்கத்திற்கு இனி கிடைக்காது. மூவி மேக்கரின் இலவச பதிவிறக்கங்களை வழங்கும் வலைத்தளங்களில் தீம்பொருள், வைரஸ்கள் அல்லது மறைக்கப்பட்ட செலவுகள் இருக்கலாம். அதிர்ஷ்டவசமாக, பின்வரும் பொத்தானைக் கிளிக் செய்வதன் மூலம் இந்த கருவியைப் பதிவிறக்கலாம். 100% வைரஸ் இல்லாத மற்றும் ஸ்பைவேர் இல்லாத உத்தரவாதம்!படி 2. நீங்கள் சுழற்ற விரும்பும் வீடியோவைச் சேர்க்கவும்.
அதன் முக்கிய இடைமுகத்தைப் பெற மைக்ரோசாஃப்ட் மூவி மேக்கரைத் தொடங்கவும். கிளிக் செய்க வீடியோ மற்றும் புகைப்படங்களைச் சேர்க்கவும் கீழ் வீடு உங்கள் வீடியோ கோப்புகளை இறக்குமதி செய்வதற்கான கருவிப்பட்டி.
படி 3. வீடியோவை இலவசமாக சுழற்று.
இரண்டு பொத்தான்கள் உள்ளன இடதுபுறம் சுழற்று மற்றும் வலதுபுறம் சுழற்று இல் எடிட்டிங் பிரிவு. உதாரணமாக, நீங்கள் கிளிக் செய்தால் இடதுபுறம் சுழற்று , பின்னர் வீடியோ இப்போது சரியான வழியில் அமைந்திருப்பதைக் காண்பீர்கள்.
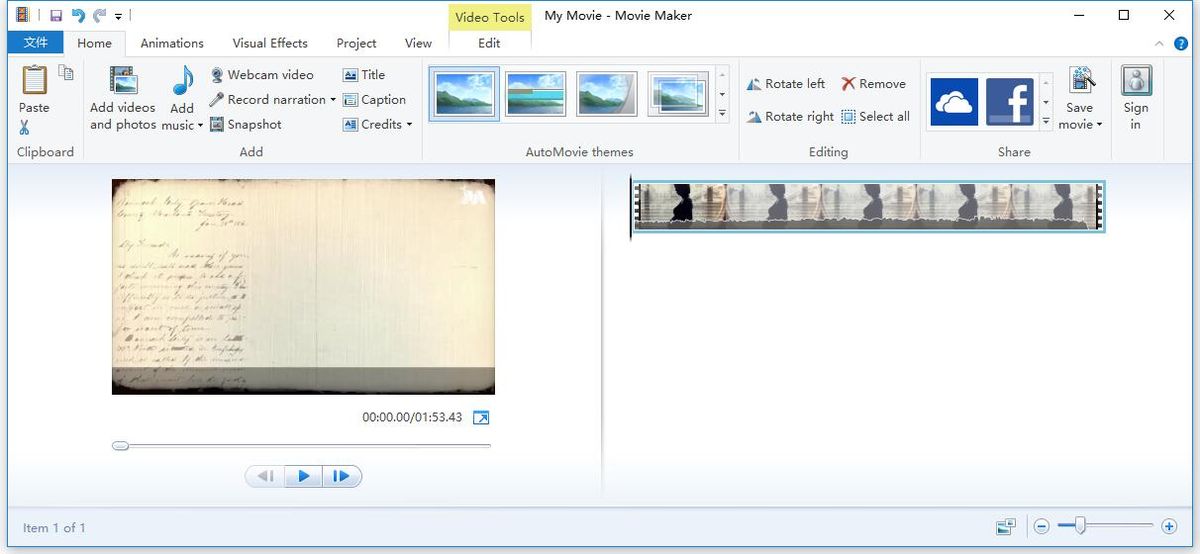
படி 4. வீடியோவைச் சேமிக்கவும்.
இறுதியாக, நீங்கள் கிளிக் செய்யலாம் மூவியைச் சேமிக்கவும் க்கு மூவி தயாரிப்பாளர் திட்டத்தை சேமிக்கவும் வீடியோவை சுழற்றிய பிறகு. சுழற்றப்பட்ட வீடியோவை ஐபோன், கணினி, ஐபாட்கள், யூடியூப், ஆண்ட்ராய்டு போன்ற பல்வேறு சாதனங்களில் சேமிக்கலாம்.
இயக்க முறைமையில் இயல்புநிலை கருவியைப் பயன்படுத்தி விண்டோஸ் மீடியா பிளேயரில் வீடியோவை சுழற்றுவது இதுதான். தவிர, விண்டோஸ் மூவி மேக்கர் அதன் எளிய இடைமுகங்களின் காரணமாக எளிதாகவும் விரைவாகவும் திரைப்படத்தை உருவாக்க உதவும் வேறு சில அம்சங்களை வழங்குகிறது.
தொடர்புடைய கட்டுரை: மூவி மேக்கரை எவ்வாறு பயன்படுத்துவது
துரதிர்ஷ்டவசமாக, மைக்ரோசாப்ட் இறுதியாக ஜனவரி 10, 2017 அன்று மூவி மேக்கரின் பதிவிறக்க இணைப்பை அதன் வலைத்தளத்திலிருந்து நீக்கியது. இந்த இடுகையை நீங்கள் படிக்கலாம் “ இலவச விண்டோஸ் மூவி மேக்கர் (2019) பற்றி நீங்கள் தெரிந்து கொள்ள வேண்டிய 6 விஷயங்கள் இந்த இலவச கருவியைப் பற்றிய கூடுதல் விவரங்களை அறிய.
எனவே, சில பயனர்கள் வீடியோவை இலவசமாக சுழற்ற பிற கருவிகளை முயற்சிக்க விரும்புகிறார்கள். வீடியோவை இலவசமாக சுழற்றுவது எப்படி என்பதை அறிய தொடர்ந்து படிக்கவும்.
வி.எல்.சி.
வி.எல்.சி ஒரு இலவச மற்றும் திறந்த மூல மீடியா பிளேயர். இது வீடியோவை இலவசமாக சுழற்றவும் முடியும். வி.எல்.சியில் வீடியோவை சுழற்ற பின்வரும் படிகளை முயற்சிக்கவும்.
படி 1. உங்கள் வீடியோவை வி.எல்.சியில் திறக்கவும்.
படி 2. கிளிக் செய்யவும் கருவிகள் > விளைவுகள் மற்றும் வடிப்பான்கள் > வீடியோ விளைவுகள் .
படி 3. தேர்ந்தெடுக்கவும் உருமாற்றம் தேர்வுப்பெட்டி பின்னர் கீழ்தோன்றும் மெனுவிலிருந்து ஒரு சுழற்சியைத் தேர்ந்தெடுக்கவும். அல்லது, தேர்ந்தெடுக்கவும் சுழற்று VLC இல் வீடியோவை சுழற்றுவதற்கான கருவி. அதன் பிறகு, கிளிக் செய்யவும் நெருக்கமான இந்த சாளரத்திலிருந்து வெளியேற.
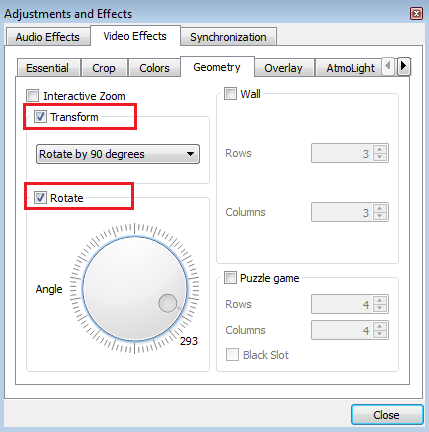
படி 4. இறுதியாக, உங்கள் கணினியில் வீடியோவைச் சேமிக்கவும்.
- திற கருவிகள் > விருப்பத்தேர்வுகள் .
- க்குச் செல்லுங்கள் அமைப்புகளைக் காட்டு பிரிவு மற்றும் தேர்ந்தெடுக்கவும் அனைத்தும் மேம்பட்ட விருப்பத்தேர்வுகள் உரையாடல் பெட்டியில்.
- க்குச் செல்லுங்கள் ஸ்ட்ரீம் வெளியீடு பிரிவு, விரிவாக்கு சவுத் ஸ்ட்ரீம் , மற்றும் தேர்ந்தெடுக்கவும் டிரான்ஸ்கோட் .
- வலதுபுறத்தில், தேர்ந்தெடுக்கவும் வீடியோ வடிப்பானை சுழற்று தேர்வுப்பெட்டி மற்றும் கிளிக் செய்யவும் சேமி .
வி.எல்.சி வீடியோவை இலவசமாக சுழற்ற முடியும் என்றாலும், விண்டோஸ் மூவி மேக்கரில் இதைச் செய்வது அவ்வளவு எளிதல்ல. தவிர, சில நேரங்களில், வி.எல்.சி மீடியா பிளேயர் திடீரென செயலிழக்கிறது. கவலைப்பட வேண்டாம், வி.எல்.சி மாற்றுகள் இந்த சிக்கலை தீர்க்க உங்களுக்கு உதவலாம்.
மினிடூல் மூவி மேக்கர்
விண்டோஸ் மீடியா பிளேயரில் வீடியோவை சுழற்ற எளிய மற்றும் பயனுள்ள வழியை நீங்கள் தேடுகிறீர்கள் என்றால், போன்ற தொழில்முறை மென்பொருளைப் பயன்படுத்த முயற்சி செய்யலாம் மினிடூல் மூவி மேக்கர் .
மினிடூல் உருவாக்கியது, மினிடூல் மூவி மேக்கர் வீடியோவைத் திருத்த உதவும் பல அம்சங்களுடன் வருகிறது. மேலும், வாட்டர்மார்க் இல்லாமல் இலவச, எளிய மற்றும் உள்ளுணர்வு வீடியோ எடிட்டிங் மென்பொருளாக இருப்பதால் நீங்கள் எந்த பணத்தையும் செலவிட வேண்டியதில்லை.
மினிடூல் மூவி மேக்கருடன் தொடர்புடைய மிகவும் குறிப்பிடத்தக்க அம்சங்கள்.
- இது மிகவும் நட்பு பயனர் இடைமுகத்தைக் கொண்டுள்ளது.
- உங்கள் குளிர் திரைப்படங்களை எளிதாக உருவாக்க உங்களுக்கு உதவ ஹாலிவுட் திரைப்பட டிரெய்லர்கள் உள்ளிட்ட சிறந்த வீடியோ வார்ப்புருக்களை இது வழங்குகிறது.
- அது முடியும் வீடியோக்களை ஒன்றில் இணைக்கவும் சிறந்த மாற்றங்களுடன்.
- இது சில தேவையற்ற பகுதிகளை நீக்க வீடியோவை ஒழுங்கமைக்க மட்டுமல்லாமல், பெரிய வீடியோவை பல சிறிய பகுதிகளாக பிரிக்கவும் முடியும்.
- உங்கள் திரைப்படத்தை முடிக்க வீடியோக்களில் தலைப்புகள், இறுதி வரவுகள் மற்றும் வசன வரிகள் சேர்க்க இது உங்களை அனுமதிக்கிறது.
- வீடியோவை மென்மையாக்க இசையை மங்கச் செய்ய இது உங்களை அனுமதிக்கிறது.
- இது வீடியோ தெளிவுத்திறனை மாற்றலாம் மற்றும் வீடியோ வடிவங்களை மாற்றலாம். உதாரணமாக, அது முடியும் YouTube வீடியோவை MP3 ஆக மாற்றவும் .
- இது வீடியோவை இலவசமாக சுழற்ற முடியும்.
மினிடூல் மூவி மேக்கரைப் பயன்படுத்தி விண்டோஸ் மீடியா பிளேயரில் வீடியோவை சுழற்றுவது எப்படி
படி 1. இந்த மென்பொருளை பதிவிறக்கி நிறுவவும்.
படி 2. கோப்புகளைத் தொடங்கவும் இறக்குமதி செய்யவும்.
மினிடூல் மூவி மேக்கரைத் தொடங்கவும், பின்னர் கிளிக் செய்யவும் முழு அம்ச முறை அதன் முக்கிய இடைமுகத்தை உள்ளிட வார்ப்புரு சாளரத்தில்.
வார்ப்புரு இடைமுகத்தில், நீங்கள் விரும்பும் வீடியோ வார்ப்புருவைத் தேர்வுசெய்து, உங்கள் அருமையான கதையை விரைவாக உருவாக்க உங்கள் கோப்புகளை இறக்குமதி செய்யலாம்.
அடுத்து, கிளிக் செய்க மீடியா கோப்புகளை இறக்குமதி செய்க நீங்கள் சுழற்ற விரும்பும் வீடியோவை இறக்குமதி செய்வதற்கான பொத்தானை இந்த வீடியோவை ஸ்டோரிபோர்டுக்கு இழுக்கவும்.
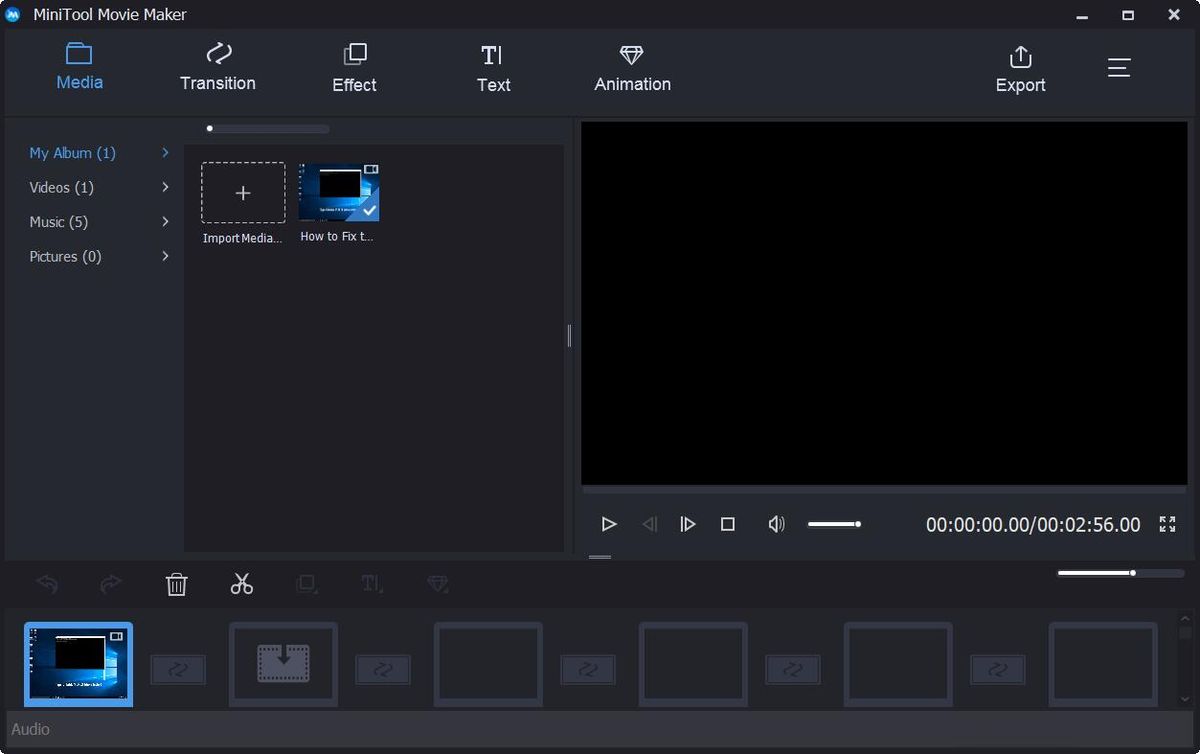
படி 3. வீடியோவை நீங்கள் விரும்பியபடி சுழற்றுங்கள்.
இப்போது, ஸ்டோரிபோர்டில் உள்ள வீடியோவை அதன் திருத்த சாளரத்தைத் திறக்க நீங்கள் இருமுறை கிளிக் செய்ய வேண்டும். பின்னர், நீங்கள் 4 சுழற்சி விருப்பங்களைக் காண்பீர்கள்:
- கிடைமட்டமாக புரட்டவும்
- செங்குத்து புரட்டு
- 90 டிகிரி கடிகார திசையில் சுழற்று
- 90 டிகிரி எதிரெதிர் திசையில் சுழற்று
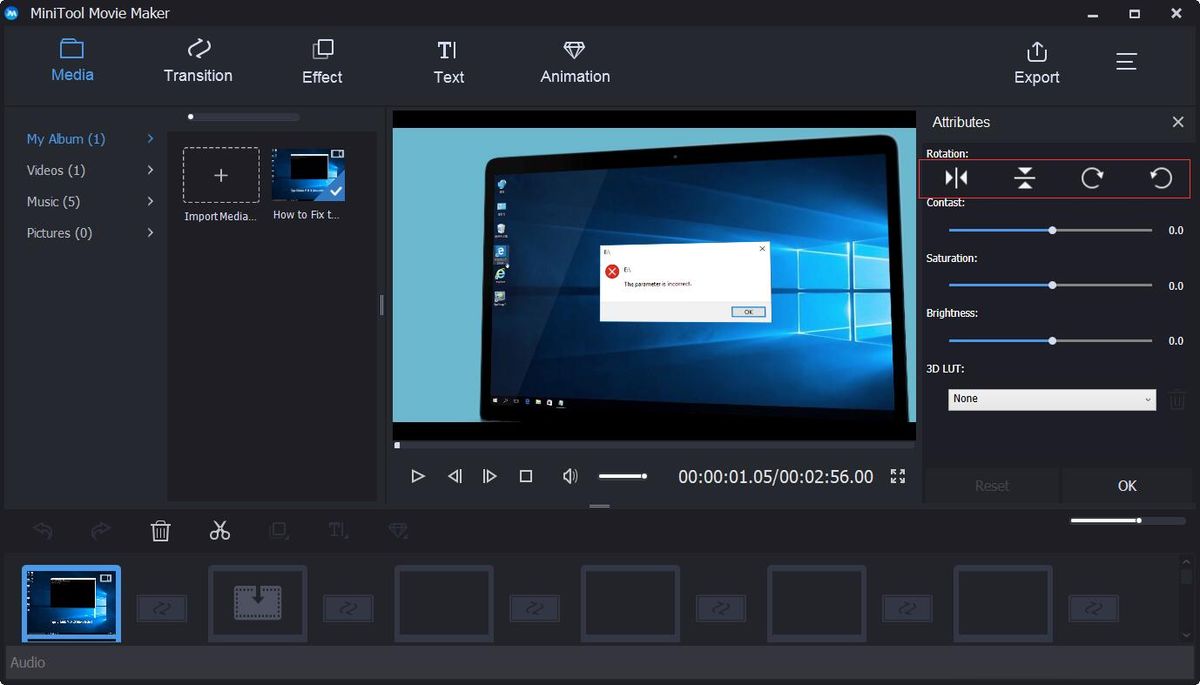
நீங்கள் இடது அல்லது வலதுபுறமாக சுழற்ற விரும்பும் எந்த உருமாற்ற விளைவுகளையும் தேர்வு செய்யலாம் அல்லது உங்கள் வீடியோவை புரட்டலாம், பின்னர் முடிவை முன்னோட்ட சாளரத்தில் பார்க்கலாம். உங்கள் வீடியோவின் நோக்குநிலையில் நீங்கள் திருப்தி அடைந்தால், நீங்கள் கிளிக் செய்யலாம் சரி இந்த மாற்றத்தை சேமிக்க பொத்தானை அழுத்தவும். நீங்கள் செய்த மாற்றங்களை நீங்கள் விரும்பவில்லை என்றால், நீங்கள் கிளிக் செய்யலாம் மீட்டமை எல்லா மாற்றங்களையும் செயல்தவிர்க்க பொத்தானை அழுத்தவும்.
படி 4. வீடியோ ஏற்றுமதி.
உங்கள் வீடியோ சரியாக மாறியதும், நீங்கள் கிளிக் செய்யலாம் ஏற்றுமதி உங்கள் வீடியோவை பிசி அல்லது மொபைல் சாதனங்களில் சேமிக்க பொத்தானை அழுத்தவும்.
- கிளிக் செய்க
- திரைப்படத்தின் பெயரைக் குறிப்பிடவும். வீடியோ வடிவத்தையும் வீடியோ தெளிவுத்திறனையும் மாற்றவும்.
- கிளிக் செய்யவும் ஏற்றுமதி அதை சேமிக்க பொத்தானை அழுத்தவும்.
தொடர்புடைய கட்டுரை: வீடியோ வடிவமைப்பை மாற்றுவது எப்படி




![நிலையான - இன்டர்நெட் எக்ஸ்ப்ளோரர் இந்த பக்கத்தை வின் 10 இல் காட்ட முடியாது [மினிடூல் செய்திகள்]](https://gov-civil-setubal.pt/img/minitool-news-center/86/fixed-internet-explorer-this-page-cannot-be-displayed-win10.png)
![Perfmon.exe செயல்முறை என்றால் என்ன மற்றும் அதனுடன் சிக்கல்களை எவ்வாறு சரிசெய்வது? [மினிடூல் விக்கி]](https://gov-civil-setubal.pt/img/minitool-wiki-library/14/what-is-perfmon-exe-process.png)





![பேஸ்புக் செய்தி ஊட்டம் ஏற்றப்படவில்லையா? அதை எவ்வாறு சரிசெய்வது? (6 வழிகள்) [மினிடூல் செய்திகள்]](https://gov-civil-setubal.pt/img/minitool-news-center/65/is-facebook-news-feed-not-loading.png)
![பயனர் தரவை தானாக காப்புப் பிரதி எடுக்க விண்டோஸ் கணினிகளை உள்ளமைக்கவும் [மினிடூல் உதவிக்குறிப்புகள்]](https://gov-civil-setubal.pt/img/backup-tips/71/configure-windows-systems-automatically-backup-user-data.png)

![டிஸ்க்பார்ட் நீக்கு பகிர்வைப் பற்றிய விரிவான வழிகாட்டி [மினிடூல் உதவிக்குறிப்புகள்]](https://gov-civil-setubal.pt/img/disk-partition-tips/56/detailed-guide-diskpart-delete-partition.png)
![விண்டோஸ் 10 இல் கோப்பு முறைமை பிழைகளுக்கு என்ன கட்டளை சோதனைகள்? [மினிடூல் உதவிக்குறிப்புகள்]](https://gov-civil-setubal.pt/img/disk-partition-tips/45/what-command-checks.png)



