விண்டோஸில் தெரியாத சாதனங்களுக்கான இயக்கிகளைக் கண்டுபிடித்து பதிவிறக்குவது எப்படி?
How To Find Download Drivers For Unknown Devices In Windows
சரியான இயக்கி பதிவிறக்கம் செய்யப்பட்டு நிறுவப்பட்டால் மட்டுமே, உங்கள் சாதனங்கள் நன்றாகச் செயல்படும். ஆனால் சாதன மேலாளரில் சில அறியப்படாத சாதனங்கள் இருப்பதை சிலர் கண்டறிந்துள்ளனர், எனவே தெரியாத சாதனங்களுக்கான இயக்கிகளை எவ்வாறு கண்டுபிடிப்பது? மற்றும் அவற்றை எவ்வாறு பதிவிறக்குவது? இந்த இடுகை MiniTool இணையதளம் பயனுள்ளதாக இருக்கும்.தெரியாத சாதனங்களுக்கான இயக்கிகளை எவ்வாறு கண்டுபிடிப்பது?
உங்கள் விண்டோஸால் சாதனத்தை அடையாளம் கண்டு, அதற்கான டிரைவை வழங்க முடியாவிட்டால், சாதனம் தெரியவில்லை என்று லேபிளிடப்படும் மேலும் சரியான இயக்கி நிறுவப்படும் வரை இயங்க முடியாது.
அறியப்படாத சாதனங்கள் வெவ்வேறு பெயர்களைக் காட்டுகின்றன, ஆனால் அவை பொதுவான ஐகானில் மஞ்சள் ஆச்சரியத்துடன் காண்பிக்கும், இது போன்றது:
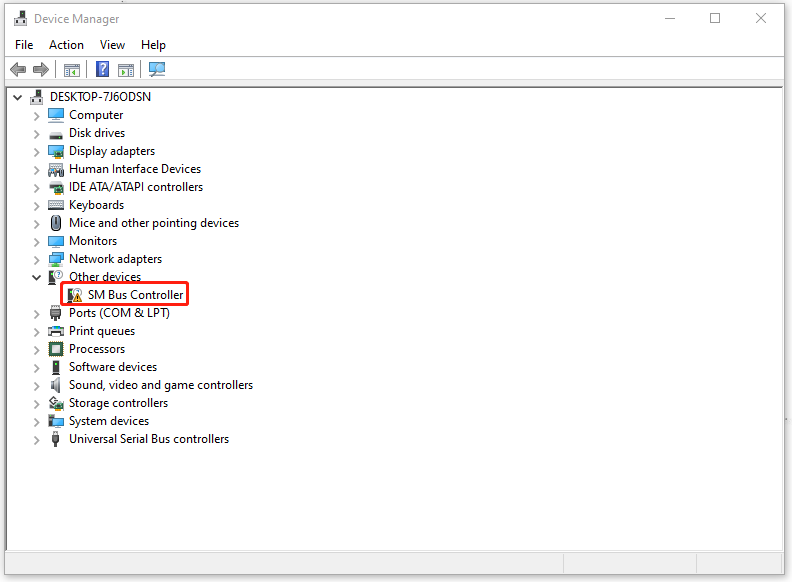
எனவே, அறியப்படாத சாதனங்களுக்கான இயக்கிகளைக் கண்டறிவது மற்றும் அறியப்படாத சாதன இயக்கி பதிவிறக்கத்தை எவ்வாறு முடிப்பது?
முதலில், நீங்கள் செல்லலாம் விண்டோஸ் புதுப்பிப்பு இயக்கி புதுப்பிப்புகள் ஏதேனும் உள்ளதா எனச் சரிபார்க்க. பொதுவாக, பொருத்தமான இயக்கிகள் எதுவும் கிடைக்கவில்லை எனில், Windows புதுப்பிப்புகள் தானாகவே சாதன இயக்கியின் தொடர்புடைய தரவை நிறுவலுக்குத் தேடும்.
அறியப்படாத சாதனத்திற்கான இயக்கியைக் கண்டறிய அடுத்த படிகளைப் பின்பற்றலாம்.
படி 1: திற ஓடு அழுத்துவதன் மூலம் வின் + ஆர் மற்றும் வகை devmgmt.msc நுழைவதற்கு சாதன மேலாளர் .
படி 2: மஞ்சள் ஆச்சரியத்துடன் குறிக்கப்பட்ட சாதனத்தைக் கண்டறிந்து, தேர்வு செய்ய அதன் மீது வலது கிளிக் செய்யவும் பண்புகள் .
படி 3: என்பதற்குச் செல்லவும் விவரங்கள் தாவல் மற்றும் விரிவாக்க சொத்து தேர்வு செய்ய மெனு வன்பொருள் ஐடிகள் .
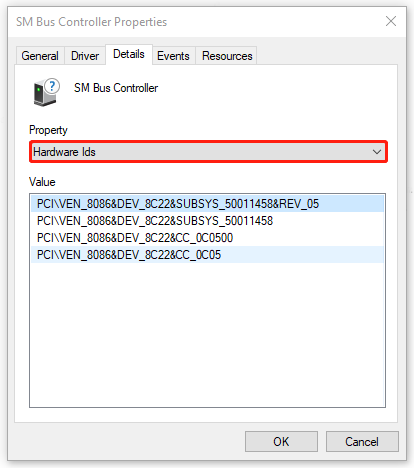
படி 4: பின்னர் பட்டியலிடப்பட்ட எழுத்துக்களின் நீண்ட சரங்களை நீங்கள் காண்பீர்கள் மதிப்பு பிரிவு. அவை வெவ்வேறு வன்பொருள் ஐடிகளைக் குறிக்கின்றன. குறியீட்டில் வலது கிளிக் செய்து தேர்வு செய்யவும் நகலெடுக்கவும் .
படி 5: உங்கள் இணைய உலாவியைத் திறந்து, அதைத் தேட குறியீட்டை ஒட்டவும். பின்னர் அந்த பக்கம் மூழ்காளர் பற்றிய சில தகவல்களைக் காண்பிக்கும். சாதன மேலாளரில் காட்டப்பட்டுள்ள சாதனத்தின் பெயரின்படி, உலாவியில் இருந்து சரியான முடிவை நீங்கள் காணலாம்.
அதன் பிறகு, இணைப்பிலிருந்து இயக்கியைப் பதிவிறக்கி நிறுவ நீங்கள் தேர்வு செய்யலாம். விண்டோஸ் அதை விரைவாக அடையாளம் கண்டுகொள்ளும் மற்றும் 'தெரியாத சாதனத்தில் இயக்கி இல்லை' சிக்கலை தீர்க்க முடியும்.
தெரியாத சாதனங்களுக்கான இயக்கிகளைப் பதிவிறக்கி நிறுவவும்
நாம் மேலே குறிப்பிட்டுள்ளபடி, தொடர்புடைய சர்வர் தரவைப் படிப்பதில் இருந்து கிடைக்கும் புதுப்பிப்புகளை விண்டோஸ் தானாகவே பதிவிறக்கம் செய்து நிறுவ முடியும். அல்லது உங்கள் கணினியில் உள்ள தரவை அடையாளம் கண்டு அறியாத சாதன இயக்கியை நிறுவ முடியுமா என்பதைப் பார்க்க, இயக்கியை கைமுறையாகப் புதுப்பிக்க நீங்கள் தேர்வு செய்யலாம்.
படி 1: செல்க சாதன மேலாளர் மற்றும் தேர்வு செய்ய தெரியாத சாதனத்தை கண்டுபிடித்து வலது கிளிக் செய்யவும் பண்புகள் மெனுவிலிருந்து.
படி 2: இல் இயக்கி தாவல், தேர்வு இயக்கியைப் புதுப்பிக்கவும் கிடைக்கக்கூடிய நிறுவல்களுக்கு உங்கள் கணினியை ஸ்கேன் செய்ய. பின்னர் தேர்வு செய்யவும் இயக்கிகளுக்காக எனது கணினியை உலாவுக இயக்கி பதிவிறக்க மற்றும் நிறுவ.
பரிந்துரை: தரவை காப்புப் பிரதி எடுக்கவும்
உங்களிடம் சாதனம் சரியாக வேலை செய்யாதபோது, அதாவது தெரியாத சாதனத்தில் இயக்கி இல்லை என்றால், சில செயல்பாடுகள் தவறாகிவிடும். மக்கள் விண்டோஸ் புதுப்பிப்பைச் செய்த பிறகு அல்லது வைரஸ் தாக்குதல்கள் போன்ற ஏதேனும் மோசமான நிகழ்வுகளுக்குப் பிறகு இந்த சிக்கல் அடிக்கடி நிகழ்கிறது.
மிகவும் கடுமையான சிக்கல்கள் ஏற்பட்டால், தரவு இழப்பை ஏற்படுத்தலாம் காப்பு தரவு தொடர்ந்து. நாங்கள் பரிந்துரைக்க விரும்புகிறோம் MiniTool ShadowMaker இலவசம் செய்ய காப்பு கோப்புகள் , கோப்புறைகள், அமைப்புகள் மற்றும் பகிர்வுகள் & வட்டுகள். தவிர, நீங்கள் தானியங்கி காப்பு மற்றும் காப்பு திட்டங்களையும் பயன்படுத்தலாம்.
நிரலைப் பதிவிறக்கி நிறுவவும், நீங்கள் 30 நாள் இலவச சோதனைப் பதிப்பைப் பெறலாம்.
MiniTool ShadowMaker சோதனை பதிவிறக்க கிளிக் செய்யவும் 100% சுத்தமான & பாதுகாப்பானது
கீழ் வரி:
அறியப்படாத சாதனங்களுக்கான இயக்கிகளைக் கண்டறிய, இந்தக் கட்டுரை உங்களுக்கு முழு வழிகாட்டியைக் கொடுத்துள்ளது மற்றும் டிரைவை எவ்வாறு பதிவிறக்கம் செய்து நிறுவுவது என்பதை உங்களுக்குக் கற்பித்துள்ளது. இந்த கட்டுரை உங்களுக்கு பயனுள்ளதாக இருக்கும் என்று நம்புகிறேன்.
![விண்டோஸ் புதுப்பிப்பு பிழையை சரிசெய்ய 3 தீர்வுகள் 0x80073701 [மினிடூல் செய்திகள்]](https://gov-civil-setubal.pt/img/minitool-news-center/73/3-solutions-fix-windows-update-error-0x80073701.jpg)
![தரவை இழக்காமல் வெளிநாட்டு வட்டை எவ்வாறு இறக்குமதி செய்வது [2021 புதுப்பிப்பு] [மினிடூல் உதவிக்குறிப்புகள்]](https://gov-civil-setubal.pt/img/disk-partition-tips/34/how-import-foreign-disk-without-losing-data.jpg)


![[முழு வழிகாட்டி] விண்டோஸ்/மேக்கில் நீராவி தற்காலிக சேமிப்பை எவ்வாறு அழிப்பது?](https://gov-civil-setubal.pt/img/news/21/how-clear-steam-cache-windows-mac.png)

![ஒன் டிரைவ் ஒத்திசைவு சிக்கல்கள்: பெயர் அல்லது வகை அனுமதிக்கப்படவில்லை [மினிடூல் செய்திகள்]](https://gov-civil-setubal.pt/img/minitool-news-center/87/onedrive-sync-issues.png)
![விண்டோஸில் மேக் வடிவமைக்கப்பட்ட இயக்ககத்தைப் படிக்க 6 வழிகள்: இலவச & கட்டண [மினிடூல் உதவிக்குறிப்புகள்]](https://gov-civil-setubal.pt/img/data-recovery-tips/22/6-ways-read-mac-formatted-drive-windows.png)


![“Wldcore.dll காணவில்லை அல்லது கிடைக்கவில்லை” சிக்கலை எவ்வாறு சரிசெய்வது [மினிடூல் செய்திகள்]](https://gov-civil-setubal.pt/img/minitool-news-center/01/how-fix-wldcore.jpg)
![ஒவ்வொரு விண்டோஸ் பயனரும் தெரிந்து கொள்ள வேண்டிய 10 கட்டளை வரியில் தந்திரங்கள் [மினிடூல் உதவிக்குறிப்புகள்]](https://gov-civil-setubal.pt/img/disk-partition-tips/03/10-command-prompt-tricks-that-every-windows-user-should-know.png)
![விண்டோஸ் 10 ஸ்டோர் விடுபட்ட பிழையை எவ்வாறு சரிசெய்வது? இங்கே தீர்வுகள் உள்ளன [மினிடூல் உதவிக்குறிப்புகள்]](https://gov-civil-setubal.pt/img/backup-tips/87/how-fix-windows-10-store-missing-error.png)
![மேலெழுதும் [மினிடூல் விக்கி] பற்றி நீங்கள் தெரிந்து கொள்ள விரும்பும் அனைத்தும்](https://gov-civil-setubal.pt/img/minitool-wiki-library/01/everything-you-want-know-about-overwrite.png)

![[தீர்க்கப்பட்டது] விண்டோஸ் 10 இல் மறைக்கப்படாத கோப்புகள் பொத்தானைக் காண்பி - சரி [மினிடூல் உதவிக்குறிப்புகள்]](https://gov-civil-setubal.pt/img/data-recovery-tips/56/show-hidden-files-button-not-working-windows-10-fix.jpg)

![விண்டோஸ் 10 இல் ஆஃப்-ஸ்கிரீன் இருக்கும் விண்டோஸை டெஸ்க்டாப்பிற்கு நகர்த்துவது எப்படி [மினிடூல் செய்திகள்]](https://gov-civil-setubal.pt/img/minitool-news-center/58/how-move-windows-that-is-off-screen-desktop-windows-10.jpg)

![கோரப்பட்ட செயல்பாட்டை தீர்க்க 4 வழிகள் உயரம் தேவை [மினிடூல் செய்திகள்]](https://gov-civil-setubal.pt/img/minitool-news-center/27/4-ways-solve-requested-operation-requires-elevation.png)