எனது Chromebook ஏன் மிகவும் மெதுவாக உள்ளது? அதை வேகப்படுத்த 9 எளிய வழிகள்
Why Is My Chromebook Slow
நீங்கள் ஆன்லைனில் தேடினால், பல Chromebook பயனர்களுக்கு இதே சந்தேகம் இருப்பதைக் காணலாம்: எனது Chromebook ஏன் மிகவும் மெதுவாக உள்ளது. உண்மையில், பல்வேறு காரணங்கள் Chromebook உள்ளிட்ட டிஜிட்டல் சாதனம் மெதுவாக மாறக்கூடும். இந்தப் பக்கத்தில், மெதுவான Chromebookக்கான சாத்தியமான காரணங்கள் மற்றும் அதை திறம்பட வேகப்படுத்துவதற்கான பயனுள்ள முறைகள் பற்றி விவாதிப்போம்.இந்தப் பக்கத்தில்:- Chromebook பற்றிய சுருக்கமான அறிமுகம்
- எனது Chromebook ஏன் மிகவும் மெதுவாக உள்ளது
- Chromebook ஐ எவ்வாறு விரைவுபடுத்துவது
- முடிவுரை
Chromebook பற்றிய சுருக்கமான அறிமுகம்
ஆன்லைனில் தேடினால், பலர் கேட்பதைக் காணலாம் எனது Chromebook ஏன் மிகவும் மெதுவாக உள்ளது . வெவ்வேறு பிராண்டுகளின் கணினிகள் மற்றும் சாதனங்கள் மெதுவாக இயங்குவது ஒரு நிலையான தலைப்பு; Chromebooks விதிவிலக்கல்ல. Chromebook மெதுவாக மாறுவதற்கு பல்வேறு காரணிகள் காரணமாக இருக்கலாம். தயவுசெய்து கவலைப்பட வேண்டாம்; Chromebook ஐ விரைவுபடுத்த சில பயனுள்ள தீர்வுகளும் உள்ளன. ஆனால் காரணங்கள் மற்றும் விரைவுபடுத்தும் முறைகள் பற்றி பேசுவதற்கு முன், Chromebook ஐ உங்களுக்கு சுருக்கமாக அறிமுகப்படுத்த விரும்புகிறோம்.
 எனது மடிக்கணினி ஏன் மிகவும் மெதுவாக உள்ளது & அதை எவ்வாறு சரிசெய்வது
எனது மடிக்கணினி ஏன் மிகவும் மெதுவாக உள்ளது & அதை எவ்வாறு சரிசெய்வதுஉங்கள் மடிக்கணினி மிகவும் மெதுவாகவும், பதிலளிக்காததாகவும், உறைபனியாகவும் இருக்கலாம். உங்கள் மடிக்கணினி ஏன் மெதுவாக உள்ளது மற்றும் அதை எவ்வாறு சரிசெய்வது என்று உங்களுக்குத் தெரியுமா?
மேலும் படிக்க
Chromebook என்றால் என்ன
இது மடிக்கணினியாகவோ, பிரிக்கக்கூடியதாகவோ அல்லது டேப்லெட்டாகவோ பயன்படுத்த Google ஆல் வடிவமைக்கப்பட்டுள்ளது. பிற மடிக்கணினிகளில் நீங்கள் பயன்படுத்தக்கூடிய அனைத்து அடிப்படை செயல்பாடுகளும் Chromebooks இல் அடங்கும், ஆனால் அவை நீங்கள் வழக்கமாகப் பயன்படுத்தும் மற்ற மடிக்கணினிகளைப் போல இல்லை. ஏன்? ஏனென்றால், ஒவ்வொரு Chromebook ஐ இயக்கும் இயக்க முறைமை விண்டோஸ் இயக்க முறைமை மற்றும் மேகோஸிலிருந்து வேறுபட்டது. இது Chrome OS எனப் பெயரிடப்பட்டுள்ளது, இது Google ஆல் தயாரிக்கப்பட்ட போதுமான வேகமான, எளிமையான மற்றும் பாதுகாப்பான இயங்குதளமாகும்.
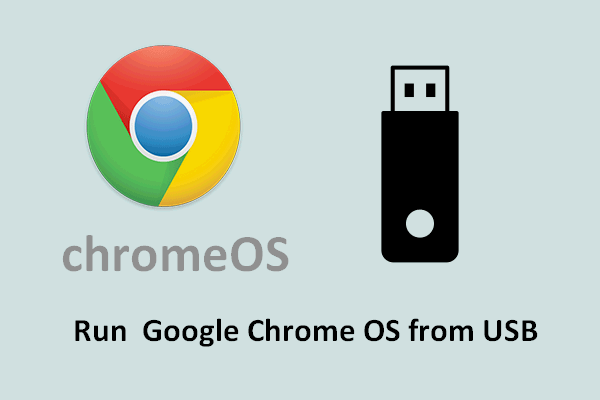 உங்கள் USB டிரைவிலிருந்து Google Chrome OS ஐ எவ்வாறு இயக்குவது
உங்கள் USB டிரைவிலிருந்து Google Chrome OS ஐ எவ்வாறு இயக்குவதுஉங்கள் வெளிப்புற இயக்ககத்திலிருந்து Google chrome OS ஐ இயக்க விரும்புகிறீர்களா? அந்த இலக்கை அடைய நீங்கள் சரியாக என்ன செய்ய வேண்டும் என்பது இங்கே.
மேலும் படிக்கChromebooks ஆஃப்லைனைப் பயன்படுத்தவும்
இணைய இணைப்பு இல்லாமலும் Chromebook ஐப் பயன்படுத்துவதை Google உங்களுக்குச் சாத்தியமாக்குகிறது. இணையத்துடன் சரியாக இணைக்க முடியாதபோது பயனர்கள் ஏன் Chromebookஐத் தொடர்ந்து பயன்படுத்தலாம்? நிறுவப்பட்ட ஆஃப்லைனில் தயாராக உள்ள பயன்பாடுகளுக்கு நன்றி.
உங்கள் Chromebook ஐ ஆஃப்லைனில் பயன்படுத்துவது எப்படி?
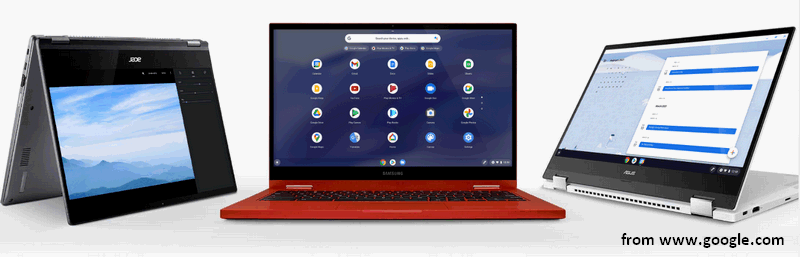
எனது Chromebook ஏன் மிகவும் மெதுவாக உள்ளது
வழக்கமாக, Chromebookஐப் பயன்படுத்துவதன் மூலம் நீங்கள் விஷயங்களை எளிதாகவும் வேகமாகவும் செய்து முடிப்பீர்கள். இருப்பினும், சிக்கல்கள் ஏற்படலாம் மற்றும் உங்கள் Chromebook திடீரென்று மெதுவாக இயங்குவதை நீங்கள் காணலாம். மெதுவான Chromebookக்கு பல சாத்தியமான காரணங்கள் குற்றம் சாட்டப்பட வேண்டும். Chromebook மெதுவாக இருப்பதற்கான பொதுவான காரணங்களைப் பார்ப்போம்.
குறிப்புகள்: மினிடூல் சிஸ்டம் பூஸ்டர் மூலம் உங்கள் கணினியின் திறனைக் கட்டவிழ்த்து விடுங்கள்: உங்கள் கணினியின் வேகம் மற்றும் செயல்திறனை மேம்படுத்துவதற்கும் அதிகரிப்பதற்கும் இறுதி தீர்வு.மினிடூல் சிஸ்டம் பூஸ்டர் சோதனைபதிவிறக்கம் செய்ய கிளிக் செய்யவும்100%சுத்தமான & பாதுகாப்பானது
காரணம் 1: Google புதுப்பிப்பு
சமீபத்தில், கூகுள் இந்த ஆண்டு ஜூன் மாத இறுதியில் Chrome OS க்கு ஒப்பீட்டளவில் சிறிய புதுப்பிப்பை (பதிப்பு 91.0.4472.147) வெளியிட்டது. ஆனால் பயனர்களின் கருத்துப்படி, புதுப்பிப்பை நிறுவிய Chromebooks இன் செயல்திறன் மோசமாகி வருகிறது. புதிய புதுப்பித்தலால் ஏற்படும் வெளிப்படையான சிக்கல்களில் ஒன்று Chromebook மெதுவாக இயங்குவதாகும். மேலும் இது ஏற்படுவதற்கான மூல காரணம் CPU பயன்பாட்டில் அதிகரிப்பு இருக்கலாம்.
ஒரு புதிய புதுப்பிப்பு பொதுவாக உங்கள் கணினியில் புதிய அம்சங்களையும் முன்னேற்றங்களையும் கொண்டு வரும், ஆனால் இது தொடர்ச்சியான பிழைகள் மற்றும் சிக்கல்களுக்கு வழிவகுக்கும். உங்கள் Chromebookகை எவ்வாறு வேகமாக்குவது? என்ன நடக்கிறது என்பதைப் பார்க்க, புதிய புதுப்பிப்புக்காக நீங்கள் காத்திருக்க வேண்டும் அல்லது நிறுவிய புதுப்பிப்பை நிறுவல் நீக்கவும்.
Chrome அதிக CPU ஐப் பயன்படுத்தினால் அதை எவ்வாறு சரிசெய்வது?
காரணம் 2: மெதுவான இணைய இணைப்பு
நெட்வொர்க் இணைப்பு மெதுவாக இருந்தால், அமைப்புகளைச் சரிசெய்து, நீங்கள் பதிவிறக்கிய அல்லது நிறுவிய மென்பொருள்/வன்பொருளில் மாற்றங்களைச் செய்வதன் மூலம் உங்களால் Chromebookஐ வேகப்படுத்த முடியாது. எனவே, நீங்கள் பிணைய இணைப்புகளைச் சரிபார்த்து, தேவைப்பட்டால் பிணைய அமைப்புகளை மாற்ற முயற்சிக்க வேண்டும்.
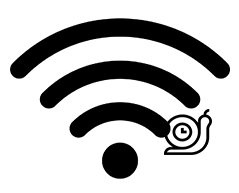
காரணம் 3: நிறுவப்பட்ட நீட்டிப்புகள்
சில தேவைகளைப் பூர்த்தி செய்ய அல்லது செயல்திறனை மேம்படுத்த உங்கள் உலாவிகளில் சில நீட்டிப்புகளைச் சேர்க்க விரும்புகிறீர்கள். இருப்பினும், உங்கள் Chromebook இல் நீங்கள் நிறுவியுள்ள கூடுதல் நீட்டிப்புகள், பின்னணியில் இயங்கும் அதிக செயல்முறைகள். இதன் விளைவாக, Chromebook இன் பெரும்பாலான ஆதாரங்கள் பயன்படுத்தப்படும். இது இறுதியாக உங்கள் Chromebook ஐ மெதுவாக இயக்கும்.
இந்த நிலையில் Chromebookகை எவ்வாறு வேகமாக்குவது? தயவுசெய்து செல்லவும் chrome://extensions நீங்கள் நிறுவியிருக்கும் நீட்டிப்புகளைப் பார்க்கவும், தேவையில்லாதவற்றை அகற்றவும்.
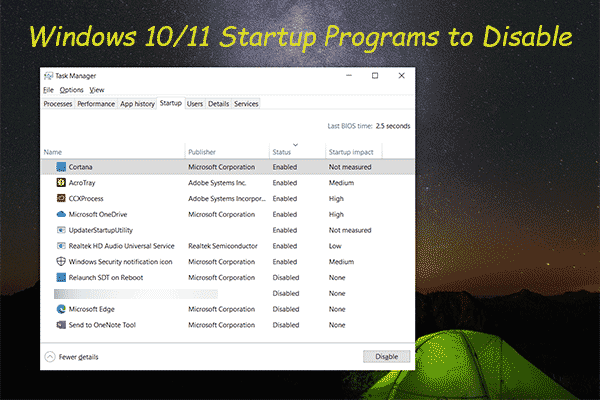 விண்டோஸ் 10/11 ஸ்டார்ட்அப் புரோகிராம்கள் உங்கள் கணினியை வேகப்படுத்த முடக்க வேண்டும்
விண்டோஸ் 10/11 ஸ்டார்ட்அப் புரோகிராம்கள் உங்கள் கணினியை வேகப்படுத்த முடக்க வேண்டும்இந்த கட்டுரையில், உங்கள் கணினியை வேகப்படுத்த எந்த விண்டோஸ் 10/11 தொடக்க நிரல்களை முடக்கலாம் மற்றும் அவற்றை எவ்வாறு முடக்கலாம் என்பதைக் காண்பிப்போம்.
மேலும் படிக்ககாரணம் 4: அதிகமான ஆப்ஸ் & புரோகிராம்கள்
இதேபோல், உங்கள் Chromebook இல் பல பயன்பாடுகளும் நிரல்களும் நிறுவப்பட்டிருந்தால், அவை உங்கள் நினைவகம் மற்றும் சிஸ்டம் வளங்களைச் சாப்பிடுகின்றன. இந்த வழக்கில், நீங்கள் நிறுவப்பட்ட பயன்பாடுகளை உலாவ வேண்டும் மற்றும் அரிதாக பயன்படுத்தப்படும் பயன்பாடுகளை நீக்க வேண்டும். தவிர, சில பயன்பாடுகள் காலாவதியானவை அல்லது வேறொரு இயக்க முறைமையிலிருந்து நிறுவப்பட்டிருப்பதால் அவை உங்கள் Chromebook ஐ மெதுவாகப் பதிலளிக்கும்.
சிக்கல் ஏற்படும் முன் Chromebook இல் புதிய மென்பொருள் அல்லது வன்பொருளை நிறுவியிருந்தால், அவற்றை நிறுவல் நீக்கவும்.
காரணம் 5: பல தாவல்கள் திறக்கப்படுகின்றன
ஒரே நேரத்தில் உலாவியில் பல தாவல்களைத் திறப்பதால், Chromebook இல் உங்கள் நினைவகத்தின் பெரும்பகுதியை எடுத்துக்கொள்வதோடு, சில சமயங்களில் அது பதிலளிக்காமலும் இருக்கும். Chromebook ஐ வேகமாக இயக்குவது எப்படி? சிக்கலைச் சரிசெய்ய உங்களுக்குத் தேவையில்லாத தாவல்களை மூட வேண்டும் அல்லது உலாவி/Chromebook ஐ முழுமையாக மறுதொடக்கம் செய்ய வேண்டும்.
காரணம் 6: பின்னணி செயல்முறை
ஏதேனும் புதுப்பிப்பு, ஒத்திசைவு, தரவுப் பரிமாற்றம் அல்லது பிற செயல்முறைகள் பின்னணியில் இயங்கினால், உங்கள் Chromebook மெதுவாக மாறுவதைக் காணலாம். தயவு செய்து அனைத்து செயல்முறைகளையும் மூடிவிட்டு, Chromebook முன்பை விட விரைவாக உள்ளதா என்பதைப் பார்க்க, அதை மீண்டும் தொடங்கவும்.
காரணம் 7: குறைந்த வட்டு சேமிப்பு
Chromebook இல் பயன்படுத்தப்படும் உங்கள் லோக்கல் ஹார்ட் டிஸ்க் அல்லது SSD இடம் இல்லாமல் இருக்கும்போது, வேகம் பாதிக்கப்படும். இயங்கும் வேகம் மற்றும் பதிலளிக்கும் வேகத்தில் வெளிப்படையான குறைவை நீங்கள் காண்பீர்கள். இந்த நேரத்தில் Chromebook ஐ விரைவுபடுத்த, உங்களுக்கு முக்கியமாக 3 தேர்வுகள் உள்ளன.
- பழைய வட்டை பெரிய திறன் கொண்ட புதியதாக மாற்றவும்.
- மற்ற தரவு பகிர்வுகளிலிருந்து இலவச இடத்தை எடுத்து கணினி பகிர்வை நீட்டிக்கவும்.
- பயனற்ற கோப்புகள் மற்றும் கோப்புறைகளை நீக்கவும் மற்றும் Chromebook இலிருந்து தேவையற்ற நிரல்களை நிறுவல் நீக்கவும்.
செயல்பாட்டை முடிக்க போதுமான வட்டு இடம் இல்லை:
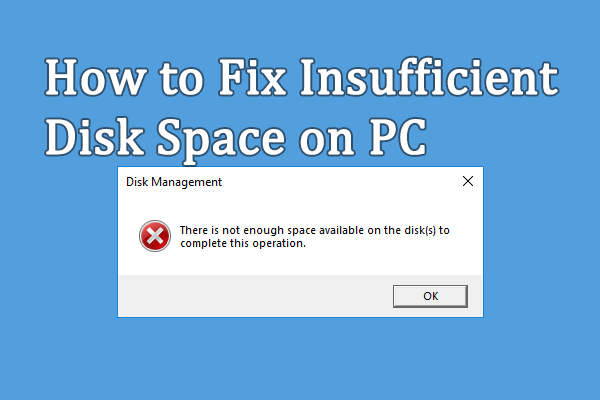 சரி செய்யப்பட்டது: செயல்பாட்டை முடிக்க போதுமான வட்டு இடம் இல்லை
சரி செய்யப்பட்டது: செயல்பாட்டை முடிக்க போதுமான வட்டு இடம் இல்லைஉங்கள் கணினியைப் பயன்படுத்தும் போது போதுமான வட்டு இடப் பிழையை நீங்கள் சந்திக்கலாம். இந்தப் பிரச்சினைக்கான தீர்வுகளை இந்தப் பதிவு உங்களுக்கு வழங்குகிறது.
மேலும் படிக்கபோதுமான நினைவகம் அல்லது வட்டு இடம் இல்லை:
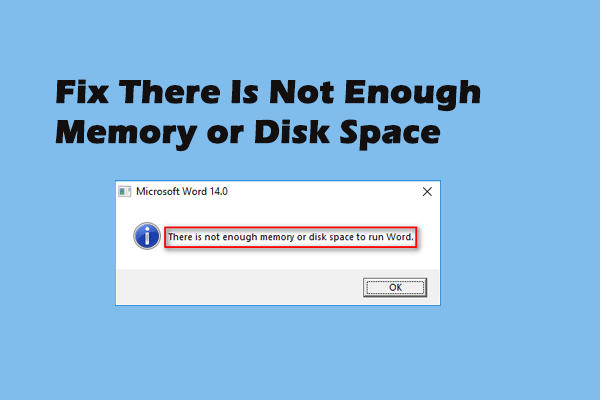 போதுமான நினைவகம் அல்லது வட்டு இடம் இல்லை என்பதற்கான முழு திருத்தங்கள்
போதுமான நினைவகம் அல்லது வட்டு இடம் இல்லை என்பதற்கான முழு திருத்தங்கள்நீங்கள் பிழையை நன்கு அறிந்திருக்கலாம்: போதுமான நினைவகம் அல்லது வட்டு இடம் இல்லை; இது பல்வேறு காரணங்களால் மைக்ரோசாஃப்ட் ஆபிஸில் அடிக்கடி நிகழ்கிறது.
மேலும் படிக்ககாரணம் 8: சேதமடைந்த/கெட்ட வன்பொருள்
Chromebook இல் பயன்படுத்தப்படும் ஹார்ட் டிஸ்க் அல்லது SSD இல் சிக்கல்கள் இருப்பதற்கான வாய்ப்புகள் உள்ளன. இதில் நீங்கள் ஹார்ட் டிஸ்க் அல்லது எஸ்எஸ்டியில் பிழைகள் உள்ளதா எனச் சரிபார்த்து, பின்னர் பிரச்சனைக்குரிய கூறு அல்லது வட்டை புதியதாக மாற்ற வேண்டும்.
காரணம் 9: Chrome OS மெதுவாக இயங்குகிறது
தெரியாத சிக்கல்களால் Chrome OS திடீரென்று மெதுவாக இயங்கக்கூடும். உதாரணமாக, உங்கள் Chromebook மிகவும் பழையதாக இருந்தால், அதில் புதிய Chrome OS புதுப்பிப்புகளை நிறுவுவதைத் தவிர்க்கவும். ஏன்? புதிய OS முக்கியமாக புதிய Chromebook மாடல்களுக்காக வடிவமைக்கப்பட்டுள்ளது, எனவே இது அதிக வன்பொருள் தேவைகளைக் கொண்டுள்ளது. பழைய Chromebook இல் புதிய Chrome OS நிறுவப்பட்டதும், அனைத்தும் நன்றாக வேலை செய்ய கடினமாக முயற்சி செய்ய வேண்டும். இருப்பினும், முடிவுகள் நன்றாக இருக்காது மற்றும் நீங்கள் ஒரு பெரிய வேகக் குறைவை அனுபவிக்கலாம்.
கூடுதலாக, Chrome OS இல் ஏற்பட்ட பல சிக்கல்களும் உங்கள் சாதனத்தை மெதுவாக இயங்கச் செய்யும்.
உங்கள் SSD விண்டோஸ் 10 இல் மெதுவாக இயங்குகிறது, எப்படி வேகப்படுத்துவது?
Chromebook ஐ எவ்வாறு விரைவுபடுத்துவது
Chromebook மெதுவாக இயங்குவதைக் கண்டறிந்த பிறகு அதை விரைவாக்குவது எப்படி? உங்கள் Chromebookஐ விரைவுபடுத்துவதற்கான சில பயனுள்ள முறைகள் இங்கே உள்ளன.
#1. Chromebook ஐப் புதுப்பிக்கவும்
உங்கள் Chromebookக்கான புதுப்பிப்பு உள்ளதா என்பதை எவ்வாறு சரிபார்க்கலாம்:
- கீழ் வலது மூலையில் உள்ள நிலை தட்டுக்குச் சென்று அதைக் கிளிக் செய்யவும்.
- கிளிக் செய்யவும் அமைப்புகள் பாப்-அப் சிறிய சாளரத்தின் மேல் உள்ள ஐகான் (கியர் போல் தெரிகிறது).
- இடது நெடுவரிசையில் கீழே உருட்டவும் Chrome OS பற்றி விருப்பம்.
- கிளிக் செய்யவும் புதுப்பிப்புகளைச் சரிபார்க்கவும் Google Chrome OS பக்கத்தில் உள்ள பொத்தான்.
- சற்று நேரம் காத்திருக்கவும்.
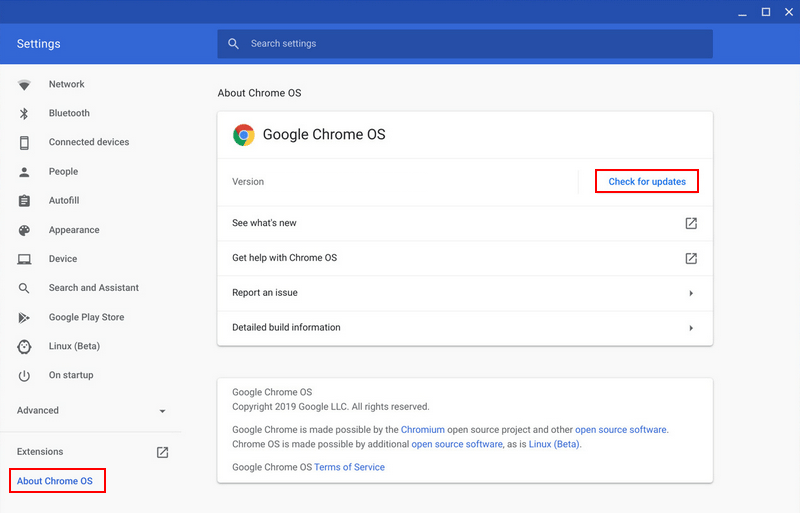
பின்னர், கிடைக்கக்கூடிய புதுப்பிப்பை நீங்கள் பதிவிறக்க வேண்டும் அல்லது உங்கள் கணினியை தரமிறக்க வேண்டும்.
- புதுப்பிப்பு கிடைக்கிறது என்று சொன்னால், புதுப்பிப்பைப் பதிவிறக்க கிளிக் செய்து, உங்கள் Chromebook ஐ மீண்டும் தொடங்கவும்.
- இருப்பினும், உங்கள் Chromebook புதுப்பித்த நிலையில் உள்ளது எனக் கூறினால், உங்களால் புதுப்பிக்க முடியாது. Chromebook வேகமாக இயங்கும்போது உங்கள் Chrome OSஐ முந்தைய பதிப்பிற்கு தரமிறக்க முயற்சி செய்யலாம்.
உங்கள் கணினியில் விண்டோஸ் புதுப்பிப்பை ஏன் நிறுவ முடியவில்லை?
#2. பணி நிர்வாகியுடன் சரிபார்க்கவும்
Windows கம்ப்யூட்டரைப் போலவே, Chromebook இல் உள்ளமைக்கப்பட்ட பணி நிர்வாகியும் உள்ளது, இது இயங்கும் பயன்பாடுகள் மற்றும் செயல்முறைகளைப் பட்டியலிடுகிறது மற்றும் தற்போது எவ்வளவு நினைவகம், CPU, நெட்வொர்க் அல்லது பிற ஆதாரங்கள் பயன்படுத்தப்படுகின்றன என்பதைக் கூறுகிறது.
- திறக்கும் Chrome உலாவியின் மேல் வலது மூலையில் உள்ள Chrome மெனு பொத்தானைக் கிளிக் செய்யவும்.
- செல்லவும் இன்னும் கருவிகள் விருப்பம் மற்றும் தேர்வு பணி மேலாளர் . மேலும், நீங்கள் அழுத்தலாம் தேடல் + Esc Chromebook பணி நிர்வாகியை நேரடியாகத் திறக்க.
- எது அதிக ஆதாரங்களைப் பயன்படுத்துகிறது மற்றும் எதை மூடலாம் என்பதைக் கண்டறிய இயங்கும் பயன்பாடுகள் மற்றும் செயல்முறைகளைப் பாருங்கள்.
- ஒரு பயன்பாட்டைத் தேர்ந்தெடுத்து கிளிக் செய்யவும் செயல்முறை முடிவு அதை மூடுவதற்கு கீழ் வலது மூலையில் உள்ள பொத்தான்.
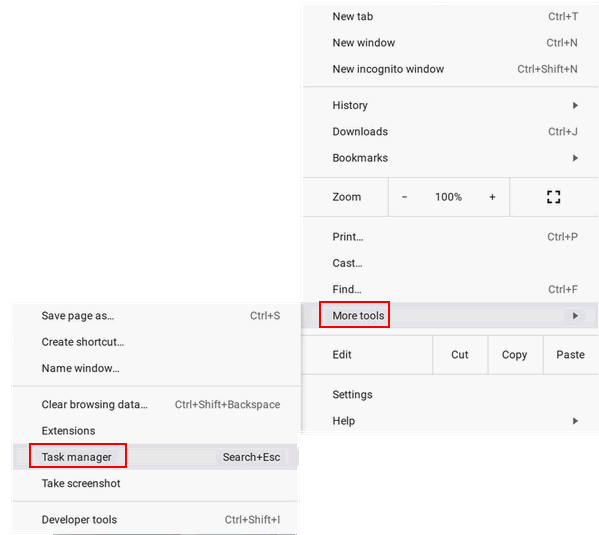
#3. நீட்டிப்புகளை அகற்று
Chromebook இல் பல நீட்டிப்புகளை நிறுவுவது மெதுவாக இயங்குவதற்கான ஒரு பொதுவான காரணமாகும். எனவே நீங்கள் நீட்டிப்புகளைச் சரிபார்த்து தேவையற்றவற்றை அகற்ற வேண்டும்.
- Chrome உலாவியைத் திறக்கவும்.
- மேல் வலதுபுறத்தில் உள்ள மெனு பொத்தானைக் கிளிக் செய்க.
- செல்லவும் இன்னும் கருவிகள் .
- தேர்ந்தெடு நீட்டிப்புகள் . நீங்களும் தட்டச்சு செய்யலாம் chrome://extensions முகவரி பட்டியில் மற்றும் அழுத்தவும் உள்ளிடவும் .
- நிறுவப்பட்ட நீட்டிப்புகளின் பட்டியல் இருக்கும்.
- சுவிட்சை ஆஃப் செய்வதன் மூலம் தேவையற்ற நீட்டிப்புகளை முடக்கலாம். ஆனால் பழைய நீட்டிப்புகளை அகற்ற அகற்று என்பதைக் கிளிக் செய்யவும்.
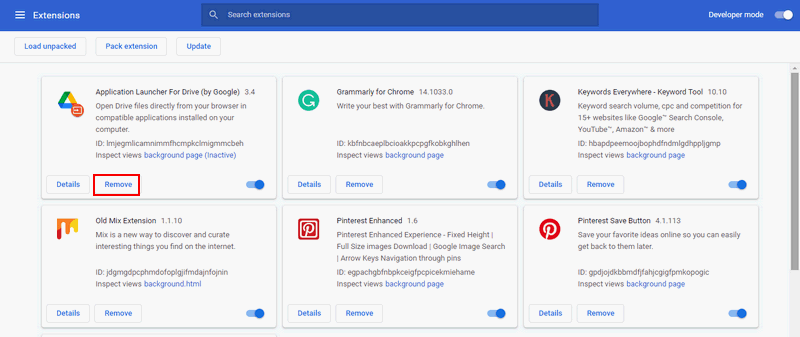
#4. அதிகமான தாவல்களைத் திறக்க வேண்டாம்
உங்கள் உலாவியில் தேவையற்ற தாவல்களை மூட வேண்டும். மேலும், ஒவ்வொரு முறையும் நீங்கள் Chromebook ஐப் பயன்படுத்தும் போது அதிகமான தாவல்களைத் திறப்பதைத் தவிர்க்க முயற்சிக்கவும்.
#5. அமைப்புகளை மாற்ற
தனியுரிமை அமைப்புகளை மாற்றுவது எப்படி:
- மெனு பட்டனை கிளிக் செய்யவும்.
- தேர்ந்தெடு அமைப்புகள் .
- கிளிக் செய்யவும் மேம்பட்ட அமைப்புகளைக் காட்டு .
- தேர்வு செய்யவும் தனியுரிமை .
- தேர்வுநீக்கவும் வழிசெலுத்தல் பிழைகளைத் தீர்க்க இணைய சேவையைப் பயன்படுத்தவும் .
- தேர்வுநீக்கவும் எழுத்துப் பிழைகளைத் தீர்க்க இணையச் சேவையைப் பயன்படுத்தவும் .
மேலும், நெட்வொர்க் சிக்கல்களைத் தீர்க்க DNS ஐ மாற்றலாம் (Google இன் சொந்த DNS ஐப் பயன்படுத்தவும்).
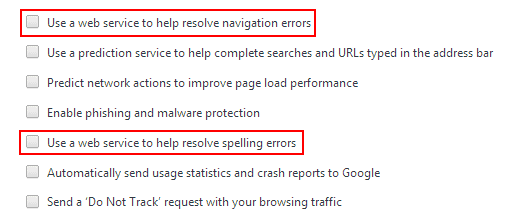
Google இயக்கக அமைப்புகளை எவ்வாறு மாற்றுவது:
- பார்வையிடவும் கூகுள் டிரைவ் இணையதளம் .
- மேல் வலதுபுறத்தில் உள்ள கியர் ஐகானைக் கிளிக் செய்யவும்.
- தேர்ந்தெடு அமைப்புகள் .
- கண்டுபிடிக்கவும் Google Docs, Sheets, Slides & Drawings கோப்புகளை இந்தக் கணினியுடன் ஒத்திசைக்கவும், இதன் மூலம் நீங்கள் ஆஃப்லைனில் திருத்த முடியும் விருப்பம் மற்றும் அதை தேர்வுநீக்கவும்.

#6. தேவையற்ற பயன்பாடுகளை நிறுவல் நீக்கவும்
உங்கள் Chromebook இல் நீங்கள் நிறுவிய பயன்பாடுகளைப் பார்த்து, எவை அவசியம் தேவை என்பதைத் தீர்மானிக்க வேண்டும். பிறகு, நீங்கள் வழக்கமாகச் செய்வது போல் உங்களுக்குத் தேவையில்லாத (அரிதாகப் பயன்படுத்தப்படும்) பயன்பாடுகளை நிறுவல் நீக்கவும்.
PC Accelerate Pro முழுவதுமாக [2021] அகற்றுவது/நிறுவல் நீக்குவது எப்படி?
#7. ஹார்ட் டிரைவ் அல்லது எஸ்எஸ்டியை சுத்தம் செய்யவும்
நீங்கள் Chromebook இல் பயன்படுத்தும் ஹார்டு டிரைவ் அல்லது SSD இல் சிறிது காலி இடம் மட்டுமே இருந்தால் (வட்டு நிரம்பிவிட்டது), பயன்படுத்தப்படாத கோப்புகள் மற்றும் கோப்புறைகளை நீக்குவது பற்றி நீங்கள் பரிசீலிக்க வேண்டும். உங்கள் பதிவிறக்கங்கள் கோப்புறைக்குச் சென்று உங்களுக்குத் தேவையில்லாத எதையும் நீக்க வேண்டும். கோப்புகள் மற்றும் கோப்புறைகளை கவனமாக உலாவவும்.
நீக்கப்பட்ட கோப்புகளை மீட்டெடுக்கவும்
நீங்கள் தவறுதலாக சில பயனுள்ள கோப்புகளை நீக்கியிருந்தால், தொழில்முறை மீட்புக் கருவியைப் பயன்படுத்தி உடனடியாக அவற்றை மீட்டெடுக்கத் தொடங்க வேண்டும்.
Chromebook இல் Windows OS இருந்தால் MiniTool Power Data Recovery ஒரு நல்ல தேர்வாகும். இல்லையெனில், நீங்கள் Chromebook இலிருந்து ஹார்ட் டிரைவ்/எஸ்எஸ்டியை மட்டும் எடுத்து Windows இயங்கும் மற்றொரு கணினியுடன் இணைக்க முடியும்.
MiniTool பவர் டேட்டா மீட்பு சோதனைபதிவிறக்கம் செய்ய கிளிக் செய்யவும்100%சுத்தமான & பாதுகாப்பானது
எச்சரிக்கை: உங்களுக்குத் தேவையான நீக்கப்பட்ட/இழந்த கோப்புகளைக் கொண்ட மென்பொருளை இயக்ககத்தில் சேமிக்க வேண்டாம்.தரவு மீட்பு வழிகாட்டி:
- நிறுவல் செயல்முறையை முடிக்க, அமைவு கோப்பில் இருமுறை கிளிக் செய்து, திரையில் உள்ள வழிமுறைகளைப் பின்பற்றவும்.
- உங்கள் ஹார்ட் டிஸ்க், SSD அல்லது USB டிரைவை தற்போதைய கணினியுடன் இணைக்கவும்.
- மீட்பு கருவியை இயக்கி, அதற்கு மாற்றவும் சாதனங்கள் மேலே தாவல்.
- இலக்கு வட்டில் உங்கள் கர்சரை வட்டமிட்டு பின்னர் கிளிக் செய்யவும் ஊடுகதிர் .
- ஸ்கேன் செயல்முறைக்காக காத்திருந்து, ஸ்கேன் முடிவுகளை கவனமாக உலாவவும்.
- நீங்கள் மீட்டெடுக்க விரும்பும் கோப்புகள் மற்றும் கோப்புறைகளைச் சரிபார்க்கவும்.
- கிளிக் செய்யவும் சேமிக்கவும் கீழ் வலது மூலையில் உள்ள பொத்தான்.
- பாதுகாப்பான சேமிப்பக பாதையைத் தேர்ந்தெடுத்து கிளிக் செய்யவும் சரி .
- மீட்பு முடிவடையும் வரை காத்திருங்கள்.
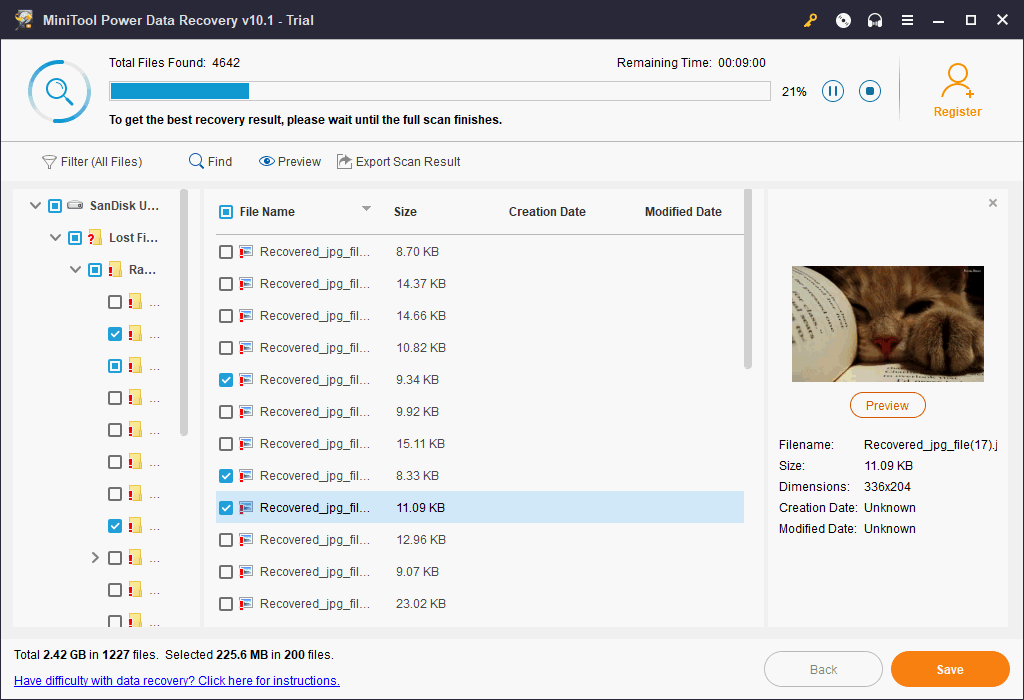
கணினியில் நீக்கப்பட்ட அல்லது இழந்த கோப்புகளை எவ்வாறு மீட்டெடுப்பது என்பது பற்றி மேலும் அறிய விரும்பினால், தயவுசெய்து இங்கே கிளிக் செய்யவும்.
கோப்புகளை Google இயக்ககத்திற்கு மாற்றவும்
எதிர்கால பயன்பாட்டிற்காக சில கோப்புகளை வைத்திருக்க விரும்பினால், அவற்றை உங்கள் லோக்கல் டிரைவிலிருந்து Cloud – Google Drive க்கு நகர்த்தலாம். பின்னர், வட்டில் அதிக இடத்தைப் பெறுவீர்கள். கூடுதலாக, நீங்கள் Google இயக்ககத்தை உங்கள் இயல்புநிலை பதிவிறக்க இருப்பிடமாக அமைக்க உலாவி அமைப்புகளுக்குச் செல்லலாம்.
மேலும், நீங்கள் வெளிப்புற வன் வட்டு அல்லது USB டிரைவை இணைக்கலாம். பின்னர், உங்கள் Chromebook இலிருந்து சில கோப்புகளை அகற்றவும் அல்லது நீங்கள் பதிவிறக்க விரும்பும் கோப்புகள்/பயன்பாடுகளைச் சேமிக்க அதைப் பயன்படுத்தவும்.
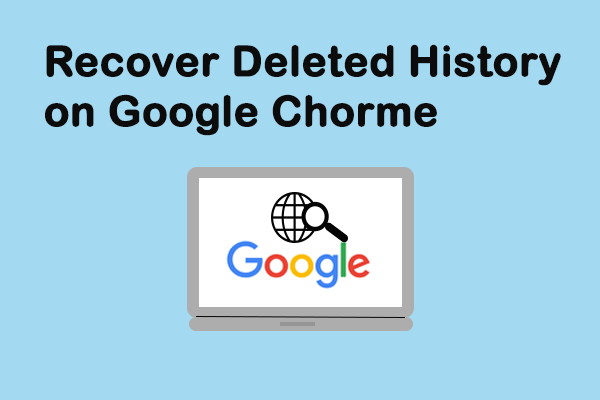 Google Chrome இல் நீக்கப்பட்ட வரலாற்றை எவ்வாறு மீட்டெடுப்பது - இறுதி வழிகாட்டி
Google Chrome இல் நீக்கப்பட்ட வரலாற்றை எவ்வாறு மீட்டெடுப்பது - இறுதி வழிகாட்டிஉங்கள் Google Chrome வரலாற்றைக் கண்டறிவது தற்செயலாக மறைந்துவிட்டதா? நீக்கப்பட்ட Chrome வரலாற்றை நீங்களே மீட்டெடுக்க உதவும் 7 பயனுள்ள முறைகள் உள்ளன.
மேலும் படிக்க#8. விளம்பரத் தடுப்பானைப் பயன்படுத்தவும்
உங்கள் உலாவியில் இணையதளங்களைப் பார்வையிடும் போது நிறைய விளம்பரங்களைக் கண்டால், உங்கள் Chromebook பின்தங்கியிருப்பதற்கான காரணமாக இருக்கலாம். ஒவ்வொரு தொடக்கத் தாவலிலும் உள்ள விளம்பரங்கள் உங்கள் வளங்கள் மற்றும் அலைவரிசையை நிறையச் சாப்பிடும், ஆனால் அவை அனைத்தையும் கைமுறையாக மூடுவது உங்களுக்கு கடினமாக உள்ளது. எனவே, உங்கள் Chromebook இல் இணைய விளம்பரங்களை ஒழுங்கமைக்க உங்களுக்கு AdBlock Plus போன்ற விளம்பரத் தடுப்பான் தேவை.
விண்டோஸ் 10 - அல்டிமேட் கைடு (2021) இலிருந்து விளம்பரங்களை அகற்றுவது எப்படி?
#9. பவர்வாஷ் Chromebook
மேலே உள்ள அனைத்து முறைகளும் வேலை செய்யவில்லை மற்றும் உங்கள் Chromebook இன்னும் மெதுவாக இருந்தால், நீங்கள் தொழிற்சாலை மீட்டமைப்பைக் கருத்தில் கொள்ள வேண்டும். அதை எப்படி செய்வது?
- உங்கள் Chromebook ஐத் திறந்து வழக்கம் போல் உள்நுழையவும்.
- கீழ் வலது பகுதியில் கிளிக் செய்து தேர்ந்தெடுக்கவும் அமைப்புகள் .
- கிளிக் செய்யவும் மேம்படுத்தபட்ட மேம்பட்ட அமைப்புகளைக் காட்ட.
- செல்லுங்கள் அமைப்புகளை மீட்டமைக்கவும் பிரிவு மற்றும் கண்டுபிடிக்க பவர்வாஷ் .
- கிளிக் செய்யவும் மீட்டமை பின்னர் கிளிக் செய்யவும் மறுதொடக்கம் பாப்-அப் சாளரத்தில்.
- உங்கள் Chromebook தானாகவே மறுதொடக்கம் செய்யப்படும்.
- கிளிக் செய்யவும் பவர்வாஷ் இந்த Chromebook சாளரத்தை மீட்டமை.
- பின்னர், கிளிக் செய்யவும் தொடரவும் மற்றும் காத்திருக்கவும்.
ASUS லேப்டாப்பை தொழிற்சாலை மீட்டமைக்க விரும்பினால் என்ன செய்வது?
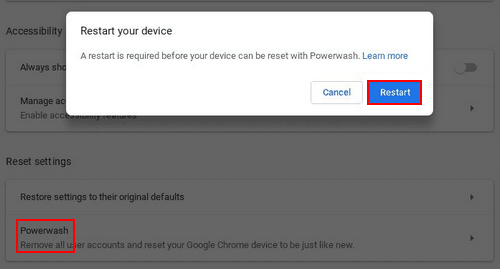
முடிவுரை
Chromebook என்றால் என்ன மற்றும் அதன் முக்கிய அம்சங்கள் உங்களுக்குத் தெரியாவிட்டால், முதல் பகுதி உங்களுக்கு அனைத்தையும் கூறுகிறது. நீங்கள் Chromebook பயனராக இருந்து, எனது Chromebook ஏன் மிகவும் மெதுவாக உள்ளது என்று யோசித்தால், சிக்கலை ஏற்படுத்துவதற்கான சாத்தியமான காரணங்களை இரண்டாம் பகுதி காட்டுகிறது. Chromebook ஐ எவ்வாறு வேகமாகச் செய்வது என்பது பற்றி நீங்கள் தீவிரமாகத் தெரிந்துகொள்ள விரும்பினால், மூன்றாவது பகுதியில் Chromebook மெதுவாக இயங்குவதைச் சரிசெய்வதற்கான 9 பயனுள்ள முறைகளை அறிமுகப்படுத்துகிறது. இந்தப் பக்கம் உங்கள் பிரச்சனையைத் தீர்க்க உதவும் என்று நம்புகிறேன்.
விரிவாக்கப்பட்ட வாசிப்பு :
Chromebook இல் பதிவை எவ்வாறு திரையிடுவது: படிகள் மற்றும் ரெக்கார்டர்.



![கணினியில் ஆடியோவை மேம்படுத்த விண்டோஸ் 10 ஒலி சமநிலைப்படுத்தி [மினிடூல் செய்திகள்]](https://gov-civil-setubal.pt/img/minitool-news-center/53/windows-10-sound-equalizer.png)

![கணினியுடன் இணைக்கப்பட்ட ஒரு சாதனம் செயல்படவில்லை - சரி செய்யப்பட்டது [மினிடூல் செய்திகள்]](https://gov-civil-setubal.pt/img/minitool-news-center/26/device-attached-system-is-not-functioning-fixed.jpg)


![விண்டோஸ் அம்சங்களை வெற்று அல்லது முடக்கு: 6 தீர்வுகள் [மினிடூல் செய்திகள்]](https://gov-civil-setubal.pt/img/minitool-news-center/25/turn-windows-features.png)



![[முழு வழிகாட்டி] எக்செல் ஆட்டோ ரீகவர் வேலை செய்யாததை எவ்வாறு சரிசெய்வது?](https://gov-civil-setubal.pt/img/news/E6/full-guide-how-to-fix-excel-autorecover-not-working-1.png)
![விண்டோஸ் 10: 3 வழிகளில் எக்ஸ்பாக்ஸ் கேம் பட்டியை முடக்குவது எப்படி [மினிடூல் செய்திகள்]](https://gov-civil-setubal.pt/img/minitool-news-center/96/how-disable-xbox-game-bar-windows-10.png)




![SD கார்டிலிருந்து நீக்கப்பட்ட புகைப்படங்களை விரைவாக மீட்டெடுப்பது எப்படி [மினிடூல் உதவிக்குறிப்புகள்]](https://gov-civil-setubal.pt/img/data-recovery-tips/12/how-recover-deleted-photos-from-sd-card-quickly.jpg)
![சவ்வு விசைப்பலகை என்றால் என்ன & அதை இயந்திரத்திலிருந்து வேறுபடுத்துவது எப்படி [மினிடூல் விக்கி]](https://gov-civil-setubal.pt/img/minitool-wiki-library/39/what-is-membrane-keyboard-how-distinguish-it-from-mechanical.jpg)