விசைப்பலகையில் தானியங்கி தட்டச்சுக்கான தீர்வுகள்
Solutions Automatic Typing Keyboard
விசைப்பலகை தானாகவே தட்டச்சு செய்யும் போது, வன்பொருள் மற்றும் மென்பொருள் கண்ணோட்டத்தில் அதைத் தீர்க்க ஆரம்பிக்க வேண்டும் என்பதை இந்தக் கட்டுரை முக்கியமாகக் குறிப்பிடுகிறது.இந்தப் பக்கத்தில்:இன்றைய காலகட்டத்தில், ஒவ்வொரு வீட்டிலும் பயன்படுத்தும் எலக்ட்ரானிக் பொருட்களில் கணினியும் ஒன்றாக மாறிவிட்டது, எனவே கணினியைப் பயன்படுத்துவதில் முடிவற்ற சிக்கல்கள் உள்ளன, விசைப்பலகை தானாகவே தட்டச்சு செய்யும் சிக்கல் உட்பட, நாம் என்ன செய்ய வேண்டும்? இந்த பிரச்சனையை சந்திக்கிறீர்களா? அதைத் தீர்க்க, MiniTool இல் இந்த கட்டுரையில் கொடுக்கப்பட்டுள்ள முறைகளைப் பார்க்கவும்.
வன்பொருள் கண்ணோட்டத்தில்
விசைப்பலகை விசைகளை தானே அழுத்துவது வன்பொருள் சிக்கல்களால் ஏற்படுகிறதா என்பதை உறுதிப்படுத்த வன்பொருளின் திசையில் இருந்து தொடங்க வேண்டும்.
சூழ்நிலை 1: விசைப்பலகை சிக்கியது
முதல் வழக்கு மிகவும் பொதுவான ஒன்றாகும், அதாவது விசைப்பலகைகளுக்கு இடையில் ஏதாவது விழுந்து விசைகளை மீட்டமைப்பதைத் தடுக்கிறது அல்லது விசைப்பலகைக்குள் இருக்கும் சிலிகான் பேட் சிக்கிக் கொள்கிறது. குப்பைகளை சுத்தம் செய்ய விசைப்பலகையில் உள்ள விசைகளைத் திறக்க முயற்சி செய்யலாம் அல்லது ஹேர் ட்ரையரைப் பயன்படுத்தி அவற்றை வெளியேற்றலாம்.
நீங்கள் விசைப்பலகை சுத்தம் செய்வதில் ஆர்வமாக இருந்தால், தயவுசெய்து பார்க்கவும்: 3 வழிகள் - மடிக்கணினி விசைப்பலகையை எவ்வாறு சுத்தம் செய்வது .
 சரி செய்யப்பட்டது: மின் தடைக்குப் பிறகு சுட்டி அல்லது விசைப்பலகை வேலை செய்யாது
சரி செய்யப்பட்டது: மின் தடைக்குப் பிறகு சுட்டி அல்லது விசைப்பலகை வேலை செய்யாதுமின் தடைக்குப் பிறகு சுட்டி அல்லது விசைப்பலகை வேலை செய்யவில்லையா? மவுஸ்/விசைப்பலகை செயல்பாடுகளை எவ்வாறு மீட்டெடுப்பது என்பதை அறிய இப்போது இந்தக் கட்டுரையைப் படிக்கலாம்.
மேலும் படிக்கசூழ்நிலை 2: விசைப்பலகை தோல்வி
இரண்டாவது சூழ்நிலை என்னவென்றால், விசைப்பலகை பழுதடைந்து, விசைப்பலகையின் உள் கசிவை ஏற்படுத்துகிறது, எனவே உள்ளீட்டு முறை பெருமளவில் தாண்டுகிறது. விசைப்பலகை கேபிளைத் துண்டிக்க முயற்சி செய்யலாம். விசைப்பலகையில் தானாக தட்டச்சு செய்யும் நிகழ்வு நின்றுவிட்டால், விசைப்பலகை பழுதடைந்துள்ளது என்று அர்த்தம். விசைப்பலகையை மாற்றுவது அல்லது பழுதுபார்ப்பதற்காக விசைப்பலகையை தொழில்முறை கடைக்கு அனுப்புவது மட்டுமே ஒரே வழி.
ஒரு மென்பொருள் கண்ணோட்டத்தில்
வன்பொருள் பிரச்சனை நிராகரிக்கப்பட்டாலும், கணினி தானாகவே தட்டச்சு செய்யும் பிரச்சனை இன்னும் தீர்க்கப்படவில்லை என்றால், அது மென்பொருள் சிக்கலுடன் தொடர்புடையதாக இருக்கலாம். அதை சரிசெய்ய முயற்சிக்க இந்த கட்டுரையை தொடர்ந்து படிக்கவும்.
பின்வரும் மூன்று தீர்வுகளை முயற்சிக்கும் முன், கணினியை முழுமையாக கிருமி நீக்கம் செய்ய வைரஸ் தடுப்பு மென்பொருளைப் பயன்படுத்தவும்.
தீர்வு 1: விசைப்பலகை இயக்கியைப் புதுப்பிக்கவும் அல்லது மீண்டும் நிறுவவும்
கணினி தானாகவே விசைகளை அழுத்தினால், விசைப்பலகை இயக்கியில் சிக்கல் இருக்கலாம். உங்கள் விசைப்பலகை இயக்கியைப் புதுப்பிக்க அல்லது மீட்டமைக்க கீழே உள்ள படிகளைப் பின்பற்றவும்.
படி 1: வலது கிளிக் செய்யவும் விண்டோஸ் விசை பொத்தான் மற்றும் சாதன நிர்வாகியைத் திறக்கவும்.
படி 2: விருப்பத்தைக் கண்டறியவும் விசைப்பலகை மேலும் விரிவாக்க இடதுபுறத்தில் உள்ள மடிப்பு முக்கோணத்தைக் கிளிக் செய்யவும்.
படி 3: காட்டப்படும் தொடர்புடைய இயக்கி மீது வலது கிளிக் செய்து தேர்ந்தெடுக்கவும் இயக்கியைப் புதுப்பிக்கவும் அல்லது சாதனத்தை நிறுவல் நீக்கவும் .
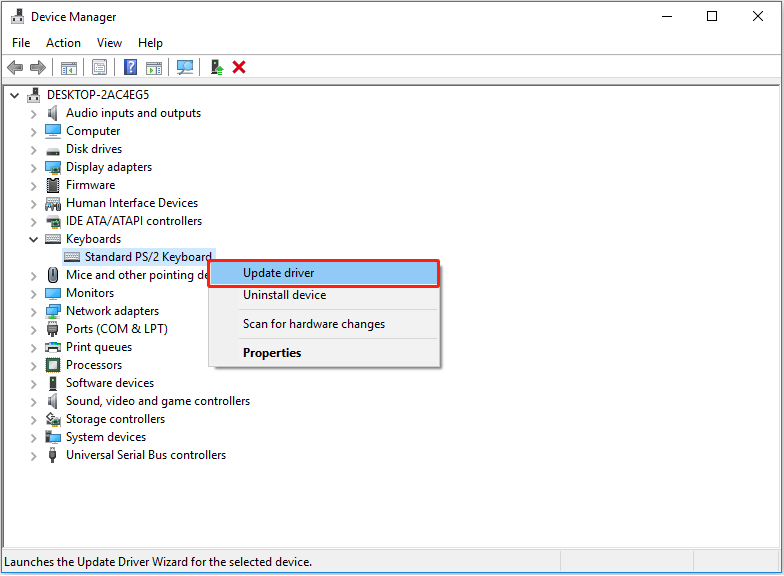
உதவிக்குறிப்பு: சாதாரண சூழ்நிலையில், கணினி இயல்பானதாக இருக்கும் வரை, கணினியை மறுதொடக்கம் செய்த பிறகு விசைப்பலகை இயக்கி தானாகவே இணைக்கப்படும். ஆனால் விபத்துகளைத் தடுக்கும் பொருட்டு, விசைப்பலகை இயக்கியை நிறுவல் நீக்குவதற்கு முன், கணினியை காப்புப் பிரதி எடுக்க MiniTool ShadowMaker மென்பொருளைப் பயன்படுத்த பரிந்துரைக்கப்படுகிறது.
MiniTool ShadowMaker சோதனைபதிவிறக்கம் செய்ய கிளிக் செய்யவும்100%சுத்தமான & பாதுகாப்பானது
படி 4: கணினியை மறுதொடக்கம் செய்யுங்கள்.
பரிந்துரைக்கப்பட்ட கட்டுரை: விண்டோஸ் 10 சாதன இயக்கிகளை எவ்வாறு புதுப்பிப்பது (2 வழிகள்) .
தீர்வு 2: விசைப்பலகையின் சரிசெய்தலை இயக்கவும்
விசைப்பலகை இயக்கியை மீண்டும் நிறுவுவதுடன், விசைப்பலகையின் சிக்கலைச் சரிபார்க்க கணினியின் சரிசெய்தல் செயல்பாட்டையும் பயன்படுத்தலாம். குறிப்பிட்ட படிகள் பின்வருமாறு:
படி 1: வலது கிளிக் செய்யவும் தொடங்கு கணினி டெஸ்க்டாப்பின் கீழ் இடது மூலையில் உள்ள பொத்தான் மற்றும் திறக்கவும் அமைப்புகள் விண்டோஸ் 10 இல்.
படி 2: என்பதைத் தேர்ந்தெடுக்கவும் புதுப்பித்தல் மற்றும் பாதுகாப்பு விருப்பம்.
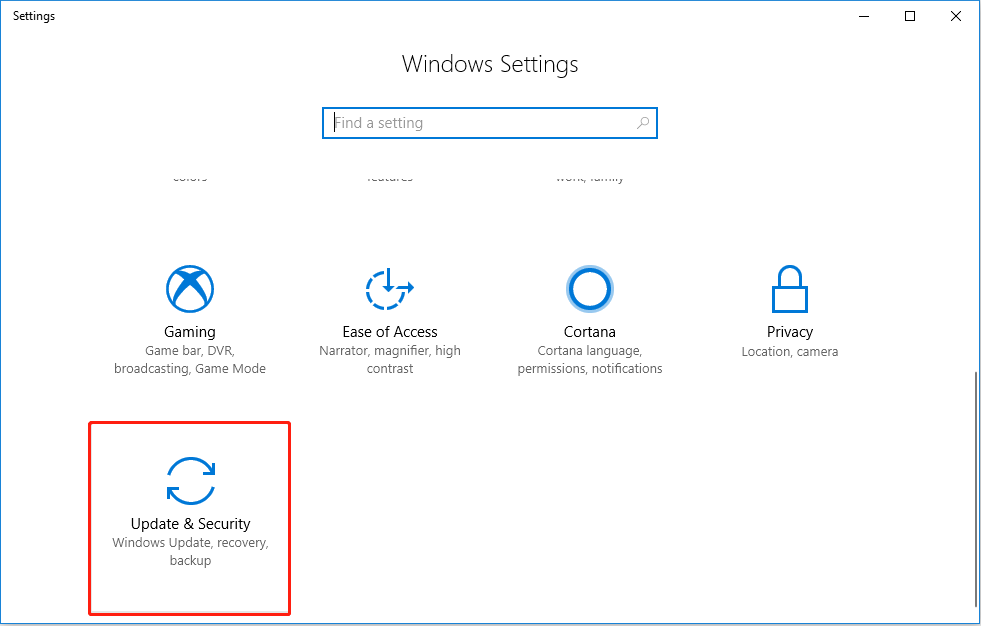
படி 3: கண்டுபிடிக்கவும் விசைப்பலகை வலது பக்கத்தில் விருப்பம் சரிசெய்தல் பிரிவு மற்றும் அதை கிளிக் செய்யவும், பின்னர் கிளிக் செய்யவும் சரிசெய்தலை இயக்கவும் தொடங்க.
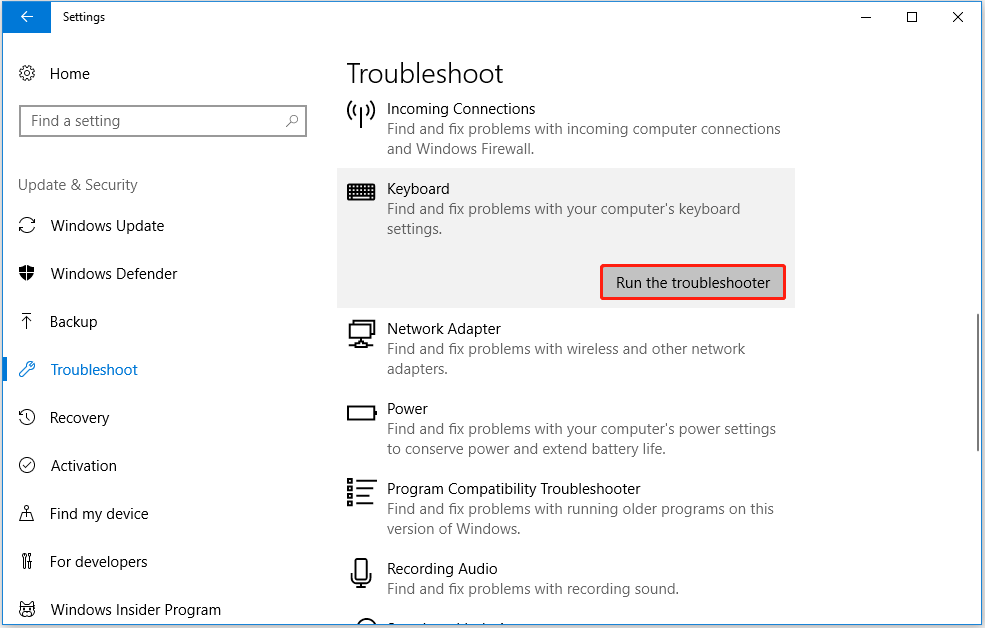
படி 4: சரிசெய்தல் முடிவடையும் வரை காத்திருங்கள்.
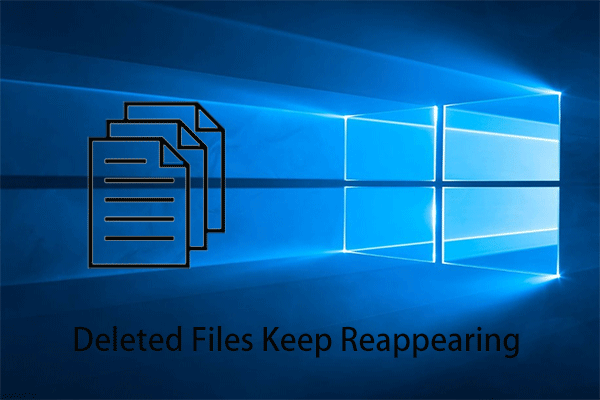 விண்டோஸ் 10 இல் மீண்டும் தோன்றும் நீக்கப்பட்ட கோப்புகளைத் தீர்க்கவும்
விண்டோஸ் 10 இல் மீண்டும் தோன்றும் நீக்கப்பட்ட கோப்புகளைத் தீர்க்கவும்விண்டோஸ் 10 இல் நீக்கப்பட்ட கோப்புகள் மீண்டும் தோன்றும்போது நாம் என்ன செய்ய வேண்டும்? இந்த இடுகை முயற்சிக்க வேண்டிய சில வழிகளைத் தருகிறது.
மேலும் படிக்கதீர்வு 3: விண்டோஸ் புதுப்பிக்கவும்
விசைப்பலகை தானாகவே தட்டச்சு செய்யும் சிக்கலைச் சமாளிப்பதற்கான மூன்றாவது முறை ஒப்பீட்டளவில் எளிதானது, இது கணினி அமைப்பு புதுப்பிக்கப்பட வேண்டுமா என்பதைச் சரிபார்த்து, புதுப்பிப்பை முடிக்க பக்கத்தில் உள்ள அறிவுறுத்தல்களைப் பின்பற்றவும்.
படி 1: அழுத்தவும் விண்டோஸ் + ஐ கணினி அமைப்புகள் பக்கத்தை உள்ளிடுவதற்கான விசைகள். பின்னர் செல்லவும் புதுப்பித்தல் மற்றும் பாதுகாப்பு .
படி 2: உள்ளே விண்டோஸ் புதுப்பிப்பு பிரிவில், வலது பேனலில் உள்ள கணினி புதுப்பிப்பு வரியில் சரிபார்த்து, புதுப்பிக்க பக்கத்தில் உள்ள வழிமுறைகளைப் பின்பற்றவும்.
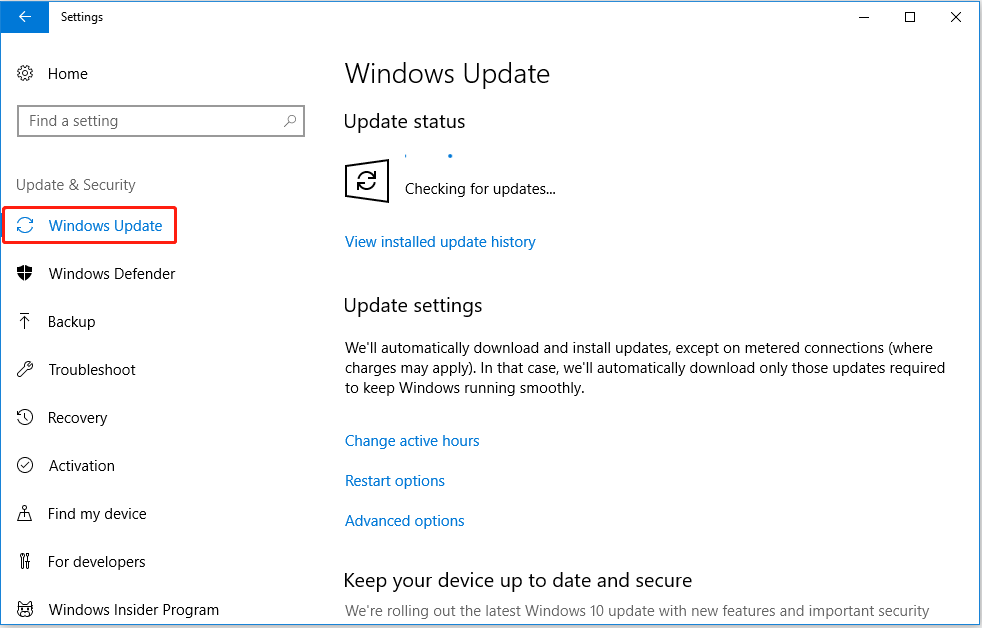
படி 3: கணினி புதுப்பிப்பு முடிவடையும் வரை காத்திருந்து சிக்கல் தீர்க்கப்பட்டதா எனச் சரிபார்க்கவும்.
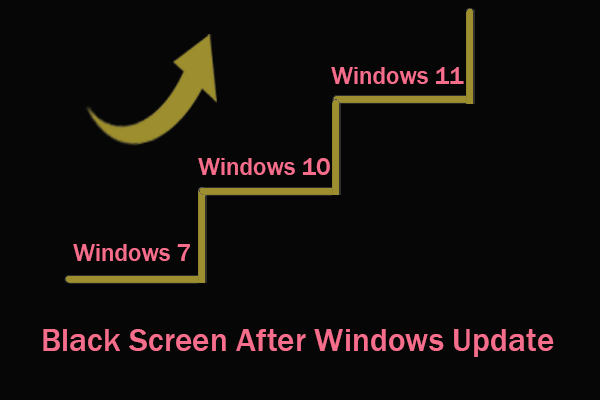 விண்டோஸ் புதுப்பித்தலுக்குப் பிறகு கருப்புத் திரையை சரிசெய்து தரவை மீட்டெடுக்கவும்
விண்டோஸ் புதுப்பித்தலுக்குப் பிறகு கருப்புத் திரையை சரிசெய்து தரவை மீட்டெடுக்கவும்விண்டோஸ் புதுப்பித்தலுக்குப் பிறகு கருப்புத் திரையை எதிர்கொள்கிறீர்களா? இந்த சிக்கல் ஏன் ஏற்படுகிறது மற்றும் அதை எவ்வாறு சரிசெய்வது என்பதை இந்த கட்டுரை உங்களுக்குச் சொல்லும்.
மேலும் படிக்கபாட்டம் லைன்
விசைப்பலகை தானாகவே தட்டச்சு செய்யும் போது, மேலே குறிப்பிட்டுள்ள முறைகளை நாம் முயற்சி செய்யலாம். உங்களிடம் சிறந்த தீர்வுகள் இருந்தால், கீழே உள்ள கருத்து செயல்பாடு மூலம் எங்களுக்கு ஒரு செய்தியை அனுப்பவும்.
MiniTool மென்பொருளைப் பயன்படுத்துவதில் ஏதேனும் சிக்கல்கள் அல்லது பரிந்துரைகள் இருந்தால், இந்த மின்னஞ்சல் மூலம் எங்களைத் தொடர்புகொள்ளவும். எங்களுக்கு .









![தெலுங்கு திரைப்படங்களை ஆன்லைனில் பார்க்க சிறந்த 8 தளங்கள் [இலவசம்]](https://gov-civil-setubal.pt/img/movie-maker-tips/11/top-8-sites-watch-telugu-movies-online.png)


![[தீர்க்கப்பட்டது!] எம்டிஜி அரினா பிழை தரவைப் புதுப்பிப்பது எப்படி? [மினிடூல் செய்திகள்]](https://gov-civil-setubal.pt/img/minitool-news-center/40/how-get-rid-mtg-arena-error-updating-data.jpg)
![[தீர்ந்தது] வின்வர் என்றால் என்ன, வின்வரை எப்படி இயக்குவது?](https://gov-civil-setubal.pt/img/knowledge-base/64/what-s-winver.png)




![Netwtw06.sys ஐ சரிசெய்ய 7 திறமையான முறைகள் விண்டோஸ் 10 இல் தோல்வியுற்றது [மினிடூல் உதவிக்குறிப்புகள்]](https://gov-civil-setubal.pt/img/backup-tips/29/7-efficient-methods-fix-netwtw06.jpg)
