நிழல் நகல் என்றால் என்ன, நிழல் நகல் விண்டோஸ் 10 ஐ எவ்வாறு பயன்படுத்துவது? [மினிடூல் உதவிக்குறிப்புகள்]
What Is Shadow Copy
சுருக்கம்:
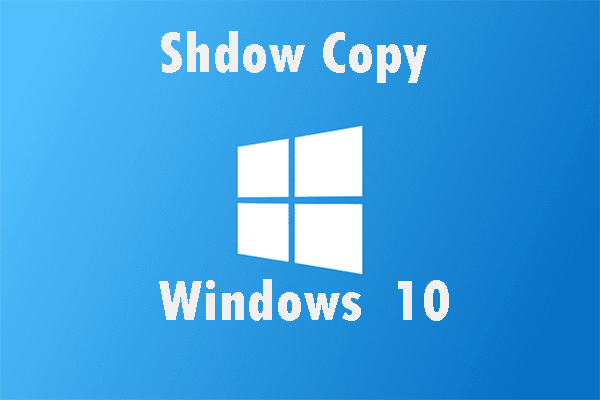
இந்த கட்டுரை நிழல் நகல் விண்டோஸ் 10 பற்றிய பல தகவல்களை உங்களுக்கு அறிமுகப்படுத்தும். இது நிழல் நகல் என்றால் என்ன என்பதை உங்களுக்குத் தெரிவிக்கும் மற்றும் நிழல் நகலை எவ்வாறு இயக்கலாம் / முடக்கலாம் என்பதைக் கற்பிக்கும். இறுதியாக, இந்த அமைப்பு உங்கள் கணினியை பாதுகாப்பாக வைத்திருக்க அதை எவ்வாறு காப்புப் பிரதி எடுக்க வேண்டும் என்பதையும் காண்பிக்கும்.
விரைவான வழிசெலுத்தல்:
நிழல் நகல் பற்றி
நிழல் நகல் என்றால் என்ன?
நிழல் நகல் என்பது மைக்ரோசாஃப்ட் விண்டோஸில் சேர்க்கப்பட்ட ஒரு தொழில்நுட்பமாகும், இது தொகுதி நிழல் நகல் சேவை, தொகுதி ஸ்னாப்ஷாட் சேவை அல்லது விஎஸ்எஸ் என்றும் அழைக்கப்படுகிறது. இந்த தொழில்நுட்பத்தின் மூலம், நீங்கள் பயன்பாட்டில் இருந்தாலும் இல்லாவிட்டாலும் காப்பு ஸ்னாப்ஷாட்களை அல்லது கணினி தொகுதிகள் / கோப்புகளின் நகல்களை உருவாக்கலாம். நிழல் நகல்களை உருவாக்க / மீட்டமைக்க, NTFS இன் கோப்பு முறைமை தேவை. எனவே, என்.டி.எஃப்.எஸ் உடன் வடிவமைக்கப்பட்ட தொகுதிகளை மட்டுமே நிழல் நகல் தொழில்நுட்பத்துடன் பாதுகாக்க முடியும்.
நிழல் நகல் தொழில்நுட்பத்தைப் பயன்படுத்தும் விண்டோஸ் கூறு உள்ளூர் மற்றும் வெளிப்புற தொகுதிகளில் ஷோ நகல்களை உருவாக்க முடியும். விண்டோஸ் 7/8/10 இல் காப்பு மற்றும் மீட்டமை மற்றும் கணினி மீட்டெடுப்பு புள்ளிகளுடன் நிழல் நகல்களை உருவாக்கலாம். இதற்கிடையில், விண்டோஸ் 8/10 இல் கோப்பு வரலாறு செயல்பாட்டுடன் இந்த வேலையை நீங்கள் செய்யலாம்.
இதற்கிடையில், இழந்த கோப்புகளை மீட்டமைக்க இந்த தொழில்நுட்பத்தையும் பயன்படுத்தலாம். விண்டோஸ் 10 இல், நிழல் எக்ஸ்ப்ளோரரைப் பயன்படுத்த நீங்கள் தேர்வு செய்யலாம். இதன் மூலம், நீங்கள் முதலில் உங்கள் பழைய நிழல் நகல்களைப் பார்த்து பின்னர் இழந்த கோப்புகளை மீட்டெடுக்கலாம்.
தவிர, கணினியை மீட்டமைக்க நிழல் நகலையும் பயன்படுத்தலாம். கணினி புள்ளி உருவாக்கப்படும் வரை, உங்களிடம் சரியான நிழல் நகல் இருக்கும். விண்டோஸ் 10 சிஸ்டம் சாதாரணமாக இயங்காதபோது, கணினி மீட்டெடுப்பு புள்ளியுடன் விண்டோஸ் 10 ஐ முந்தைய இயல்பு நிலைக்கு மீட்டெடுக்கலாம்.
பற்றிய கூடுதல் தகவலைக் காண நீங்கள் கிளிக் செய்யலாம் நிழல் நகல் .
நிழல் நகல் அத்தகைய பயனுள்ள சேவையாகும், ஆனால் அதை எவ்வாறு பயன்படுத்துவது என்று உங்களுக்குத் தெரியுமா? பின்வரும் பகுதியை கவனமாகப் படியுங்கள். நிழல் நகல் விண்டோஸ் 10 ஐ எவ்வாறு விரிவாக இயக்குவது / முடக்குவது என்பதை இது காண்பிக்கும்.
விண்டோஸ் 10 இல் நிழல் நகலை இயக்கவும்
நீங்கள் நிழல் நகல் விண்டோஸ் 10 ஐ இயக்க விரும்பினால், பணி அட்டவணையைப் பயன்படுத்துவது மிகவும் துல்லியமான வழியாகும். இந்த செயல்பாட்டின் மூலம், நீங்கள் நிழல் நகலை உருவாக்க விரும்பும் ஒரு குறிப்பிட்ட நேரத்தை தேர்வு செய்யலாம். இந்த பகுதியை கவனமாகப் படியுங்கள், விண்டோஸ் 10 இல் நிழல் நகலை எவ்வாறு இயக்குவது என்பதை இது காண்பிக்கும்.
படி 1: தேடல் பட்டியில் பணி அட்டவணையை தட்டச்சு செய்து கிளிக் செய்யவும் பணி திட்டமிடுபவர் அதன் இடைமுகத்தை உள்ளிட.
படி 2: இப்போது நீங்கள் கிளிக் செய்ய வேண்டும் பணியை உருவாக்கவும்… தொடர, பின்னர் நீங்கள் இந்த பணிக்கு பெயரிடலாம் பொது பிரிவு.
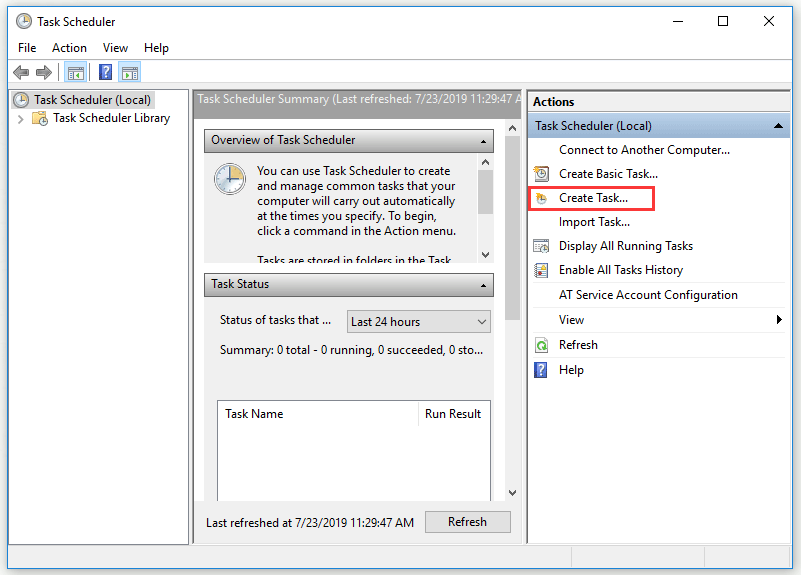
படி 3: நீங்கள் கிளிக் செய்ய வேண்டும் தூண்டுதல் முதலில் கிளிக் செய்து புதிய… புதிய தூண்டுதலை உருவாக்க. இப்போது உங்கள் தேவைகளுக்கு ஏற்ப அமைப்புகளை உருவாக்கலாம். கிளிக் செய்க சரி தொடர.
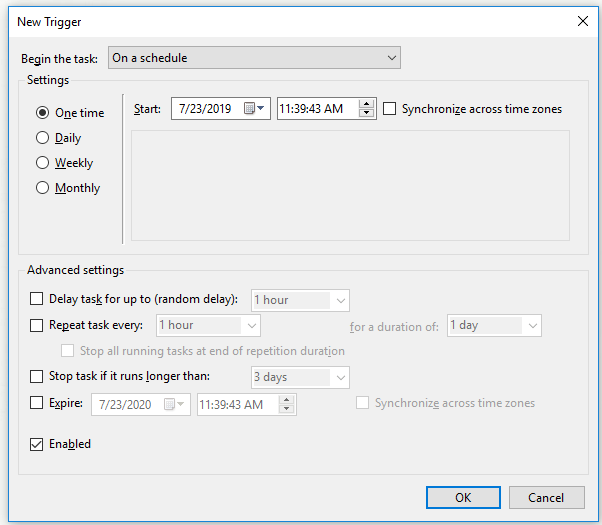
படி 4: நீங்கள் கிளிக் செய்ய வேண்டும் செயல்கள் முதலில் கிளிக் செய்து புதிய… இந்த பணி என்ன செயலைச் செய்யும் என்பதைக் குறிப்பிட.
படி 5: இப்போது நீங்கள் தட்டச்சு செய்ய வேண்டும் vmic கீழ் நிரல் / ஸ்கிரிப்ட்: பகுதி பின்னர் தட்டச்சு செய்க நிழல் நகலெடுக்கும் அழைப்பு தொகுதி = சி: வலது பக்கத்தில் வாதங்களைச் சேர்க்கவும் (விரும்பினால்): பகுதி. கிளிக் செய்க சரி திரும்ப செயல்கள் இடைமுகம் பின்னர் கிளிக் செய்யவும் சரி அமைப்புகளை முடிக்க.
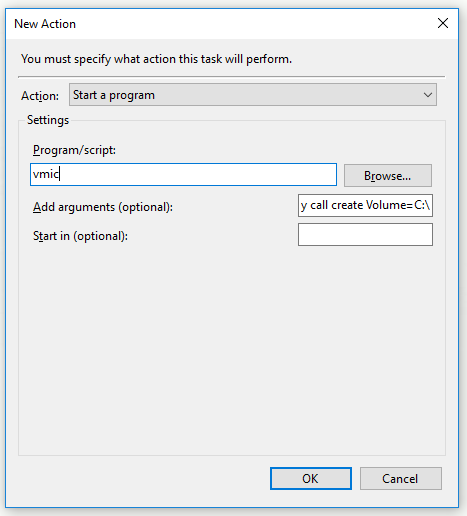
மேலே உள்ள அனைத்து படிகளையும் நீங்கள் முடித்த பிறகு, நிழல் நகல் விண்டோஸ் 10 ஐ வெற்றிகரமாக இயக்கலாம்.
கணினி மீட்டமைப்பிற்காக விண்டோஸ் 10 இல் நிழல் நகலை முடக்கு
நீங்கள் நிழல் நகல் விண்டோஸ் 10 ஐப் பயன்படுத்த விரும்பவில்லை என்றால், அதை எவ்வாறு முடக்குவது? இங்கே அறிவுறுத்தல் உள்ளது.
படி 1: தேடல் பட்டியில் கட்டுப்பாட்டுப் பலகத்தைத் தட்டச்சு செய்து கிளிக் செய்க கண்ட்ரோல் பேனல் அதன் இடைமுகத்தை உள்ளிட.
படி 2: இப்போது நீங்கள் தேர்ந்தெடுக்கலாம் அமைப்பு வழியில் சிறிய சின்னங்கள் மூலம் காண்க .
படி 3: நீங்கள் கிளிக் செய்ய வேண்டும் மேம்பட்ட கணினி அமைப்புகளை தொடர.
படி 4: கீழ் கணினி பண்புகள் பிரிவு, நீங்கள் தேர்ந்தெடுக்க வேண்டும் கணினி பாதுகாப்பு .
படி 5: இப்போது நீங்கள் கணினி பாதுகாப்பை இயக்கிய ஒரு இயக்ககத்தைத் தேர்வுசெய்து கிளிக் செய்யவும் உள்ளமைக்கவும்… தொடர.
படி 6: நீங்கள் கிளிக் செய்ய வேண்டும் கணினி பாதுகாப்பை முடக்கு கிளிக் செய்யவும் விண்ணப்பிக்கவும் .
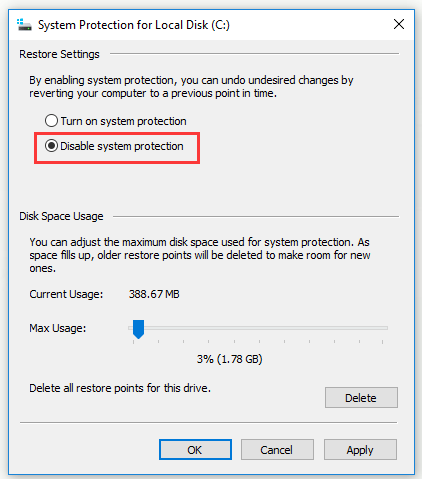
படி 7: உங்களுக்கு ஒரு எச்சரிக்கை செய்தி வரும். அதை கவனமாக படித்து சொடுக்கவும் ஆம் தொடர. பின்னர் கிளிக் செய்யவும் சரி இந்த சாளரத்திலிருந்து வெளியேற.
மேலே உள்ள அனைத்து படிகளையும் நீங்கள் முடித்த பிறகு, விண்டோஸ் 10 இல் நிழல் நகலை முடக்கலாம்.
நீங்கள் அதைப் பயன்படுத்தும் போது தொகுதி நிழல் நகல் சேவை பிழையைப் பெற்றால், இந்த இடுகையிலிருந்து தீர்வுகளைக் காணலாம்: விரைவான தீர்க்கப்பட்ட தொகுதி நிழல் நகல் சேவை பிழைகள் (விண்டோஸ் 10/8/7 க்கு) .
தொகுதி நிழல் நகல் ஒரு கணினி கோப்பு அல்லது தொகுதியின் ஸ்னாப்ஷாட்டை உருவாக்க உங்களுக்கு உதவுகிறது, ஆனால் இது காப்புப்பிரதியை மாற்ற முடியாது. பொதுவாக, தொகுதியின் நிழல் நகல் அசல் தொகுதியில் சேமிக்கப்படுகிறது, மேலும் தொகுதி செயலிழந்தால், அது இயங்காது. மாற்றப்பட்ட எல்லா கோப்புகளையும் இது சரியாக சேமிக்க முடியாது. மிக முக்கியமாக, விண்டோஸில் ஒரு தொகுதி நிழல் நகலில் அதிக வட்டு பயன்பாடு இருந்தால், அது அகற்றப்படலாம்.
உதவிக்குறிப்பு: தொகுதி நிழல் நகல் ஒரு கணினி கோப்பு அல்லது தொகுதியின் ஸ்னாப்ஷாட்டை உருவாக்க உங்களுக்கு உதவுகிறது, ஆனால் இது காப்புப்பிரதியை மாற்ற முடியாது. எடுத்துக்காட்டாக, தொகுதியின் நிழல் நகல் அசல் தொகுதியில் சேமிக்கப்படுகிறது, மேலும் தொகுதி செயலிழந்தால், நிழல் நகல் இயங்காது. எனவே, உங்கள் கணினியையும் தரவையும் பாதுகாப்பாக வைத்திருக்க விரும்பினால், நிழல் நகலுக்கு பதிலாக காப்புப் பிரதி படத்தை உருவாக்க வேண்டும்.
![எஸ்.எஸ்.டி ஓவர்-ப்ரொவிஷனிங் (OP) என்றால் என்ன? SSD களில் OP ஐ எவ்வாறு அமைப்பது? [மினிடூல் உதவிக்குறிப்புகள்]](https://gov-civil-setubal.pt/img/disk-partition-tips/92/what-is-ssd-over-provisioning.png)
![விண்டோஸில் பகிர்வை செயலில் அல்லது செயலற்றதாகக் குறிப்பது எப்படி [மினிடூல் விக்கி]](https://gov-civil-setubal.pt/img/minitool-wiki-library/55/how-mark-partition.jpg)
![தரவு மூல குறிப்புக்கான 4 தீர்வுகள் செல்லுபடியாகாது [மினிடூல் செய்திகள்]](https://gov-civil-setubal.pt/img/minitool-news-center/74/4-solutions-data-source-reference-is-not-valid.png)





![“மைக்ரோசாப்ட் எட்ஜ் பகிர்வதற்குப் பயன்படுத்தப்படுகிறது” பாப்அப் [மினிடூல் செய்திகள்]](https://gov-civil-setubal.pt/img/minitool-news-center/94/stop-microsoft-edge-is-being-used.png)


![ரா கோப்பு முறைமை / ரா பகிர்வு / ரா இயக்கி [மினிடூல் உதவிக்குறிப்புகள்] ஆகியவற்றிலிருந்து தரவை எவ்வாறு மீட்டெடுப்பது?](https://gov-civil-setubal.pt/img/data-recovery-tips/63/how-recover-data-from-raw-file-system-raw-partition-raw-drive.jpg)

![Google Chrome இலிருந்து வெளியேறுவது எப்படி (தொலைநிலை உட்பட)? [மினிடூல் செய்திகள்]](https://gov-civil-setubal.pt/img/minitool-news-center/69/how-sign-out-google-chrome.jpg)
![விண்டோஸ் 10 இல் “D3dx9_43.dll காணவில்லை” சிக்கலை எவ்வாறு சரிசெய்வது [மினிடூல் செய்திகள்]](https://gov-civil-setubal.pt/img/minitool-news-center/24/how-fix-d3dx9_43.jpg)
![விண்டோஸ் 10/8/7 இல் பிளாக் ஸ்கிரீன் பிழையை சரிசெய்ய 10 வழிகள் [மினிடூல் செய்திகள்]](https://gov-civil-setubal.pt/img/minitool-news-center/07/10-ways-fix-discord-black-screen-error-windows-10-8-7.png)

![விண்டோஸ் 10 உள்ளூர் கணக்கு விஎஸ் மைக்ரோசாஃப்ட் கணக்கு, எது பயன்படுத்த வேண்டும்? [மினிடூல் செய்திகள்]](https://gov-civil-setubal.pt/img/minitool-news-center/91/windows-10-local-account-vs-microsoft-account.png)

