விண்டோஸ் தேடல் சிறப்பம்சங்கள் விருப்பம் சாம்பல் நிறத்தில் உள்ளது: 3 தீர்வுகள்
Windows Search Highlights Option Is Greyed Out 3 Solutions
உங்கள் Windows இல் Windows Search Highlights ஐப் பயன்படுத்துகிறீர்களா? தனிப்பயனாக்கப்பட்ட பரிந்துரைகள் மற்றும் சுவாரஸ்யமான தருணங்கள் காரணமாக சில பயனர்கள் இந்த அம்சத்தை விரும்புகிறார்கள். Windows Search Highlights சாம்பல் நிறத்தில் இருந்தால், இந்தப் பயனர்களுக்கு, இந்தச் சிக்கலை எவ்வாறு சரிசெய்வது? இருந்து இடுகை மினிடூல் இந்த சிக்கலை தீர்க்க நான்கு வழிகளை உங்களுக்கு காண்பிக்கும்.Windows 10 பில்ட் 19044.1618 முதல் தேடல் சிறப்பம்சங்கள் அம்சத்தை மைக்ரோசாப்ட் வெளியிட்டது. இந்த அம்சம் சரியான நேரத்தில் சுவாரஸ்யமான தருணங்களை முன்னிலைப்படுத்தலாம் மற்றும் உங்கள் பிராந்தியத்தில் விடுமுறைகள், பொழுதுபோக்கு மற்றும் பிற பொருட்களை பரிந்துரைக்கலாம். உன்னால் முடியும் விண்டோஸில் தேடல் சிறப்பம்சங்களை மாற்றவும் உங்கள் தேவைகளுக்கு ஏற்ப. இருப்பினும், இந்த அம்சம் நீண்ட காலமாக சோதிக்கப்பட்ட பிறகு, விண்டோஸ் தேடல் சிறப்பம்சங்கள் விருப்பம் தங்கள் கணினிகளில் சாம்பல் நிறமாக இருப்பதை சிலர் கண்டுபிடித்துள்ளனர். இந்தச் சிக்கலைத் தீர்ப்பதற்கான சில பரிந்துரைகள் இங்கே உள்ளன.
சரி 1: உள்ளூர் குழு கொள்கை எடிட்டரில் தொடர்புடைய கொள்கையை மாற்றவும்
உள்ளூர் குழு கொள்கை எடிட்டர் என்பது கணினி மற்றும் பயனர் அமைப்புகளை நிர்வகிப்பதற்கான ஒரு பயனர் இடைமுகமாகும். தேடல் சிறப்பம்சங்கள் வேலை செய்யாதது போன்ற கணினி சிக்கல்களைச் சரிசெய்ய தொடர்புடைய கொள்கையை நீங்கள் மாற்றலாம்.
படி 1: அழுத்தவும் வின் + ஆர் ரன் சாளரத்தை திறக்க.
படி 2: வகை gpedit.msc மற்றும் அடித்தது உள்ளிடவும் குழு கொள்கை எடிட்டரை திறக்க.
படி 3: நீங்கள் இப்போது செல்லலாம் கணினி கட்டமைப்பு > நிர்வாக வார்ப்புருக்கள் > விண்டோஸ் கூறுகள் > தேடு . கண்டுபிடிக்கவும் தேடல் சிறப்பம்சங்களை அனுமதிக்கவும் வலது பலகத்தில் கொள்கை.
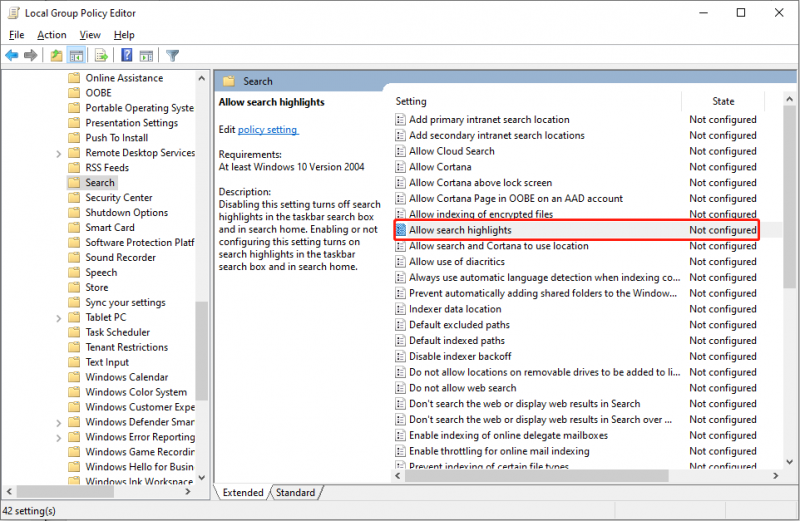
படி 4: உள்ளமைவு சாளரத்தைத் திறக்க கொள்கையில் இருமுறை கிளிக் செய்யவும். நீங்கள் தேர்ந்தெடுக்க வேண்டும் இயக்கப்பட்டது மற்றும் கிளிக் செய்யவும் விண்ணப்பிக்கவும் > சரி வரிசையில்.
சரி 2: Bing தேடலை இயக்கு
சில பயனர்கள் Windows Search Highlights விருப்பம் சாம்பல் நிறத்தில் இருப்பதைக் கண்டறிந்து 'இந்த அமைப்புகளில் சில உங்கள் நிறுவனங்களால் நிர்வகிக்கப்படுகின்றன' என்று கூறுகிறது. உங்கள் இணைய தேடல் முடிவுகள் தேடல் விருப்பங்களில் முடக்கப்பட்டிருப்பதால் இது இருக்கலாம். பின்வரும் படிகளில் இந்த அமைப்பை மாற்றலாம்.
படி 1: அழுத்தவும் வின் + ஆர் ரன் சாளரத்தை திறக்க.
படி 2: வகை regedit மற்றும் அடித்தது உள்ளிடவும் செய்ய ரெஜிஸ்ட்ரி எடிட்டரை திறக்கவும் ஜன்னல்.
படி 3: செல்லவும் HKEY_CURRENT_USER > மென்பொருள் > மைக்ரோசாப்ட் > விண்டோஸ் > நடப்பு வடிவம் > தேடு .
படி 4: வலது பலகத்தில் உள்ள வெற்று இடத்தில் வலது கிளிக் செய்து, தேர்வு செய்யவும் புதியது > DWORD (32-பிட்) மதிப்பு . பின்னர், புதிதாக உருவாக்கப்பட்ட விசையை என மறுபெயரிடவும் BingSearchEnabled .
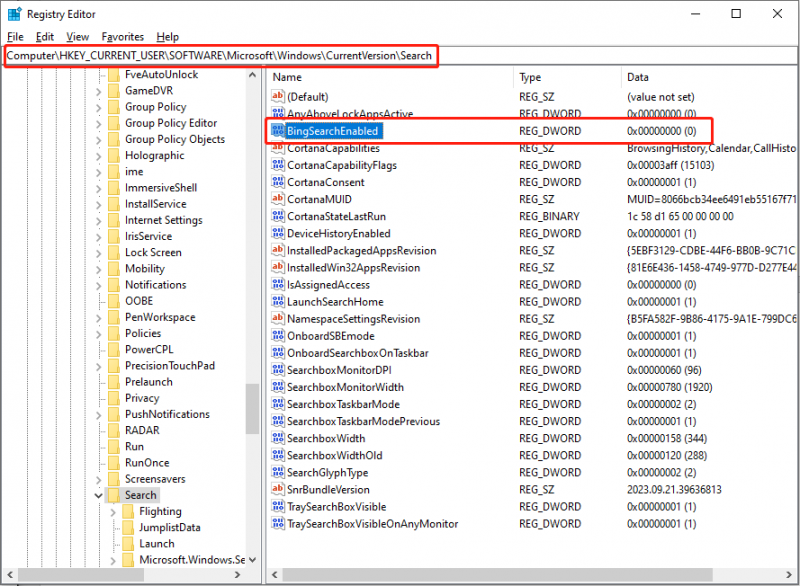
படி 5: மதிப்பைத் திருத்து சாளரத்தைத் திறக்க இருமுறை கிளிக் செய்து, மதிப்பை மாற்றவும் 1 .
படி 6: கிளிக் செய்யவும் சரி மாற்றத்தை சேமிக்க.
சரி 3: விண்டோஸ் தேடல் சேவைகளை மறுதொடக்கம் செய்யுங்கள்
இந்தச் சிக்கல் ஒரு தடுமாற்றமாக ஏற்படும் போது, Windows Search Highlight விருப்பத்தை சாம்பல் நிறமாக்க, Windows Search Services ஐ மறுதொடக்கம் செய்ய கடைசி முறை முயற்சிக்கிறது.
படி 1: அழுத்தவும் வின் + ஆர் ரன் சாளரத்தை திறக்க.
படி 2: வகை Services.msc மற்றும் அடித்தது உள்ளிடவும் சேவைகள் சாளரத்தைத் திறக்க.
படி 3: கண்டுபிடித்து தேர்வு செய்ய கீழே உருட்டவும் விண்டோஸ் தேடல் சேவை, பின்னர் கிளிக் செய்யவும் சேவையை மீண்டும் தொடங்கவும் .
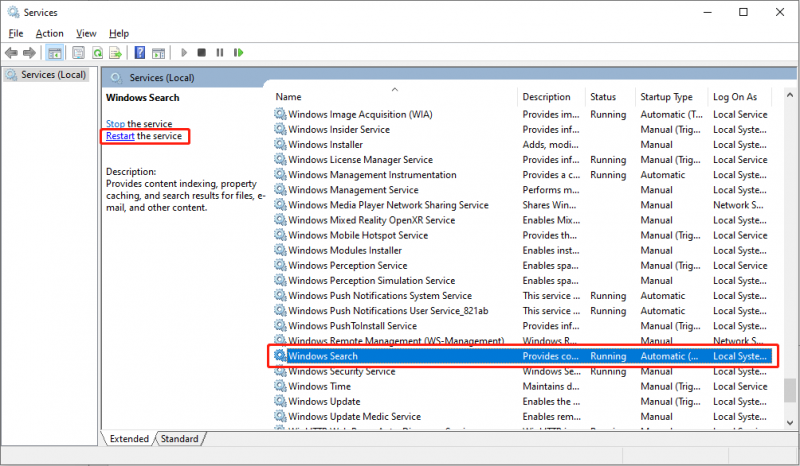
இதற்குப் பிறகு, Windows Search Highlights அம்சத்தை இயக்க முடியுமா என்பதைப் பார்க்க Windows Settings க்குச் செல்லலாம்.
குறிப்புகள்: MiniTool ஆற்றல் தரவு மீட்பு அங்கீகரிக்கப்பட்ட செயல்பாட்டு கோப்பு மீட்பு மென்பொருளாகும். இது போன்ற பல்வேறு சூழ்நிலைகளில் கோப்பு மீட்பு பணிகளை கையாள முடியும் வெளிப்புற வன்வட்டில் பகிர்வு இழப்பு , USB டிரைவில் தற்செயலான வடிவம், SD கார்டில் எதிர்பாராத கோப்பு நீக்கம், கணினியில் வைரஸ் தொற்று போன்றவை. நீங்கள் இயக்கலாம் MiniTool பவர் டேட்டா மீட்பு இலவசம் ஆழமாக ஸ்கேன் செய்து 1ஜிபி கோப்புகளை இலவசமாக மீட்டெடுக்கலாம்.MiniTool பவர் டேட்டா மீட்பு இலவசம் பதிவிறக்கம் செய்ய கிளிக் செய்யவும் 100% சுத்தமான & பாதுகாப்பானது
பாட்டம் லைன்
தேடல் சிறப்பம்சங்கள் வேலை செய்யாத சிக்கலைத் தீர்க்க உதவும் மூன்று முறைகளை இந்த இடுகை வழங்குகிறது. உங்கள் சூழ்நிலையில் எது வேலை செய்கிறது என்பதைப் பார்க்க இந்த முறைகளை நீங்கள் முயற்சி செய்யலாம். இந்த இடுகையிலிருந்து பயனுள்ள தகவல்களைப் பெறுவீர்கள் என்று நம்புகிறேன்.






![விண்டோஸ் 7 துவங்கவில்லை என்றால் என்ன செய்வது [11 தீர்வுகள்] [மினிடூல் உதவிக்குறிப்புகள்]](https://gov-civil-setubal.pt/img/disk-partition-tips/34/what-do-if-windows-7-wont-boot.png)
![2 சக்திவாய்ந்த SSD குளோனிங் மென்பொருளுடன் HDD இலிருந்து SSD க்கு குளோன் OS [மினிடூல் உதவிக்குறிப்புகள்]](https://gov-civil-setubal.pt/img/backup-tips/37/clone-os-from-hdd-ssd-with-2-powerful-ssd-cloning-software.jpg)
![SATA கேபிள் என்றால் என்ன மற்றும் அதன் வெவ்வேறு வகைகள் [மினிடூல் விக்கி]](https://gov-civil-setubal.pt/img/minitool-wiki-library/33/what-is-sata-cable.jpg)
![எக்ஸ்ஃபினிட்டி ஸ்ட்ரீமில் பிழை TVAPP-00100: 4 எளிய முறைகள் இங்கே உள்ளன! [மினிடூல் செய்திகள்]](https://gov-civil-setubal.pt/img/minitool-news-center/01/error-tvapp-00100-xfinity-stream.jpg)

![விண்டோஸில் USB Wi-Fi அடாப்டர் இணைக்கப்படாமல் இருப்பதை எவ்வாறு சரிசெய்வது? [மினி டூல் டிப்ஸ்]](https://gov-civil-setubal.pt/img/news/47/how-to-fix-usb-wi-fi-adapter-won-t-connect-on-windows-minitool-tips-1.png)


![விண்டோஸ் 10 பொருந்தக்கூடிய சோதனை - சோதனை அமைப்பு, மென்பொருள் மற்றும் இயக்கி [மினிடூல் உதவிக்குறிப்புகள்]](https://gov-civil-setubal.pt/img/backup-tips/10/windows-10-compatibility-check-test-system.png)


![“ஒற்றுமை கிராபிக்ஸ் தொடங்குவதில் தோல்வி” பிழையை எவ்வாறு சரிசெய்வது? [மினிடூல் செய்திகள்]](https://gov-civil-setubal.pt/img/minitool-news-center/49/how-fix-failed-initialize-unity-graphics-error.png)
![விண்டோஸ் 10 முள் உள்நுழைவு விருப்பங்கள் சரிசெய்ய 2 வேலை செய்யக்கூடிய வழிகள் செயல்படவில்லை [மினிடூல் செய்திகள்]](https://gov-civil-setubal.pt/img/minitool-news-center/26/2-workable-ways-fix-windows-10-pin-sign-options-not-working.png)