மைக்ரோசாஃப்ட் எட்ஜ் டிராப் அம்சத்தை எவ்வாறு இயக்குவது மற்றும் பயன்படுத்துவது?
Maikrocahpt Etj Tirap Amcattai Evvaru Iyakkuvatu Marrum Payanpatuttuvatu
மைக்ரோசாப்ட் எட்ஜ் டிராப் என்ற புதிய கோப்பு மற்றும் குறிப்பு பகிர்வு அம்சத்தை அறிமுகப்படுத்தியுள்ளது. உங்கள் Windows PC மற்றும் Android ஃபோனுக்கு இடையே கோப்புகளைப் பகிரலாம். இருந்து இந்த இடுகை மினிடூல் மைக்ரோசாஃப்ட் எட்ஜ் டிராப் அம்சத்தை எவ்வாறு இயக்குவது மற்றும் பயன்படுத்துவது என்பதை உங்களுக்குக் கற்றுக்கொடுக்கிறது.
மைக்ரோசாஃப்ட் எட்ஜ் டிராப்
மைக்ரோசாஃப்ட் எட்ஜின் டிராப் அம்சம் புகைப்படங்கள், வீடியோக்கள் மற்றும் ஆவணங்களை சாதனங்கள் முழுவதும் தடையின்றி மாற்றுகிறது. இந்த அம்சம் உங்கள் OneDrive கணக்கைப் பயன்படுத்தி கோப்புகளைச் சேமிக்கவும், அவற்றை உங்கள் எல்லாச் சாதனங்களிலும் பதிவிறக்கம் செய்யக் கிடைக்கும். மைக்ரோசாஃப்ட் எட்ஜின் டிராப் அம்சம் டெஸ்க்டாப் மற்றும் மொபைல் உலாவிகளில் கிடைக்கிறது.
தேவைகள்:
- இந்த அம்சம் கோப்புகளைச் சேமிக்க OneDrive கணக்கைப் பயன்படுத்துகிறது, எனவே, அதைப் பயன்படுத்த எட்ஜில் உள்ள உங்கள் Microsoft கணக்கில் உள்நுழைய வேண்டும்.
- மைக்ரோசாஃப்ட் எட்ஜில் டிராப் அம்சம் 110.0.1587.41 அல்லது அதற்குப் பிந்தைய பதிப்புகளில் மட்டுமே கிடைக்கும். எனவே நீங்கள் மைக்ரோசாஃப்ட் எட்ஜின் சமீபத்திய பதிப்பை இயக்குகிறீர்கள் என்பதை உறுதிப்படுத்திக் கொள்ளுங்கள்.
- நீங்கள் ஒரு இயக்ககத்தையும் தயார் செய்ய வேண்டும்.
மைக்ரோசாஃப்ட் எட்ஜ் டிராப்பை எவ்வாறு இயக்குவது
உங்கள் கணினியில் மைக்ரோசாஃப்ட் எட்ஜ் டிராப் அம்சத்தை எவ்வாறு இயக்குவது என்பது இங்கே.
படி 1: உங்கள் மைக்ரோசாஃப்ட் எட்ஜ் உலாவியைத் திறக்கவும்.
படி 2: கிளிக் செய்யவும் பக்கப்பட்டியைத் தனிப்பயனாக்கு பக்கப்பட்டியில் பொத்தான்.
படி 3: கீழ் நிர்வகிக்கவும் பகுதி, உங்கள் எலிகளைக் கண்டுபிடிக்க கீழே உருட்டவும் கைவிட அம்சம் மற்றும் அதை இயக்கவும்.

மைக்ரோசாஃப்ட் எட்ஜ் டிராப்பை எவ்வாறு பயன்படுத்துவது
மைக்ரோசாஃப்ட் எட்ஜ் டிராப்பை இயக்கிய பிறகு, நீங்கள் அம்சத்தைப் பயன்படுத்தத் தொடங்கலாம். டிராப் டு அதன் எட்ஜ் உலாவி அம்சத்தை எவ்வாறு பயன்படுத்துவது என்பது பற்றியது.
படி 1: பக்கப்பட்டியில் உள்ள டிராப் ஐகானைக் கிளிக் செய்யவும். பின்னர், கிளிக் செய்யவும் உள்நுழையவும் பொத்தானை. உங்கள் கணக்கு மற்றும் கடவுச்சொல்லை உள்ளிடவும்.
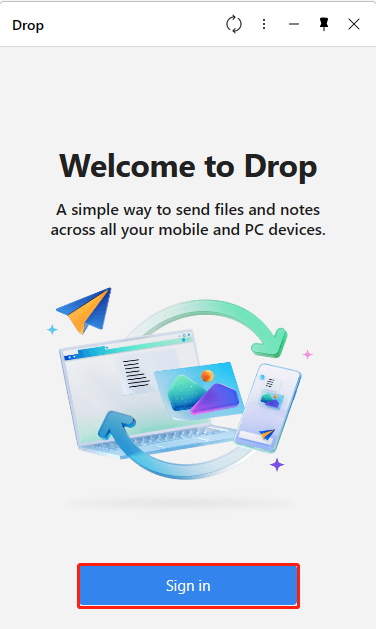
படி 2: மற்ற சாதனங்களில் குறிப்பைப் பகிர, கீழே உள்ள உரைப் பெட்டியில் ஒரு செய்தியைத் தட்டச்சு செய்து கிளிக் செய்யவும் அனுப்பு சின்னம்.
உங்கள் கணினியிலிருந்து கோப்புகளைப் பகிர, கிளிக் செய்யவும் + ஐகான் கீழே. இப்போது, பாப்அப் விண்டோவில் நீங்கள் பகிர விரும்பும் கோப்புகளைத் தேர்ந்தெடுத்து, அவற்றைப் பதிவேற்ற, திற என்பதைக் கிளிக் செய்யவும்.
படி 3: பெறப்பட்ட கோப்பை உங்கள் கணினியில் திறக்க அதை கிளிக் செய்யவும்.
குறிப்பு: மைக்ரோசாஃப்ட் எட்ஜ் டிராப் மூலம் நீங்கள் பெறும் எந்த கோப்புகளையும் தானாகவே பதிவிறக்கும். நீங்கள் அதை விரும்பவில்லை என்றால், டிராப் பேனலில் உள்ள மெனு ஐகானை (மூன்று கிடைமட்ட புள்ளிகள்) கிளிக் செய்யவும். பின்னர், முடக்கு தானாக பதிவிறக்கம் விருப்பம்.
Android இல் Drop to Edge வழியாக பகிரப்பட்ட கோப்புகளை எவ்வாறு பார்ப்பது
Android இல் Drop to Edge மூலம் பகிரப்பட்ட கோப்புகளை எவ்வாறு பார்ப்பது.
படி 1: Android இல் Microsoft Edgeஐத் தொடங்கவும்.
படி 2: மூன்று-புள்ளி ஐகானைத் தட்டி, மெனுவைத் திறக்கவும்.
படி 3: கீழே ஸ்க்ரோல் செய்து தேர்ந்தெடுக்கவும் கைவிட சின்னம். சரிபார்க்க வேண்டிய டிராப் செய்தியைப் பற்றிய அறிவிப்பையும் Android சாதனங்களில் பெறுவீர்கள்.
மைக்ரோசாஃப்ட் எட்ஜ் டிராப்பிற்காக OneDrive சேமிப்பகத்தைப் பயன்படுத்துகிறது, அங்கு நீங்கள் பகிரும் கோப்புகள் மற்றும் குறிப்புகளின் எண்ணிக்கை கணக்கிடப்படும் மற்றும் Drop அம்சம் பக்கப்பட்டியில் உள்ள 3-புள்ளி ஐகானைக் கிளிக் செய்யும் போது சேமிப்பகம் காண்பிக்கப்படும். இணைய உலாவியில் OneDrive இல் உள்நுழையும்போது, நீங்கள் இதுவரை பதிவேற்றிய கோப்புகளுடன் “Microsoft Edge Drop கோப்புகள்” கோப்புறையைக் காணலாம்.
இறுதி வார்த்தைகள்
மைக்ரோசாஃப்ட் எட்ஜ் டிராப்பை எவ்வாறு இயக்குவது? Drop to its Edge browser அம்சத்தை எவ்வாறு பயன்படுத்துவது? மேலே உள்ள உள்ளடக்கம் உங்களுக்காக விரிவான படிகளை வழங்குகிறது. காப்புப் பிரதி எடுக்க உங்கள் Windows PC இல் சில முக்கியமான கோப்புகள் இருந்தால், வெளிப்புற வன்வட்டில் தரவை காப்புப் பிரதி எடுக்க நீங்கள் தேர்வு செய்யலாம். நீங்கள் பயன்படுத்தலாம் இலவச காப்பு மென்பொருள் – MiniTool ShadowMaker அதைச் செய்ய.


![விண்டோஸ் ஒரு தற்காலிக பேஜிங் கோப்பு பிழையை எவ்வாறு சரிசெய்வது? [மினிடூல் செய்திகள்]](https://gov-civil-setubal.pt/img/minitool-news-center/30/how-fix-windows-created-temporary-paging-file-error.png)
![[தீர்க்கப்பட்டது] பள்ளியில் YouTube ஐப் பார்ப்பது எப்படி?](https://gov-civil-setubal.pt/img/youtube/59/how-watch-youtube-school.png)









![விண்டோஸ் 10 இல் மினி பயனர்பெயரை மாற்ற முடியாவிட்டால் என்ன செய்வது [மினிடூல் செய்திகள்]](https://gov-civil-setubal.pt/img/minitool-news-center/84/what-do-if-you-can-t-change-twitch-username-windows-10.jpg)
![டிஸ்கார்ட் டாப் ரகசிய கண்ட்ரோல் பேனல் என்றால் என்ன, அதை எவ்வாறு பயன்படுத்துவது? [மினிடூல் செய்திகள்]](https://gov-civil-setubal.pt/img/minitool-news-center/46/what-is-discord-top-secret-control-panel.png)
![யூ.எஸ்.பி வெகுஜன சேமிப்பக சாதனத்தை வெளியேற்றுவதில் சிக்கலை சரிசெய்ய 12 வழிகள் வெற்றி 10 [மினிடூல் உதவிக்குறிப்புகள்]](https://gov-civil-setubal.pt/img/data-recovery-tips/61/12-ways-fix-problem-ejecting-usb-mass-storage-device-win-10.jpg)
![சாளரத்தை சரிசெய்ய சிறந்த 10 வழிகள் 10 திரை சிக்கலை ஏற்றுவதில் சிக்கியுள்ளது [மினிடூல் உதவிக்குறிப்புகள்]](https://gov-civil-setubal.pt/img/disk-partition-tips/35/top-10-ways-fix-window-10-stuck-loading-screen-issue.jpg)


![மூல பிழையைச் சரிசெய்ய 4 நம்பகமான வழிகள் கிளவுட் சேமிப்பக தரவை ஒத்திசைக்கின்றன [மினிடூல் செய்திகள்]](https://gov-civil-setubal.pt/img/minitool-news-center/80/4-reliable-ways-fix-origin-error-syncing-cloud-storage-data.png)